Brother QL-1050N User Manual
Browse online or download User Manual for Printers Brother QL-1050N. Brother QL-1050N Benutzerhandbuch [de]
- Page / 40
- Table of contents
- BOOKMARKS




- Benutzerhandbuch 1
- Inhaltsverzeichnis 2
- Einführung 3
- Etiketten erstellen 4
- Etikett erstellen 5
- Etikett drucken 5
- P-touch Editor für Windows 6
- P-touch Editor starten 8
- P-touch Editor-Hilfe starten 10
- Hilfethemen drucken 11
- Add-In-Einstellungen 12
- 1 Öffnen Sie ein Microsoft 14
- 1 Öffnen Sie eine Microsoft 15
- Text aus Microsoft 16
- 1 Öffnen Sie die Microsoft 17
- Outlook 18
- P-touch Address Book starten 19
- Layoutfenster 20
- Neuen Kontakt erstellen 21
- P-touch Transfer Manager und 22
- P-touch Library verwenden 22
- Beschreibung der Symbole 23
- 6 Klicken Sie auf [Ja] 24
- Alle Druckerdaten löschen 26
- P-touch Library starten 27
- Etiketten suchen 28
- 1 Klicken Sie auf 28
- P-touch Editor für Mac 29
- verwenden 29
- 2 Der Snap-Modus startet 31
- Steuerung mit ESC/P-Befehlen 32
- Druckertreiber einstellen 33
- 1 • Unter Windows Vista 33
- 2 Unter Windows Vista 33
- 3 Wählen Sie die gewünschten 33
- Software entfernen 36
- 2 • Unter Windows Vista 37
- 3 • Unter Windows Vista 37
- 4 • Unter Windows Vista 37
- 5 • Unter Windows Vista 38
- 6 • Unter Windows Vista 38
- 2 Klicken Sie auf , um das 39
- 2 (Mac OS 40
- 3 (Mac OS 40
Summary of Contents
1EinführungEtiketten erstellenAnhangBenutzerhandbuchDer Inhalt dieses Handbuches und die technischen Daten des Produktes können ohne vorherige Ankündi
P-touch Editor-Hilfe starten10EinführungEtiketten erstellenAnhangP-touch Editor-Hilfe startenDieser Abschnitt erklärt, wie die Hilfe des P-touch Edito
P-touch Editor-Hilfe starten11EinführungEtiketten erstellenAnhangHilfethemen druckenDie Hilfethemen der P-touch Editor-Hilfe können auch ausgedruckt w
Etiketten mit anderen Anwendungen erstellen12EinführungEtiketten erstellenAnhangEtiketten mit anderen Anwendungen erstellenWenn mit der Software auch
Etiketten mit anderen Anwendungen erstellen13EinführungEtiketten erstellenAnhang2Aktivieren Sie die Kontrollkästchen der Anwendungen, in denen Sie die
Etiketten mit anderen Anwendungen erstellen14EinführungEtiketten erstellenAnhangMicrosoft® WordMit der Add-In-Funktion können Sie in Microsoft® Word a
Etiketten mit anderen Anwendungen erstellen15EinführungEtiketten erstellenAnhangMicrosoft® Excel®Mit der Add-In-Funktion können Sie in Microsoft® Exce
Etiketten mit anderen Anwendungen erstellen16EinführungEtiketten erstellenAnhangText aus Microsoft® Excel® in die Etikettenliste übernehmenWenn Sie di
Etiketten mit anderen Anwendungen erstellen17EinführungEtiketten erstellenAnhangMicrosoft® Outlook®Mit der Add-In-Funktion können Sie in Microsoft® Ou
Etiketten mit anderen Anwendungen erstellen18EinführungEtiketten erstellenAnhangText aus Microsoft® Outlook® in die Etikettenliste übernehmenWenn Sie
P-touch Address Book starten19EinführungEtiketten erstellenAnhangIn diesem Abschnitt wird beschrieben, wie mit Kontakten aus dem P-touch Address Book
Etiketten erstellenAnhang2EinführungInhaltsverzeichnisZu diesem Handbuch ...
P-touch Address Book starten20EinführungEtiketten erstellenAnhangLayoutfenster Das Layoutfenster besteht aus den folgenden acht Bereichen:MenüleisteEn
Neuen Kontakt erstellen21EinführungEtiketten erstellenAnhangNeuen Kontakt erstellenIn diesem Abschnitt wird beschrieben, wie ein neuer Kontakt erstell
P-touch Transfer Manager starten22EinführungEtiketten erstellenAnhangP-touch Library: Mit dieser Anwendung können P-touch Etikettenvorlagen und andere
Etikettenvorlagen vom PC zum Drucker übertragen23EinführungEtiketten erstellenAnhangBeschreibung der SymboleEtikettenvorlagen vom PC zum Drucker übert
Etikettenvorlagen vom PC zum Drucker übertragen24EinführungEtiketten erstellenAnhang3 Ziehen Sie die zu übertragenden Daten in den neu erstellten Ordn
Etikettenvorlagen über ein Netzwerk zum Drucker übertragen25EinführungEtiketten erstellenAnhangEtikettenvorlagen über ein Netzwerk zum Drucker übertra
Etikettenvorlagen sichern26EinführungEtiketten erstellenAnhangEtikettenvorlagen sichernMit dieser Funktion werden Etikettenvorlagen und andere Daten v
P-touch Library starten27EinführungEtiketten erstellenAnhangP-touch Library startenSie können die P-touch Library starten und Etiketten bearbeiten und
Etiketten suchen28EinführungEtiketten erstellenAnhangEtiketten suchenSie können nach Etikettenvorlagen suchen, die in der P-touch Library registriert
P-touch Editor starten29EinführungEtiketten erstellenAnhangP-touch Editor starten1 Doppelklicken Sie auf den Ordner [Applications] und dann auf [P-tou
EinführungEtiketten erstellenAnhangZu diesem Handbuch3EinführungMit dem Etikettendrucker Brother QL-1060N (im Folgenden „Gerät“ genannt) und der mitge
P-touch Editor starten30EinführungEtiketten erstellenAnhangLayoutfensterStandard-ModusIn diesem Modus können Etiketten mit Text und Bildern leicht er
P-touch Editor-Hilfe starten31EinführungEtiketten erstellenAnhangSnap-ModusIn diesem Modus können Sie ein Bildschirmfoto anfertigen, es als Bild druc
EinführungEtiketten erstellenAnhangVerwendbare Befehle32AnhangIm Drucker sind Schriften und verschiedene Barcodes gespeichert, die über die Verwendung
AnhangDruckertreiber einstellen33EinführungEtiketten erstellenNach der Installation des Druckertreibers können Sie direkt aus den meisten Windows®-Anw
AnhangDruckertreiber einstellen34EinführungEtiketten erstellenUm ein neues Format zu definieren, geben Sie einen Namen („Name“) und die Größe („Bandbr
AnhangDrucken aus anderen Anwendungen35EinführungEtiketten erstellenDrucken aus anderen AnwendungenHier wird Microsoft® Word als Beispiel verwendet.1
AnhangFür Windows®36EinführungEtiketten erstellenIn diesem Abschnitt wird beschrieben, wie die Software und der Druckertreiber entfernt werden können.
AnhangFür Windows®37EinführungEtiketten erstellenDruckertreiber entfernen1 Schalten Sie den Brother QL-XXX aus.2 • Unter Windows Vista®Klicken Sie auf
AnhangFür Windows®38EinführungEtiketten erstellen5 • Unter Windows Vista® Klicken Sie auf die Registerkarte [Treiber] und wählen Sie "Brother QL-
AnhangFür Mac®39EinführungEtiketten erstellenFür Mac®P-touch Editor entfernen1Doppelklicken Sie im Laufwerk, auf dem der P-touch Editor installiert wu
EinführungEtiketten erstellenAnhangEtiketten erstellen und drucken4Etiketten erstellenDieser Abschnitt beschreibt die grundlegenden Schritte zum Anfer
AnhangFür Mac®40EinführungEtiketten erstellenDruckertreiber entfernen1 Schalten Sie den Brother QL-XXX aus.2 (Mac OS® X 10.3.9 - 10.4.x) Doppelklicken
Etiketten erstellen und drucken5EinführungEtiketten erstellenAnhang3 Erstellen und drucken Sie das Etikett.Etikett erstellenP-touch Editor Anwendung a
P-touch Editor starten6EinführungEtiketten erstellenAnhangIn diesem Abschnitt wird beschrieben, wie der P-touch Editor gestartet wird. Mit Hilfe des P
P-touch Editor starten7EinführungEtiketten erstellenAnhangLayoutfenster Express-ModusIn diesem Modus können Etiketten mit Text und Bildern leicht ers
P-touch Editor starten8EinführungEtiketten erstellenAnhangProfessional-ModusDieser Modus ermöglicht das professionelle Erstellen von Etiketten mit Hi
P-touch Editor starten9EinführungEtiketten erstellenAnhangSnap-ModusIn diesem Modus können Sie ein Bildschirmfoto anfertigen, es als Bild drucken ode
More documents for Printers Brother QL-1050N



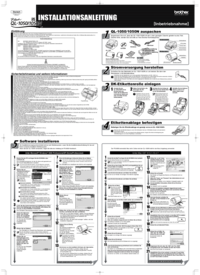

 (175 pages)
(175 pages) (2 pages)
(2 pages)







Comments to this Manuals