Brother DS-820W User Manual Page 1
Browse online or download User Manual for Scanners Brother DS-820W. Brother DS-820W Manual del usuario
- Page / 89
- Table of contents
- BOOKMARKS
- Guía del usuario DS-820W 1
- Uso de la documentación 2
- Marcas comerciales 3
- Contenido 4
- A Apéndice A 74 6
- B Apéndice B 78 6
- Funciones básicas 7
- Información general 1 9
- Vista posterior 10
- 1 Puerto Micro USB 10
- 2 Ranura para tarjeta SD 10
- Información general 11
- 7 Botón COLOR / MONO ( ) 12
- Mensajes del LCD 14
- , utilizará más batería 15
- Ajuste del reloj 16
- Instalación de la batería 17
- Carga de la batería 18
- Formateo de una tarjeta SD 19
- Documentos aceptables 20
- Documentos no aceptables 21
- Preparación del escaneado 3 22
- Cargar la hoja portadora 23
- Preparación del escaneado 24
- Escaneado en modo SD 25
- Escaneo con el ordenador 5 26
- Escaneo con el ordenador 27
- 1 Introduzca el DVD-ROM 28
- 1 Encienda el escáner 30
- 4 Se inicia DSmobileCapture 32
- (para Windows 35
- Configuración de imagen 36
- Configuración de papel 37
- Configuración opcional 40
- Configuración de estampadora 41
- Información 42
- (para Macintosh) 44
- Configuración de archivo 45
- Button Manager V2 50
- Método de escaneado 51
- Escanear a una imagen 52
- Escanear a BR-Docs 52
- Escanear a una aplicación 53
- Escanear a una impresora 54
- Escanear a un servidor FTP 54
- Conexión Wi-Fi 55
- 2 Active la función Wi-Fi 56
- (1) (2) (3) (4) 59
- (7) (8) (7) 59
- 3 Doble clic en DCIM 61
- Utilización de ScanHub™ (iOS) 62
- Configuración de Wi-Fi 63
- Calibración del escáner 10 65
- Calibración del escáner 66
- 2 Se inicia DSmobileCapture 69
- Mantenimiento del escáner 11 71
- Cierre la cubierta superior 72
- Solución de problemas 12 73
- Códigos de error 74
- Solución de problemas 75
- Problemas de software 78
- Problemas de red 79
- Otros problemas 80
- Apéndice A A 82
- Batería de iones de litio 83
- Interfaces 84
- Requisitos del ordenador 85
- Apéndice B B 86
- Apéndice B 87
- Dirección de correo 88
Summary of Contents
DS-820WVersión ASPAGuía del usuario DS-820W
Información general 21Vista posterior1 Puerto Micro USB2 Ranura para tarjeta SD3 Ranura de expulsión del papel231
Información general 31Visión general del panel de control1 Indicador de Wi-Fi®Indica el estado de la conexión Wi-Fi®.2 Botón MenúPúlselo para configur
Información general 417 Botón COLOR / MONO ( )• Púlselo para cambiar el modo de escaneado (color o mono [blanco y negro]).• Pulse para volver al paso
Información general 51Elementos que aparecen en el LCD1 SD Aparece cuando se inserta la tarjeta SD en la ranura para tarjeta SD del escáner.2 Energía
Información general 61Mensajes del LCDIndicadores LED del botón de alimentaciónMensaje Estado de la máquinaLa máquina está conectada a su ordenador en
Información general 71Comprobación del indicador de Wi-Fi® NOTACuando no utilice la función Wi-Fi®, coloque el interruptor de Wi-Fi® en OFF (Desactiva
Información general 81Ajuste del relojAntes de utilizar el escáner, ajuste el reloj del escáner en la hora correcta.1 Encienda el escáner.2 En el pane
Información general 91Instalación de la bateríaInstale la batería de iones de litio suministrada en el extremo del escáner, como se muestra en la ilus
Información general 101Carga de la batería1 Compruebe que el ordenador esté ENCENDIDO.2 Conecte el cable Micro USB suministrado al puerto micro USB
Información general 111Formateo de una tarjeta SDAl comprar su propia tarjeta SD, debe formatearla antes de utilizarla.NOTAAntes de formatear una tarj
iUso de la documentaciónGracias por adquirir una máquina Brother! Leer la documentación le ayudará a aprovechar al máximo la máquina.Símbolos y conven
1222Documentos aceptablesEspecificaciones de los documentos 2Papel estándar Longitud De 90 a 812,8 mm Ancho De 55 a 215,9 mm Peso De 60 a 105 g/m2 Par
Especificaciones de los documentos 132Documentos no aceptables Documentos con clips o grapas Documentos con tinta húmeda Telas, hojas metálicas, ho
1433Cargar un documentoIMPORTANTE• Introduzca una sola página en el escáner cada vez. Introduzca la siguiente página únicamente cuando la primera haya
Preparación del escaneado 153Cargar la hoja portadoraNOTAAsegúrese de que los documentos que tengan tinta o líquido corrector estén totalmente secos.1
Preparación del escaneado 163Consejos importantes sobre la hoja portadora Para evitar atascos de papel, no cargue la hoja portadora al revés. Para ob
1744Escaneado en modo SD1 Inserte la tarjeta SD en la ranura correspondiente.NOTAAl utilizar una tarjeta SD comprada, debe formatearla primero. Para f
1855Instalación del controlador del escáner y del software de escaneadoPara los usuarios de Windows® NOTA• Asegúrese de que su ordenador esté ACTIVADO
Escaneo con el ordenador 1953 Haga clic en Aplicaciones adicionales para instalar cualquiera de estas aplicaciones durante la configuración.• Button M
Escaneo con el ordenador 205Para los usuarios de MacintoshNOTA• Asegúrese de que su ordenador esté ACTIVADO y que haya iniciado una sesión con derecho
Escaneo con el ordenador 2154 Haga clic en una de estas carpetas para instalar la aplicación durante la configuración.• Presto! PageManager 9: escanea
iiMarcas comercialesEl logotipo de Brother, Brother y DSmobile son marcas comerciales registradas de Brother Industries, Ltd.Apple, Macintosh, Mac OS
Escaneo con el ordenador 225Conexión del escáner a su ordenador en modo TWAINAntes de escanear un documento con el software de escaneado, seleccione e
Escaneo con el ordenador 235Escoger el software de escaneadoUna vez descargados los controladores del escáner, seleccione una aplicación de software d
Escaneo con el ordenador 245Utilizar DSmobileCapture (para Windows®)1 Conecte el cable micro USB suministrado al puerto micro USB del escáner. Conecte
Escaneo con el ordenador 2555 Cambie la configuración de escaneado, si es necesario.Para obtener más información sobre cómo cambiar la configuración,
Escaneo con el ordenador 2658 Para un escaneado continuo, introduzca el siguiente documento en el escáner cuando se muestre la pantalla Esperando el p
Escaneo con el ordenador 275Cambiar la configuración de escaneado en DSmobileCapture (para Windows®)Configuración de archivo(1) Configuración Cambie l
Escaneo con el ordenador 285Configuración de imagenHaga clic en Configuración y, a continuación, en la pestaña Imagen para elegir el tipo de imagen
Escaneo con el ordenador 295Configuración de papelHaga clic en Configuración y, a continuación, en la pestaña Papel para definir los valores relacio
Escaneo con el ordenador 305(2) Área de escaneado Elija el tamaño de papel en la lista desplegable o cree un tamaño de papel personalizado haciendo cl
Escaneo con el ordenador 315Vista previa de la configuraciónHaga clic en Configuración y, a continuación, en la pestaña Vista previa para obtener un
iiiContenido1 Información general 1Visión general del escáner ...
Escaneo con el ordenador 325Configuración opcionalHaga clic en Configuración y, a continuación, en la pestaña Opciones para elegir configuraciones a
Escaneo con el ordenador 335Configuración de estampadoraHaga clic en Configuración y, a continuación, en la pestaña Estampadora para imprimir caract
Escaneo con el ordenador 345InformaciónHaga clic en Configuración y, a continuación, en la pestaña Información para ver la información sobre el sist
Escaneo con el ordenador 355Utilizar DSmobileCapture (para Macintosh)1 Conecte el cable micro USB suministrado al puerto micro USB del escáner. Conect
Escaneo con el ordenador 365Cambiar la configuración de escaneado en DSmobileCapture (para Macintosh)Configuración de imagenHaga clic en la pestaña Im
Escaneo con el ordenador 375Configuración de archivoHaga clic en la pestaña Archivo para establecer la configuración relacionada con el nombre del arc
Escaneo con el ordenador 385Configuración de papelHaga clic en la pestaña Papel para definir los valores relacionados con la salida de la imagen.(1) T
Escaneo con el ordenador 395Configuración opcionalHaga clic en la pestaña Opciones para configurar elementos adicionales del procesamiento de la image
Escaneo con el ordenador 405InformaciónHaga clic en la pestaña Información para visualizar información sobre el sistema y el escáner.(1) Idioma Elija
Escaneo con el ordenador 415Utilizar Button Manager V2 (para Windows®)NOTA• Para instrucciones más detalladas, consulte la Guía del usuario de Button
ivConfiguración de papel ...38Config
Escaneo con el ordenador 425Para iniciar el Button Manager V2 desde el botón Inicio de Windows®1 Haga clic en Inicio > Todos los programas > Br
Escaneo con el ordenador 435Método de escaneadoPara escanear utilizando el botón de escaneado del Panel de botones de Button Manager V21 Introduzca un
Escaneo con el ordenador 445Botones de escaneado del Panel de botones de Button Manager V2 (para Windows®)Escanear a una imagenUtilice esta opción par
Escaneo con el ordenador 455Escanear a una aplicaciónUtilice esta opción para abrir la imagen escaneada en una aplicación que elija de una lista. Para
Escaneo con el ordenador 465Escanear a una impresoraUtilice esta opción para imprimir la imagen escaneada en la impresora predeterminada. Para cambiar
4766Conexión en modo de punto de acceso (AP)Puede conectar su dispositivo inalámbrico (ordenador, teléfono inteligente, tableta, etc.) a su escáner. E
Conexión Wi-Fi® 4862 Active la función Wi-Fi® de su dispositivo inalámbrico (ordenador, teléfono inteligente, tableta, etc.) para seleccionar el escán
4977Puede almacenar imágenes escaneadas con los servicios de almacenamiento de Brother Online (BOL) en BR-Docs. Configure el acceso mediante el panel
5088Utilización del explorador webPuede utilizar el explorador web del dispositivo inalámbrico (ordenador, teléfono inteligente, tableta, etc.) para v
Acceso a las imágenes escaneadas almacenadas en la tarjeta SD 518(1) Modo Haga clic para cambiar la imagen escaneada según el formato de archivo (PDF
vA Apéndice A 74Especificaciones ...
Acceso a las imágenes escaneadas almacenadas en la tarjeta SD 528(7) Cursores en pantalla Haga clic para ir a la primera página.Haga clic para ir a la
Acceso a las imágenes escaneadas almacenadas en la tarjeta SD 538Uso de conexión USB entre el escáner y el ordenadorNOTANo puede visualizar los conten
Acceso a las imágenes escaneadas almacenadas en la tarjeta SD 548Utilización de ScanHub™ (Android™)Puede utilizar la aplicación del dispositivo Androi
5599Configuración de Wi-Fi® en el modo de punto de acceso (AP)Configuración de redPuede configurar la red del explorador.1 Acceda al explorador en mod
Cambio de configuración mediante el explorador 569Reajustar la configuración de redPuede reajustar cualquier opción de configuración que haya cambiado
571010Calibre el escáner únicamente si las imágenes empiezan a verse borrosas, el color no se ve normal (más oscuro de lo normal), después de 8.000 es
Calibración del escáner 58105 Pulse el botón Inicio / Aceptar.6 El escáner comienza la alimentación de la hoja de calibración. El botón Alimentación p
Calibración del escáner 59105 Haga clic en la pestaña Opciones.6 Haga clic en Calibración para empezar a calibrar el escáner.7 Aparecerá un mensaje qu
Calibración del escáner 60108 Sujete los bordes de la hoja de calibración e insértela en la ranura de alimentación como se muestra a continuación. Hag
Calibración del escáner 6110Calibración mediante software (para Macintosh)1 Haga doble clic en el acceso directo de DSmobileCapture en el escritorio
viFunciones básicasAlmacenamiento de imágenes escaneadas*1: Esta función no está disponible mientras se utiliza la conexión Wi-Fi®.*2: Para utilizar e
Calibración del escáner 62106 Sujete los bordes de la hoja de calibración e insértela en la ranura de alimentación como se muestra a continuación. Hag
631111IMPORTANTENo utilice disolventes ni líquidos corrosivos, como alcohol, queroseno, etc., para limpiar ninguna parte del escáner o podría dañar el
Mantenimiento del escáner 64113 Limpie cuidadosamente la banda de cristal de escaneado y los rodillos de alimentación con el paño de limpieza proporci
651212IMPORTANTEPara recibir asistencia técnica, debe ponerse en contacto con el Centro de atención al cliente del país en el que adquirió el escáner.
Solución de problemas 6612Códigos de errorLa calibración ha fallado. Reinicie la máquina.Un error ha provocado que fallara la calibración. Por ejemplo
Solución de problemas 6712Solución de problemasProblemas de escaneadoProblema Causa SugerenciasEl escáner no se enciende.El cable Micro USB proporcion
Solución de problemas 6812El escáner está conectado, pero no alimenta el documento ni hace nada.El documento no está colocado correctamente.Introduzca
Solución de problemas 6912La calidad de escaneado es baja.Se ha acumulado polvo de papel dentro del escáner.Limpie el escáner (consulte Mantenimiento
Solución de problemas 7012Problemas de softwareLa imagen escaneada aparece inclinada (sesgada).La guía para documentos del escáner no está ajustada pa
Solución de problemas 7112Problemas de redNo puedo instalar los controladores del escáner.(Windows®)Es posible que no le hayan dado derechos de admini
viiAcceso a imágenes escaneadas almacenadas en la tarjeta SDVista en el exploradorVista en un dispositivo móvil Android™ o iOSVista en el ordenador me
Solución de problemas 7212Otros problemasProblema Causa SugerenciasNo puedo encontrar la Hoja de calibración.Puede suceder por varias causas. La hoja
Solución de problemas 7312Mi ordenador no puede tener acceso a la tarjeta SD mediante el cable micro USB.El cable micro USB no está conectado al orden
74AAEspecificacionesNOTAEste capítulo incluye un resumen de las especificaciones del escáner. Para más especificaciones, visite la página del producto
Apéndice A 75AEscáner1En esta guía del usuario, Windows® XP incluye Windows® XP Home Edition y Windows® XP Professional.2Para obtener las últimas actu
Apéndice A 76AInterfaces1El escáner dispone de una interfaz USB 2.0 de alta velocidad. Asimismo, el escáner puede conectarse a un ordenador que dispon
Apéndice A 77ARequisitos del ordenadorPara obtener las últimas actualizaciones de controladores, visite http://solutions.brother.com Todos los nombres
78BBContactar con BrotherIMPORTANTEPara recibir asistencia técnica, póngase en contacto con el Centro de atención al cliente del país en el que adquir
Apéndice B 79BPara contactar con el servicio de atención al clienteVisite http://www.brother.eu para obtener los datos de contacto de la oficina local
Apéndice B 80BSoporte técnico (para PageManager y BizCard)NOTAPara otras cuestiones, consulte Para contactar con el servicio de atención al cliente en
www.brotherearth.com
111Visión general del escánerVista frontal1 Cubierta superior2 Panel de control3 Botón Reajustar4 Compartimento de la batería5 Interruptor de Wi-Fi® (
More documents for Scanners Brother DS-820W
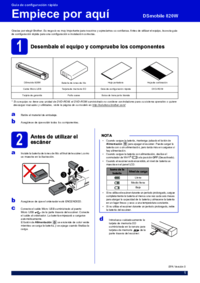
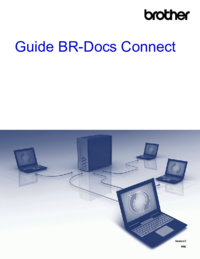





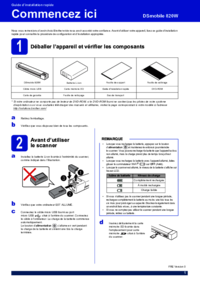






 (44 pages)
(44 pages) (2 pages)
(2 pages) (4 pages)
(4 pages) (36 pages)
(36 pages)







Comments to this Manuals