Brother Innov-is I User Manual Page 1
Browse online or download User Manual for Sewing machines Brother Innov-is I. Brother Innov-is I Benutzerhandbuch
- Page / 50
- Table of contents
- BOOKMARKS




- Bedienungsanleitung 1
- Einführung 2
- Linienstärke: 1,0 mm 3
- Füllstich-Nährichtung: 3
- Linienstärke: 3,0 mm 3
- Kapitel 1 Vor der Verwendung 4
- USB-Medien 5
- Dateiname: MyCustom.rp7 6
- Schließen der Anwendung 7
- Voreinstellungen 8
- Anwendungsbildschirme 10
- Stickdaten-Prüfbildschirm 12
- ■ Tastenfunktionen 12
- Kapitel 2 13
- Rückgängig machen 14
- 1 Startpunkt 15
- 2 Nächster Berührungs 15
- 3 Nächster Berührungs 15
- 3. Zeichnen einer Ellipse 16
- 4. Auswählen 17
- Halbellipse) 18
- 6. Verschieben 19
- So zeichnen Sie gerade Linien 21
- 10. Zeichnen eines Rechtecks 22
- Löschen von Linien mit 23
- Vorsicht 24
- Zur Beachtung beim Zeichnen 25
- Hinweise 26
- Korrigieren 29
- Reduzieren der Mustergröße 34
- Umwandeln in Stickdaten 35
- 1 Drücken Sie 35
- Speichern der Stickdaten 37
- Speichern von Bilddaten 42
- 2 Drücken Sie 42
- Abrufen von Bilddaten 43
- 8 Drücken Sie 44
- Löschen des Bildschirms 45
- Kapitel 4 Fehlerdiagnose 48
Summary of Contents
BedienungsanleitungMy Custom DesignLesen Sie dieses Dokument, bevor Sie die Maschine verwenden. Es wird empfohlen, dieses Dokument griffbereit aufzube
10 1 Zeichenbereich des Musters Zeichnen Sie das Muster in diesem Bereich. Der tatsächliche Musterbereich entspricht der Größe des extragroßen Stick
11 Taste Tastenname Beschreibung Referenz-seiteTaste „Kontinuierlich gerade Linie“Drücken Sie diese Taste zum Zeichnen von geraden Linien, die ver
12 Stickdaten-PrüfbildschirmWenn Sie mit dem Zeichnen eines Musters fertig sind, drücken Sie die Taste „Umwandeln“ im Bildschirm zum Zeichnen von Must
13 Kapitel 2 Erzeugen eines einfachen MustersDamit Sie ein besseres Verständnis für die Anwendung dieser Software erhalten, wird nachfolgend besch
14 Erzeugen des gewünschten KreisesRückgängig machenWenn die Position oder Größe der Form nicht gewünscht ist, kann die gezogene Linie gelöscht und
15 2. Zeichnen von geraden Linien, die verbunden sind1 Drücken Sie , sodass die Bildschirmtaste auf umgeschaltet wird.2 Tippen Sie auf den Pu
16 3. Zeichnen einer Ellipse1 Drücken Sie , sodass die Bildschirmtaste auf umgeschaltet wird.2 Ziehen Sie den Stift von dem Punkt aus, der später
17 4. AuswählenWählen Sie hier als Beispiel einen Abschnitt, der gelöscht werden soll.* Vor dem Verschieben, Kopieren oder Löschen von Ausschnitt
18 5. Löschen von Linien (Zeichnen einer Halbellipse)* An dieser Stelle wird beschrieben, wie Linien mit gelöscht werden.* Bevor Sie mit eine Lin
19 6. Verschieben1 Führen Sie die unter „4. Auswählen“ beschriebene Prozedur aus, um den zu verschiebenden Ausschnitt zu wählen.2 Setzen Sie
2 EinführungVielen Dank, dass Sie sich für unsere Stickdesign-Software My Custom Design entschieden haben.Mit My Custom Design können Sie Ihre eigenen
20 7. Kopieren1 Führen Sie die unter „1. Zeichnen eines Kreises“ beschriebene Prozedur aus und zeichnen Sie einen Kreis.2 Führen Sie die unte
21 8. Freies Zeichnen von LinienWenn die Taste zum Zeichnen von Freihandlinien gewählt ist, können Linien auf dem Bildschirm mit dem Stift frei ge
22 10. Zeichnen eines Rechtecks1 Drücken Sie , sodass die Bildschirmtaste auf umgeschaltet wird.2 Ziehen Sie den Stift von dem Punkt aus, der spä
23 Erzeugen der gewünschten ZeichnungUnnötige Linien und falsch gezeichnete Linien können durch Drücken von gelöscht werden. Linien können au
24 Arbeiten mit DetailausschnittenBeim Arbeiten mit einem vergrößerten Bereich ist es leichter, einzelne Linien zu zeichnen oder zu löschen.Arbeiten i
25 Zur Beachtung beim Zeichnen• FüllenSieeinenBereichnichtmitLinien,andernfallskönnenZeichnungsdatennichtinStickdatenumgewandelt wer
26 2 Farbe zum Muster hinzufügenAls nächstes fügen Sie den Linien und Bereichen Farbe hinzu.1. Wählen der Linienfarbe1 Drücken Sie .* Nach dem Pro
27 2. Wählen der Bereichsfarben1 Drücken Sie .* Drücken Sie , wenn folgende Meldung angezeigt wird.2 Der links dargestellte Bildschirm erschei
28 4 Wenn eine Farbe gewählt ist, wird die Palette auto-matisch geschlossen. Die Farbe wird zu der mit gewählten Farbe ge-ändert. Außerdem wechse
29 Farbe wird nicht richtig hinzugefügtNur geschlossene Bereiche können richtig mit Farbe gefüllt werden. Wenn ein Bereich nicht mit der richtigen
3 Wofür Sie die Software verwenden könnenStickdesigns, die mit dieser Software erzeugt werden könnenLinien einer Zeichnung werden mit Satinstichen
30 3 Wenn Sie die Lücke gefunden haben, drücken Sie , sodass die Bildschirmtaste auf umgeschaltet wird. 4 Schließen Sie im Vergrößerungsberei
31 3 Festlegen der SticheinstellungenLinien einer Zeichnung werden mit Satinstichen, und Flächen werden mit Füllstichen genäht.Die folgenden Eins
32 2. Festlegen der Breite von Satinstichen1 Drücken Sie oder neben . (Die Standardeinstellung nach dem Programmstart ist 2,0 mm.) Zur Einstell
33 4. Festlegen der Stichdichte1 Drücken Sie oder neben . (Die Standardeinstellung nach dem Programmstart ist 100 %.) Um eine gröbere Di
34 Weitere FunktionenReduzieren der MustergrößeDie Größe des erzeugten Musters kann geändert werden.Wählen Sie eine Größe von 50 %, 70 % und 100 %.Hin
35 4 Umwandeln in StickdatenJetzt können die erzeugten Bilddaten in Stickdaten umgewandelt werden.1 Drücken Sie . Die folgende Meldung wird an
36 21Anzeigen eines Stickmustervorschaubildes 1 Drücken Sie .2 Es wird ein Bild des Musters, so wie es gestickt wird, angezeigt.1 Drücken Sie dies
37 5 Speichern der StickdatenDie Stickdaten können auf dem USB-Medium gespeichert werden.Hinweise• GespeicherteStickdatenkönnennichtmitMyC
38 Wenn die Stickdaten nicht gespeichert werden könnenWenn der links gezeigte Bildschirm erscheint, können die Stickdaten nicht gespeichert werden,
39 3 Eine Liste gespeicherter Stickdaten erscheint.* Beim Speichern auf ein USB-Medium, das andere Daten als die Stickdaten enthält, wie etwa Bi
4 Kapitel 1 Vor der Verwendung ÜberprüfenNähmaschineMy Custom Design kann mit den folgenden Nähmaschinen verwendet werden. Prüfen Sie, dass Modell und
40 6 Um die ausgewählten Stichdaten zu löschen, drücken Sie .* Um den Vorgang zu stoppen, drücken Sie .7 Die Stickdaten werden gelöscht, und wenn
41 Kapitel 3 Andere FunktionenNachziehen von Bildern mit dem StifttablettMit dem Stifttablett können Sie schöne Bilder zeichnen, auch wenn Sie nic
42 Speichern von BilddatenGespeicherte Daten, die in Stickdaten umgewandelt worden sind, können nicht mit My Custom Design abgerufen werden. Um Daten
43 Wenn die Bilddaten nicht gespeichert werden könnenWenn der links gezeigte Bildschirm erscheint, können die Bilddaten nicht gespeichert werde
44 4 Eine Liste gespeicherter Bilddaten erscheint.5 Wählen Sie die Bilddaten zum Abrufen.6 Die folgende Meldung wird angezeigt.VorsichtSchalten Sie
45 1 Drücken Sie .2 Die folgende Meldung wird angezeigt.3 Um die Daten zu löschen, drücken Sie .* Um das Löschen zu beenden, drücken Sie .4
46 Programm beenden und Nähmaschine weiterverwendenSie können das Programm beenden, um die Nähmaschine weiterzuverwenden, ohne die Nähmaschine ein- un
47 Korrigieren von zusammengezogenen StickereienWenn erzeugte Stickdaten genäht werden, können sich Stickbereiche zusammenziehen. Tritt dies auf,
48 Kapitel 4 FehlerdiagnoseFEHLERMELDUNGENWenn eine Aktion falsch ausgeführt wird, ertönt ein Signalton und eine Fehlermeldung wird angezeigt. Wenn ei
49 9Diese Meldung erscheint, wenn zum ersten Mal gedrückt wird.10Diese Meldungen erschei-nen, wenn die Größe der Musterdaten, die gespei-chert we
5 USB-MedienWichtig:Da alle Datenspeichermedien, einschl. USB-Medien, ausfallen können, empfehlen wir Ihnen, von allen gespeicherten Daten Sicheru
50 Informationen zur SpeichernutzungDer aktuell genutzte Speicher wird im Skalabalken oben auf dem Bildschirm angezeigt. Erstellen oder bearbeiten Sie
6 1 Schalten Sie die Nähmaschine ein.2 Drücken Sie und anschließend , um die Seite 4/8 des Einstellungsbildschirms anzuzeigen.3 Drücken Sie auf d
7 2 Setzen das USB-Medium, auf dem die Anwendung enthalten ist, in den primären USB-Anschluss (oben) auf der rechten Maschinenseite ein.Vorsicht•
8 Voreinstellungen1 Drücken Sie , um den Bildschirm links an-zuzeigen.Hinweise• DieBildschirmekönnenjenachMaschinenmodellabweichen.• Sie k
9 Grundlegendes Verfahren - ÜbersichtDas grundlegende Verfahren wird nachfolgend beschrieben. Einzelheiten finden Sie auf der angegebenen Seite.1 D
More documents for Sewing machines Brother Innov-is I





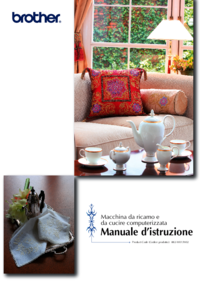
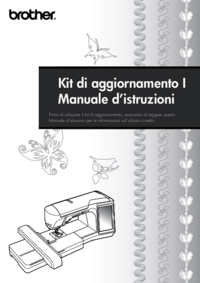







 (29 pages)
(29 pages) (20 pages)
(20 pages)







Comments to this Manuals