Brother MFC-8860DN User Manual
Browse online or download User Manual for Faxes Brother MFC-8860DN. Brother MFC-8860DN Manuel d'utilisation
- Page / 43
- Table of contents
- BOOKMARKS




- MFC-8460N 1
- MFC-8860DN 1
- ■ Comment commencer 3
- Panneau de commande 4
- Table des matières 5
- 1 Installez le tambour 6
- Avertissement 9
- Adaptateur 9
- 9 Réglage de votre ID Station 12
- PBX et TRANSFERT 13
- Tel/Rep.Ext 14
- Régler le contraste de 15
- CD-ROM fourni “MFL-Pro Suite” 16
- (Pour Windows 18
- (Pour la Suisse) 19
- (Pour la France 19
- Workstation Version 4.0 23
- ■ Utilisateurs de Windows 27
- Pour Mac OS 28
- 9.1 à 9.2 28
- X 10.2.x 31
- (Pour les utilisateurs Mac OS 40
- ■ Options et Consommables 41
- Marques commerciales 42
- Rédaction et publication 42
Summary of Contents
Pour utiliser l'appareil, vous devez programmer le matériel et installer le logiciel.Lisez attentivement ce "Guide d'installation rapid
8.Vous devez configurer votre pays de sorte que l’appareil fonctionne correctement sur les lignes de communication locale dans chaque pays.1Vérifiez q
9Installationde l'appareilWindows®USBWindows®ParallèleWindowsNT® 4.0ParallèleMacintosh®USBMacintosh®RéseauWindows®RéseauAdministrateurs de réseau
10Vous devez mettre en mémoire votre nom et le numéro de fax pour qu'ils puissent être imprimés sur toutes les pages de fax que vous envoyez.1App
11Installationde l'appareilWindows®USBWindows®ParallèleWindowsNT® 4.0ParallèleMacintosh®USBMacintosh®RéseauWindows®RéseauAdministrateurs de résea
12Il existe quatre modes possibles de réception; Fax, Fax/Tél, Manuel et Tel/Rep.Ext.Choisissez Mode réponse qui correspond le mieux à votre cas de fi
13Installationde l'appareilWindows®USBWindows®ParallèleWindowsNT® 4.0ParallèleMacintosh®USBMacintosh®RéseauWindows®RéseauAdministrateurs de résea
14Installation des pilotes et logicielsLe CD-ROM comprend les éléments suivants:Installez le logiciel MFL-Pro SuiteVous pouvez installer le MFL-Pro Su
15Installationde l'appareilWindows®USBWindows®ParallèleWindowsNT® 4.0ParallèleMacintosh®USBMacintosh®RéseauWindows®RéseauAdministrateurs de résea
16Assurez-vous d’avoir exécuté les instructions de l'étape 1 “Installation de l'appareil” aux pages 4 - 13.1Eteignez l'appareil et débr
178Lorsque cet écran apparaît, raccordez le câble d'interface USB à votre PC et ensuite, raccordez-le à l'appareil.(Pour Windows® XP)(Pour W
Avertissement Attention Mauvaise configurationREMARQUE Guide de l'utilisateurLes avertissements ont pour rôle de vous indiquer ce qu'il faut
18Assurez-vous d’avoir exécuté les instructions de l'étape 1 “Installation de l'appareil” aux pages 4 - 13.1Eteignez l'appareil et débr
198Lorsque cet écran apparaît, raccordez le câble d'interface parallèle à votre PC et ensuite, raccordez-le à l'appareil.(Pour Windows® XP)(
20BLorsque l'écran suivant s'affiche, cliquez sur Terminer et attendez que le PC relance Windows® et continue l'installation.CAprès le
21Assurez-vous d’avoir exécuté les instructions de l'étape 1 “Installation de l'appareil” aux pages 4 - 13.1Eteignez l’appareil et débranche
228Lorsque la fenêtre Contrat de licence du logiciel Brother MFL-Pro Suite s'affiche, cliquez sur Oui si vous acceptez le contrat de licence de l
23Assurez-vous d’avoir exécuté les instructions de l'étape 1 “Installation de l'appareil” aux pages 4 - 13.1Eteignez et débranchez l’apparei
249Sélectionnez Branchement de réseau, puis cliquez sur Suivant.0L'installation des pilotes Brother démarre automatiquement. Les écrans d’install
25 Les réglages de pare-feu sur votre PC peuvent rejeter la connexion réseau nécessaire pour la numérisation réseau et le PC-Fax. Suivez les instruct
26Installation des pilotes et logicielsAssurez-vous d’avoir exécuté les instructions de l'étape 1 “Installation de l'appareil” aux pages 4 -
270Cliquez sur l’icône Brother Laser.A droite du Sélecteur, choisissez l’appareil que vous souhaitez imprimer.Fermez le Sélecteur.Le MFL-Pro Suite, le
1Les composants du carton peuvent être différents d'un pays à l'autre.Conservez tous les emballages d’origine et le carton.Composants du car
28Assurez-vous d’avoir exécuté les instructions de l'étape 1 “Installation de l'appareil” aux pages 4 - 13.1Eteignez l'appareil et débr
29NE raccordez PAS l'appareil à un port USB sur un clavier ou un hub USB non alimenté.8Branchez le cordon d’alimentation et activez l’appareil.9S
30DChoisissez USB.ESélectionnez le nom de votre modèle, puis cliquez sur Ajouter.Pour les utilisateurs de Mac OS® X 10.2.4 à 10.3 :Pour les utilisateu
31Assurez-vous d’avoir exécuté les instructions de l'étape 1 “Installation de l'appareil” aux pages 4 - 13.1Eteignez l'appareil et débr
320Cliquez sur l’icône Brother Laser (IP), puis sélectionnez BRN_XXXXXX. Fermez le Sélecteur.Le MFL-Pro Suite et le pilote d’imprimante ont été instal
33Assurez-vous d’avoir exécuté les instructions de l'étape 1 “Installation de l'appareil” aux pages 4 - 13.1Eteignez l'appareil et débr
349Sélectionnez réseau, puis cliquez sur OK.0Si vous souhaitez utiliser la touche Scan sur l’appareil, vous devez cocher la boîte Enregistrez votre or
35FCliquez sur Ajouter.Pour les utilisateurs de Mac OS® X 10.2.4 à 10.3.x ➝ Allez à G Pour les utilisateurs de Mac OS® X 10.4 ➝ Allez à H GEffectuez l
36 Pour les utilisateurs et administrateurs de réseauL'utilitaire BRAdmin Professional pour Windows® est conçu pour gérer votre réseau Brother co
37Saisie de l'adresse IP, du masque de sous-réseau et de la passerelle à l'aide de BRAdmin Professional1Démarrez le logiciel BRAdmin Profess
2MFC-8460NMFC-8860DNPanneau de commande1 Monotouches 2 Voyant de Statut à LED 3 LCD (écran à cristaux liquides)4 Touches de menu 5 Pavé numérique 6 To
38Le logiciel BRAdmin Light de Brother est une application Java™ qui a été conçue pour l’environnement Apple Mac OS® X. Il prend en charge les fonctio
39L’appareil dispose des accessoires suivants en option. Vous pouvez augmenter les capacités de l’appareil en ajoutant ces éléments.Quand le temps vie
Marques commercialesLe logo Brother est une marque déposée de Brother Industries, Ltd.Brother est une marque déposée de Brother Industries, Ltd.Multi-
FRE
3Table des matièresInstallation de l'appareil1. Installez le tambour ...
4Installation de l'appareilNe raccordez pas le câble d'interface. Le câble d’interface est branché pendant le processus d'installation
5Installationde l'appareilWindows®USBWindows®ParallèleWindowsNT® 4.0ParallèleMacintosh®USBMacintosh®RéseauWindows®RéseauAdministrateurs de réseau
61Ouvrez le couvercle de document.2Choisissez votre langue et fixez le capot du panneau de commande sur l’appareil.1Poussez le levier (1) vers le haut
7Installationde l'appareilWindows®USBWindows®ParallèleWindowsNT® 4.0ParallèleMacintosh®USBMacintosh®RéseauWindows®RéseauAdministrateurs de réseau
More documents for Faxes Brother MFC-8860DN

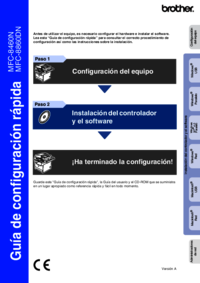
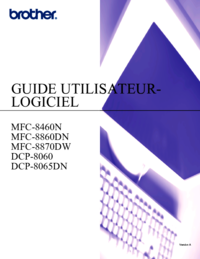
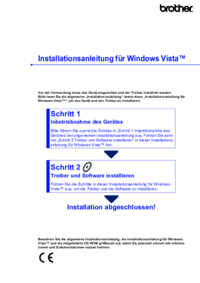

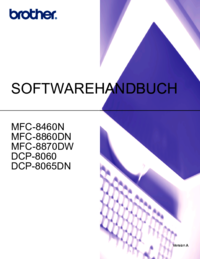
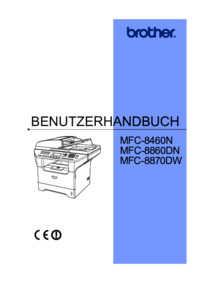
 (57 pages)
(57 pages)
 (2 pages)
(2 pages)







Comments to this Manuals