Brother MFC-3420C User Manual
Browse online or download User Manual for Multifunction Devices Brother MFC-3420C. Brother MFC-3420C Manuel d'utilisation
- Page / 29
- Table of contents
- BOOKMARKS




- Guide d’installation rapide 1
- ■ Comment commencer 3
- Panneau de commande 4
- Table des Matières 5
- 1 Dépose des protections 6
- Fixation du bac à papier 6
- 3 Chargement du papier 7
- Installation de la ligne 7
- PUSHPUSH 8
- Nettoyage 9
- Attendre SVP 9
- Vérification de la qualité 10
- Etape A :Vérification de la 11
- Etape B:Vérification de 11
- Année:2004 12
- Heure:15:25 12
- CD-ROM fourni (MFL-Pro Suite) 14
- 98/98SE/Me 19
- 2000 Professional 21
- , pages 14 - 16 23
- 8.6 à 9.2 24
- Consommables 28
Summary of Contents
Guide d’installation rapideMFC-3420CPour pouvoir utiliser le MFC, vous devez programmer le matériel et installer le pilote.Pour vous aider à commencer
8• NE RETIREZ PAS les cartouches d’encre si elles n’ont pas besoin d’être remplacées. Les sortir risque de réduire la quantité d’encre et le MFC ne sa
9Installation de l'appareilWindows® Mac OS®8.6-9.2Mac OS® X10.1/10.2.1 ou version plus récenteEtape A :Vérification de la qualité de bloc couleur
10Installation de l'appareilLe MFC affiche la date et l'heure et les imprime sur tous les fax que vous envoyez.1Appuyez sur Menu/Set.2Appuye
11Installation de l'appareilWindows® Mac OS®8.6-9.2Mac OS® X10.1/10.2.1 ou version plus récenteVous devez mettre en mémoire votre nom et le numér
12Installation des pilotes et logicielsLe CD-ROM comprend les éléments suivants:Installer le logicielVous pouvez installer l'imprimante, la trans
13Installation de l'appareilWindows® Mac OS®8.6-9.2Mac OS® X10.1/10.2.1 ou version plus récenteInstallation des pilotes et logicielsSuivez les in
14Installation des pilotes et logicielsVérifiez que vous avez exécuté les instructions de l'étape 1 “Installation de l'appareil”, pages 4 -1
157Lorsque la fenêtre PaperPort® 8.0 SE Setup s'affiche, cliquez sur Suivant.8Après avoir lu et accepté le contrat de licence ScanSoft®, saisisse
16Installation des pilotes et logicielsDLorsque la fenêtre Contrat de licence Brother s'affiche, cliquez sur Oui si vous acceptez le contrat de l
17Vérifiez que vous avez suivi les instructions des étapes 1 à E, pages 14 - 16.FLorsque cet écran apparaît, raccordez le câble d'interface USB à
AvertissementConseilGuide de l'utilisateurAvertissements devant être respectés pour éviter d'éventuelles blessures.Précautions devant être
18Installation des pilotes et logicielsKLe fichier README s'affiche.Veuillez lire ce fichier qui contient des informations de dépistage de pannes
19Vérifiez que vous avez suivi les instructions des étapes 1 à E, pages 14 - 16.FLorsque cet écran apparaît, raccordez le câble d'interface USB à
20Installation des pilotes et logicielsJUne fois que l'ordinateur a redémarré, cliquez sur Oui pour que le Control Center se charge chaque fois q
21Vérifiez que vous avez suivi les instructions des étapes 1 à E, pages 14 - 16.FLorsque cet écran apparaît, raccordez le câble d'interface USB à
22Installation des pilotes et logicielsVérifiez que vous avez exécuté les instructions de l'étape 1 “Installation de l'appareil”, pages 4 -1
230Cliquez sur l'icône Brother Ink que vous avez installée. A droite de Sélecteur, sélectionnez l'imprimante que vous souhaitez utiliser. Fe
24Installation des pilotes et logicielsVérifiez que vous avez exécuté les instructions de l'étape 1 “Installation de l'appareil”, pages 4 -1
25AOuvrez l'icône Print Center.BCliquez sur Ajouter imprimante...CSélectionnez USB.DSélectionnez MFC-3420C, puis cliquez sur Ajouter.ESélectionn
EncreMarques commercialesLe logo Brother est une marque déposée de Brother Industries, Ltd.Brother est une marque déposée de Brother Industries, Ltd.M
FRA
1Les composants dans le carton peuvent être différents d'un pays à l'autre.Conservez tous les matériaux d'emballage et le carton.Compos
2Panneau de commande1. Touches Impression 5. Touches Mode 9. Touches de navigation2. Touches Copie (Réglages provisoires)6. Arrêt/Sortie 10. Ecran à c
3Table des MatièresInstallation de l'appareil1. Dépose des protections ...
4Installation de l'appareil1Retirez la bande et le papier de protection dans l'ADF.Ne raccordez PAS le câble USB. Le câble USB est raccordé
5Installation de l'appareilWindows® Mac OS®8.6-9.2Mac OS® X10.1/10.2.1 ou version plus récente1Ventilez la pile de papier pour éviter les bourrag
6Installation de l'appareilAvertissementSi de l'encre est projetée dans les yeux, lavez immédiatement avec de l'eau et, en cas d'i
7Installation de l'appareilWindows® Mac OS®8.6-9.2Mac OS® X10.1/10.2.1 ou version plus récente4Retirez le couvercle d'expédition blanc en le
More documents for Multifunction Devices Brother MFC-3420C






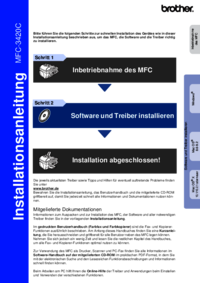

 (173 pages)
(173 pages)







Comments to this Manuals