Brother MFC-9320CW User Manual
Browse online or download User Manual for Multifunction Devices Brother MFC-9320CW. Brother MFC-9320CW Manuale d'uso [en]
- Page / 217
- Table of contents
- BOOKMARKS




- GUIDA SOFTWARE 1
- DELL’UTENTE 1
- Sommario 3
- 2 Scansione 34 4
- 3 ControlCenter3 55 4
- Sezione II Apple Macintosh 6
- 8 Scansione 154 7
- 9 ControlCenter2 163 7
- 10 Impostazione remota 181 7
- 12 Scansione in rete 191 8
- A Indice 208 8
- Sezione I 9
- Stampa 1 10
- Stampa di un documento 1 11
- Stampa duplex 1 12
- Cancella lavoro 1 13
- Tasto Sicurezza 1 13
- Stampa dei font interni 1 15
- Stampa di prova 1 15
- Stampa a colori 1 15
- Controllo stato 1 16
- Solo per MFC-9320CW 18
- Scheda Di base 1 19
- Formato carta 1 20
- Orientamento 1 20
- Tipo Carta 1 20
- Qualità di stampa 1 21
- Colore/Mono 1 21
- Pagine multiple 1 24
- Duplex manuale / Opuscolo 1 24
- Origine carta 1 24
- Scheda Avanzate 1 25
- Utilizza filigrana 1 26
- Impostazioni filigrana 1 26
- In testo contorno 1 27
- Stampa filigrana 1 27
- Stampa Testata-Inferiore 1 28
- Modalità risparmio toner 1 28
- Stampa protetta 1 28
- Amministratore 1 29
- Altre opzioni di stampa 1 30
- Calibrazione colore 1 30
- Migliora output di stampa 1 31
- Scheda Impostazioni vassoio 1 32
- Supporto 1 33
- Preferenze di stampa 1 35
- Opzioni avanzate 1 37
- Scheda Porte 1 41
- Scansione 2 42
- Tipo di immagine 2 45
- Risoluzione 2 45
- Tipo di scansione 2 46
- Riduci disturbo 2 46
- Luminosità 2 46
- Contrasto 2 47
- Dimensioni Documento 2 47
- (Windows 49
- XP/Windows Vista 49
- /Windows 49
- Utilità Scanner 2 53
- NUANCE™ 2 59
- ControlCenter3 3 63
- ControlCenter3 64
- SCANSIONE 3 66
- Tipo di file 3 67
- Immagine (esempio: Microsoft 68
- Paint) 3 68
- E-mail 3 71
- SCANSIONE PERSONALIZZATA 3 73
- Scansione a immagine 3 75
- Scansione a OCR 3 77
- Scansione a E-mail 3 78
- Scansione a file 3 79
- Rubrica 3 85
- Impostazione 3 85
- IMPOSTAZIONI DISPOSITIVO 3 86
- Controllo stato 3 89
- Guida dell'Utente 3 89
- Software Brother PC-FAX 92
- Agenda Telefonica 5 98
- Agenda Telefonica Brother 5 99
- Impostazione Numeri Diretti 5 100
- Esportazione della Rubrica 5 102
- Importazione nella Rubrica 5 104
- Ricezione PC-FAX 5 105
- Impostazione del PC 5 107
- PC-Fax in rete 110
- Windows Vista 112
- Utenti di Windows 115
- Apple Macintosh II 120
- Stampa e fax 7 121
- Stampa e fax 122
- Stampa dei font interni 7 123
- Stampa di prova 7 123
- Stampa a colori 7 123
- Status Monitor 7 124
- Chiusura della finestra 7 125
- (Mac OS X 10.5.x a 10.6.x) 127
- Stampante 127
- Alimentazione carta 7 128
- Layout 7 129
- Stampa protetta 7 130
- Impostazioni di stampa 7 131
- Stampa duplex 7 136
- Fare clic su Aggiungi 139
- Selezionare USB 139
- Caratteristiche Stampante 7 149
- Macintosh 7 156
- Fare clic su Indirizzi 160
- Scansione 8 162
- Scansione 163
- Risoluzione 8 165
- Tipo di scansione 8 165
- Dimensioni documento 8 166
- Funzioni 8 168
- Supporto tecnico NewSoft 8 169
- ControlCenter2 9 171
- ControlCenter2 172
- SCANSIONE 9 173
- Tipi di file 9 174
- Formato del documento 9 174
- Immagine 174
- (esempio: Anteprima Apple) 9 174
- E-mail 9 177
- SCANSIONE PERSONALIZZATA 9 179
- Tasto personalizzato 9 180
- Scansione a immagine 9 181
- Scansione a OCR 9 182
- Scansione a E-mail 9 183
- Scansione a file 9 184
- COPIA / PC-FAX 185
- IMPOSTAZIONI DISPOSITIVO 9 187
- Controllo stato 9 188
- Impostazione remota 10 189
- Impostazione remota 190
- Utilizzo del tasto ScanIII 191
- Utilizzo del tasto Scan 11 192
- ATTENZIONE 193
- Scansione a E-mail 11 195
- Scansione a immagine 11 196
- Scansione a OCR 11 197
- Scansione a file 11 198
- Scansione in rete 12 199
- Scansione in rete 200
- 2 Fare clic su OK 202
- Utilizzo del tasto Scan 12 204
- Scansione a immagine 12 205
- Scansione a OCR 12 206
- Scansione a file 12 207
- Visitateci sul World Wide Web 217
Summary of Contents
GUIDA SOFTWARE DELL’UTENTEDCP-9010CNMFC-9120CNMFC-9320CWLa disponibilità dei modelli varia in base al Paese.Versione AITA
211Nota• Le schermate riportate in questa sezione fanno riferimento a Windows® XP. Le schermate visualizzate sul PC possono variare in base al sistema
Software Brother PC-FAX (solo per MFC-9120CN e MFC-9320CW) 925Impostazione Numeri Diretti 5Dalla finestra di dialogo Impostazioni Brother PC-FAX, fare
Software Brother PC-FAX (solo per MFC-9120CN e MFC-9320CW) 935Impostazione di un gruppo per la trasmissione circolare 5È possibile creare un gruppo pe
Software Brother PC-FAX (solo per MFC-9120CN e MFC-9320CW) 945Eliminazione di un contatto o gruppo 5a Selezionare il contatto o il gruppo da eliminare
Software Brother PC-FAX (solo per MFC-9120CN e MFC-9320CW) 955d Fare clic su OK per salvare i dati. e Digitare il nome del file e fare clic su Salva.
Software Brother PC-FAX (solo per MFC-9120CN e MFC-9320CW) 965Importazione nella Rubrica 5È possibile importare nella Rubrica file di testo ASCII (*.c
Software Brother PC-FAX (solo per MFC-9120CN e MFC-9320CW) 975Ricezione PC-FAX 5Nota• Il software PC-FAX è in grado di ricevere esclusivamente documen
Software Brother PC-FAX (solo per MFC-9120CN e MFC-9320CW) 985Attivazione del software Ricezione PC-FAX sull'apparecchio in uso 5All'occorre
Software Brother PC-FAX (solo per MFC-9120CN e MFC-9320CW) 995Impostazione del PC 5a Fare clic con il pulsante destro del mouse sull'icona PC-FAX
Software Brother PC-FAX (solo per MFC-9120CN e MFC-9320CW) 1005Configurazione delle impostazioni di Ricezione PC-FAX in rete 5Le impostazioni relative
Software Brother PC-FAX (solo per MFC-9120CN e MFC-9320CW) 1015Visualizzazione di nuovi messaggi PC-FAX 5Ogni volta che nel computer è in corso la ric
Stampa 31Stampa di un documento 1Quando l'apparecchio riceve i dati dal computer, avvia la stampa prelevando la carta dal vassoio. Il vassoio car
10266Operazioni preliminari per l'utilizzo del software Brother 6Le impostazioni del firewall del PC in uso potrebbero impedire il necessario col
Impostazioni firewall (per utenti in rete) 1036d Aggiungere la porta 54925 per la scansione in rete, inserendo i dati indicati di seguito:1In Descrizi
Impostazioni firewall (per utenti in rete) 1046h Aggiungere la porta 137 per la scansione in rete, la stampa in rete e la ricezione PC-Fax in rete, in
Impostazioni firewall (per utenti in rete) 1056c Accertarsi che Windows Firewall sia attivato nella scheda Generale.d Fare clic sulla scheda Eccezioni
Impostazioni firewall (per utenti in rete) 1066i Controllare che la nuova impostazione sia stata inserita e sia selezionata, quindi fare clic su OK.j
Impostazioni firewall (per utenti in rete) 1076Utenti di Windows®7 6a Fare clic sul pulsante, Pannello di controllo, Sistema e sicurezza, e poi Wind
Impostazioni firewall (per utenti in rete) 1086e Selezionare Porta e fare clic su Avanti.f Per aggiungere una porta, immettere le informazioni di segu
Impostazioni firewall (per utenti in rete) 1096iImmettere una descrizione in Nome: (ad esempio “Brother Scanner” o “Brother PC-Fax”) e fare clic su Fi
Impostazioni firewall (per utenti in rete) 1106l Fare clic su Nuova regola. m Selezionare Porta e fare clic su Avanti.n Per aggiungere una porta, imme
Impostazioni firewall (per utenti in rete) 1116o Selezionare Consenti la connessione e fare clic su Avanti.p Controllare le voci applicabili e fare cl
Stampa 41Stampa duplex 1Il driver stampante in dotazione con l'apparecchio supporta la stampa duplex. Indicazioni per la stampa su entrambi i lat
Sezione IIApple Macintosh IIStampa e fax 113Scansione 154ControlCenter2 163Impostazione remota 181
11377NotaLe schermate presentate fanno riferimento a Mac OS X 10.5.x. Le schermate del Macintosh in uso possono variare in base al sistema operativo u
Stampa e fax 1147Supporto emulazione stampante 7L'apparecchio è in grado di ricevere i comandi di stampa in un linguaggio stampante o in emulazio
Stampa e fax 1157Stampa dei font interni 7È possibile stampare un elenco dei font interni (o residenti) dell'apparecchio, per esaminare l'as
Stampa e fax 1167Ripristino delle impostazioni predefinite della stampante 7È possibile ripristinare le impostazioni predefinite dal produttore per l&
Stampa e fax 1177Nascondere e visualizzare la finestra 7Dopo aver avviato la funzione Status Monitor, è possibile nascondere o visualizzare la finestr
Stampa e fax 1187Funzioni del driver stampante (Macintosh) 7Questa stampante supporta Mac OS X 10.3.9 o versione successiva.NotaLe schermate di questa
Stampa e fax 1197 (Mac OS X 10.5.x a 10.6.x)Per ulteriori opzioni di impostazione pagina, fare clic sul triangolo accanto al menu a discesa Stampante
Stampa e fax 1207Copertina (Mac OS X 10.4.x o versione successiva) 7È possibile impostare i seguenti parametri relativi alla copertina: Stampa coper
Stampa e fax 1217Layout 7 Pagine per foglioConsente di selezionare la quantità di pagine che saranno stampate su ciascun lato del foglio. Orientame
Stampa 51Tasti per il funzionamento della stampante 1Cancella lavoro 1Per annullare l'operazione di stampa corrente, premere Cancella Lavoro. Per
Stampa e fax 1227Stampa protetta 7 Stampa protetta:I documenti protetti sono documenti protetti da password nel momento in cui vengono inviati all&a
Stampa e fax 1237Impostazioni di stampa 7È possibile modificare i parametri selezionando un'impostazione nell'elenco Impostazioni stampa:Sch
Stampa e fax 1247 Qualità di stampaÈ possibile selezionare le seguenti impostazioni relative alla qualità di stampa.• Normale (600 600 dpi)Classe 6
Stampa e fax 1257 Supporto (Mac OS X 10.3.9 a 10.5.x)Per accedere al Brother Solutions Center (http://solutions.brother.com) e al sito Web dedicato
Stampa e fax 1267 Migliora output di stampaQuesta funzione consente di ridurre i problemi associati alla qualità di stampa.• Riduci arricciamento car
Stampa e fax 1277 ImpostazioniSe si desidera modificare le impostazioni del colore quali luminosità, contrasto, intensità o saturazione, fare clic su
Stampa e fax 1287Stampa duplex 7 Duplex manualeSelezionare Gestione carta.• (Mac OS X da 10.3.9 a 10.4.x)Selezionare Pagine pari e stampare, quindi s
Stampa e fax 1297Rimozione del driver stampante per Macintosh 7Mac OS X 10.3.9 a 10.4.x 7a Accedere al computer come "amministratore".b (Ut
Stampa e fax 1307Utilizzo del driver BR-Script3 (driver stampante per l'emulazione del linguaggio PostScript® 3™)7Nota• Per utilizzare il driver
Stampa e fax 1317c Aprire l'icona Utility di configurazione stampante. d Fare clic su Aggiungi. (Mac OS X 10.3.9) Passare al punto e.(Mac OS X 10
Stampa 61Supporto emulazione stampante 1L'apparecchio è in grado di ricevere i comandi di stampa in un linguaggio stampante o in emulazione. I co
Stampa e fax 1327f Selezionare il nome della stampante e assicurarsi che in Modello Stampante (Stampa con) sia visualizzata l'indicazione Brother
Stampa e fax 1337 (Mac OS X 10.5.x a 10.6.x)a Dal menu Apple scegliere Preferenze di Sistema. b Fare clic sull'icona Stampa e Fax. c Fare clic s
Stampa e fax 1347d Fare clic sull'icona Default, situata nella parte superiore della finestra di dialogo. e Dall'elenco Nome stampante scegl
Stampa e fax 1357f In Stampa con selezionare il nome di modello che include l'indicazione BR-Script3, quindi fare clic su Aggiungi. g Selezionare
Stampa e fax 1367Funzioni del driver stampante BR-Script 3 (emulazione del linguaggio PostScript®3™) 7Selezione delle opzioni di impostazione pagina 7
Stampa e fax 1377 (Mac OS X 10.5.x a 10.6.x)Per ulteriori opzioni di impostazione pagina, fare clic sul triangolo accanto al menu a discesa Stampante
Stampa e fax 1387Selezione delle opzioni di stampa 7Per controllare funzioni speciali di stampa, selezionare Caratteristiche Stampante nella finestra
Stampa e fax 1397Layout 7 Pagine per foglioConsente di selezionare la quantità di pagine che saranno stampate su ciascun lato del foglio. Orientame
Stampa e fax 1407Stampa duplex 7 Duplex manualeSelezionare Gestione carta.(Mac OS X da 10.3.9 a 10.4.x)Selezionare Pagine pari e stampare, quindi sel
Stampa e fax 1417Stampa protetta (Mac OS X 10.5.x a 10.6.x) 7I documenti protetti sono documenti protetti da password nel momento in cui vengono invia
Stampa 71Stampa dei font interni 1È possibile stampare un elenco dei font interni (o residenti) dell'apparecchio, per esaminare l'aspetto di
Stampa e fax 1427 Qualità di stampaÈ possibile selezionare le seguenti impostazioni relative alla qualità di stampa.• NormaleClasse 600 dpi. Consigli
Stampa e fax 1437Impostazioni caratteristiche: Generale 2 Colore/MonoÈ possibile modificare l'impostazione di Colore/Mono come indicato di segu
Stampa e fax 1447 Migliora stampa in neroScegliere questa impostazione, se i grafici in bianco e nero non vengono stampati correttamente. Blocco sch
Stampa e fax 1457(Mac OS X 10.5.x a 10.6.x)Impostazioni caratteristiche: General 1 Qualità di stampaÈ possibile selezionare le seguenti impostazioni
Stampa e fax 1467 Modalità risparmio tonerQuesta funzione consente di ridurre l'utilizzo del toner. Se si seleziona l'opzione Modalità risp
Stampa e fax 1477Impostazioni caratteristiche: General 2 Migliora stampa in neroScegliere questa impostazione, se i grafici in bianco e nero non ven
Stampa e fax 1487Invio di fax (solo per MFC-9120CN e MFC-9320CW) 7Macintosh 7È possibile inviare un fax direttamente da un'applicazione Macintosh
Stampa e fax 1497c Scegliere Invio fax dal menu a discesa. d Scegliere Facsimile dal menu a discesa Destinazione. e Inserire un numero di fax nella ca
Stampa e fax 1507NotaSe si vuole inviare un fax a più di un numero telefonico, fare clic su Aggiungi dopo aver inserito il primo numero di fax. I nume
Stampa e fax 1517Trascinare una vCard dall'applicazione Rubrica Indirizzi di Mac OS X (Mac OS X da 10.3.9 a 10.4.x) 7È possibile specificare un n
Stampa 81Ripristino delle impostazioni predefinite della stampante 1È possibile ripristinare le impostazioni predefinite dal produttore per l'app
Stampa e fax 1527c Dopo avere specificato i destinatari del fax, fare clic su Stampa. NotaLa vCard deve contenere un numero fax ufficio o fax casa. Ut
Stampa e fax 1537b Scegliere il numero fax dal pannello Indirizzi e fare clic su A. c Dopo avere specificato i destinatari del fax, fare clic su Stamp
15488Scansione da Macintosh 8Il software dell'apparecchio Brother include un driver per scanner TWAIN per computer Macintosh. È possibile usare q
Scansione 1558Scansione di un'immagine in Macintosh 8È possibile eseguire la scansione di un'intera pagina o di una parte di essa dopo aver
Scansione 1568c Trascinare il puntatore del mouse sulla parte di cui si desidera eseguire la scansione. d Inserire nuovamente il documento nell'A
Scansione 1578Impostazioni disponibili nella finestra dello scanner 8Risoluzione 8Usando il menu a discesa Risoluzione è possibile modificare la risol
Scansione 1588 Colore 24bitUtilizza fino a 16,8 milioni di colori per eseguire la scansione di un'immagine.Si tenga presente, tuttavia, che per
Scansione 1598Regolazione dell'immagine 8 LuminositàRegolare questa impostazione (da -50 a 50) in modo da ottimizzare l'immagine. Il valore
Scansione 1608Utilizzo di Presto! PageManager 8Presto! PageManager è un'applicazione software per la gestione dei documenti in Macintosh. Poiché
Scansione 1618Supporto tecnico NewSoft 8Per gli Stati UnitiNome azienda: NewSoft America Inc.Indirizzo postale: 47102 Mission Falls Court, Suite 202 F
Stampa 91Controllo dello stato dell'apparecchio 1Il colore dell'icona Controllo stato cambia in base allo stato dell'apparecchio. L&ap
Scansione 1628FranciaNome azienda: 5CATelefono: 089-965-01-09(per le chiamate interne dalla Francia; non è un numero verde e il costo della chiamata è
16399NotaLe funzioni disponibili in ControlCenter2 possono variare in base al numero di modello dell'apparecchio. Utilizzo di ControlCenter2 9Con
ControlCenter2 1649Disattivazione della funzione di autocaricamento 9Se non si desidera l'esecuzione automatica di ControlCenter2 ad ogni avvio d
ControlCenter2 1659SCANSIONE 9Sono presenti quattro pulsanti di scansione per le applicazioni Scansione a immagine, Scansione a OCR, Scansione a E-mai
ControlCenter2 1669Tipi di file 9È possibile scegliere dall'elenco che segue il tipo di file da allegare o da salvare in una cartella.Scegliere d
ControlCenter2 1679Se si desidera eseguire la scansione e poi ritagliare una parte della pagina dopo aver eseguito la prescansione del documento, sele
ControlCenter2 1689OCR (applicazione di elaborazione testi) 9Scansione a OCR converte i dati immagine della pagina grafica in testo modificabile con q
ControlCenter2 1699E-mail 9 La funzione Scansione a E-mail consente di eseguire la scansione di un documento nell'applicazione di posta elettroni
ControlCenter2 1709File 9Il pulsante Scansione a file permette di eseguire la scansione di un'immagine in una cartella o sul disco fisso in quals
ControlCenter2 1719SCANSIONE PERSONALIZZATA 9Sono previsti quattro pulsanti da configurare a seconda delle esigenze.Per configurare un pulsante, fare
Stampa 101Impostazioni del driver stampante 1Nota(Macintosh) Vedere Stampa e fax a pagina 113. Quando si esegue la stampa dal computer, è possibile mo
ControlCenter2 1729Tipi di file 9È possibile scegliere dall'elenco che segue il tipo di file da allegare o da salvare in una cartella.Scegliere d
ControlCenter2 1739Scansione a immagine 9 Scheda GeneraleInserire un nome in Nome per Personalizzazione (fino a 30 caratteri) per assegnare un nome a
ControlCenter2 1749Scansione a OCR 9 Scheda GeneraleInserire un nome in Nome per Personalizzazione (fino a 30 caratteri) per assegnare un nome al pul
ControlCenter2 1759Scansione a E-mail 9 Scheda GeneraleInserire un nome in Nome per Personalizzazione (fino a 30 caratteri) per assegnare un nome al
ControlCenter2 1769Scansione a file 9 Scheda GeneraleInserire un nome in Nome per Personalizzazione (fino a 30 caratteri) per assegnare un nome al pu
ControlCenter2 1779COPIA / PC-FAX (PC-FAX è disponibile solo per MFC-9120CN e MFC-9320CW)9COPIA - Consente di utilizzare il Macintosh e qualsiasi driv
ControlCenter2 1789 (Mac OS X da 10.3.9 a 10.4.x)Per eseguire una copia, selezionare Copieepagine dal menu a discesa.Per inviare un fax, selezionare
ControlCenter2 1799IMPOSTAZIONI DISPOSITIVO 9È possibile configurare o controllare le impostazioni dell'apparecchio. Impostazione remota (solo p
ControlCenter2 1809Composizione rapida (solo per MFC-9120CN e MFC-9320CW) 9Il pulsante Composizione rapida consente di aprire la finestra Memoria nume
1811010Impostazione remota (solo per MFC-9120CN e MFC-9320CW)10L'applicazione Impostazione remota consente di configurare numerosi parametri di r
Stampa 111Funzioni del driver stampante per Windows®1Per ulteriori informazioni, consultare il testo della Guida nel driver stampante.Nota• Le scherma
Impostazione remota 18210 OKConsente di avviare il caricamento dei dati sull'apparecchio e di uscire dall'applicazione di impostazione remo
Sezione IIIUtilizzo del tasto ScanIIIScansione (per utenti con cavo USB) 184Scansione in rete 191
1841111Utilizzo del tasto Scan 11NotaSe si utilizza il tasto Scan con una connessione in rete, vedere Scansione in rete a pagina 191. È possibile util
Scansione (per utenti con cavo USB) 18511a Inserire nell'apparecchio un'unità di memoria flash USB.b Caricare il documento.c Premere (Scan).
Scansione (per utenti con cavo USB) 18611Modifica della dimensione file predefinita 11È possibile specificare un'impostazione predefinita persona
Scansione (per utenti con cavo USB) 18711Informazioni sui messaggi di errore 11Una volta acquisita familiarità con i vari errori che possono verificar
Scansione (per utenti con cavo USB) 18811Scansione a immagine 11È possibile eseguire la scansione di un documento in bianco e nero o a colori e trasfe
Scansione (per utenti con cavo USB) 18911Scansione a OCR 11Se l'originale è un documento di testo, è possibile utilizzare ScanSoft™ PaperPort™ 11
Scansione (per utenti con cavo USB) 19011Scansione a file 11È possibile effettuare la scansione di un documento in bianco e nero o a colori nel PC e s
1911212Per utilizzare l'apparecchio come Scanner in rete, è necessario configurarlo con un protocollo TCP/IP. I parametri relativi all'indir
iMarchiIl logo Brother è un marchio registrato di Brother Industries, Ltd.Brother è un marchio registrato di Brother Industries, Ltd.Microsoft, Window
Stampa 121Formato carta 1Dall'elenco a discesa selezionare il Formato carta che si intende utilizzare.Orientamento 1L'orientamento consente
Scansione in rete 19212Configurazione della Scansione in rete (per Windows®) 12Se si utilizza un apparecchio diverso da quello sul quale è stata esegu
Scansione in rete 19312Nota(Windows Vista® e Windows® 7) Quando viene visualizzata la schermata Controllo dell'account utente procedere come indi
Scansione in rete 19412Specificare l’indirizzo della macchinaInserire l'indirizzo IP dell'apparecchio nella casella Indirizzo IP, quindi far
Scansione in rete 19512Configurazione della scansione in rete (per Macintosh) 12a Da Libreria, selezionare Printers, Brother, Utilities e DeviceSelect
Scansione in rete 19612Utilizzo del tasto Scan 12È possibile utilizzare il tasto (Scan) sul pannello di controllo per eseguire la scansione di docume
Scansione in rete 19712Nota• Il tipo di scansione dipende dalle impostazioni della scheda Tasto dispositivo, selezionando Inizio Mono o Inizio Colore
Scansione in rete 19812Scansione a OCR 12Scegliendo Scansione a OCR, il documento viene scandito e inviato direttamente al computer in rete predefinit
Scansione in rete 19912Scansione a file 12Selezionando Scansione a file, è possibile effettuare la scansione di un documento in bianco e nero o a colo
Scansione in rete 20012Scansione a FTP (solo per MFC-9120CN e MFC-9320CW) 12La funzione Scansione a FTP consente di eseguire la scansione di un docume
Scansione in rete 20112Configurazione delle impostazioni FTP predefinite 12 È possibile modificare Modalità passiva su No o su Sì, in base alla config
Stampa 131Qualità di stampa 1È possibile selezionare le seguenti impostazioni relative alla qualità di stampa. Normale (600 x 600 dpi)600 600 dpi.
Scansione in rete 20212h Selezionare il nome file che si desidera utilizzare per il documento digitalizzato. È possibile scegliere tra sette nomi file
Scansione in rete 20312h Effettuare una delle operazioni indicate di seguito: Se si desidera avviare la scansione, premere Inizio Mono o Inizio Color
Scansione in rete 20412Scansione a rete (solo per MFC-9120CN e MFC-9320CW) 12Se si seleziona la funzione Scansione a rete, è possibile eseguire la sca
Scansione in rete 20512Configurazione delle impostazioni di Scansione a rete predefinite 12 a Selezionare Rete in FTP/imp. scans. rete nella scheda FT
Scansione in rete 20612j Selezionare il metodo di autenticazione. È possibile selezionare Auto, Kerberos o NTLMv2.Se si seleziona Auto, il metodo di a
Scansione in rete 20712NotaSe si desidera modificare il nome del file manualmente, passare al punto k. k Premere a o b per scegliere <Manuale>.
Indice208AACCalibrazione ... 22ControlCenter2Macintosh ...
Visitateci sul World Wide Webhttp://www.brother.comL'utilizzo del prodotto è autorizzato esclusivamente nel paese di acquisto. Le aziende locali
Stampa 141Finestra di dialogo Impostazioni 1Se si fa clic su Impostazioni nella scheda Di base, è possibile modificare le seguenti impostazioni. Mod
Stampa 151 Migliora stampa motiviSelezionare questa opzione se i riempimenti e i motivi stampati appaiono differenti rispetto a quanto visualizzato s
Stampa 161Pagine multiple 1L'opzione Pagine multiple consente di ridurre le dimensioni immagine di una pagina per stampare più pagine su un singo
Stampa 171Scheda Avanzate 1 Per modificare le impostazioni della scheda, fare clic su una delle seguenti icone: Scala (1) Stampa lato opposto (2) U
Stampa 181Utilizza filigrana 1È possibile inserire nel documento un logo o un testo come filigrana. È possibile scegliere uno dei tipi di filigrana pr
Stampa 191In testo contorno 1Selezionare In testo contorno se si desidera stampare solo il contorno della filigrana. Tale funzione è disponibile quand
Stampa 201Stampa Testata-Inferiore 1Quando questa funzione è attiva, sul documento vengono stampate la data e l'ora basate sull'orologio di
Stampa 211Amministratore 1Gli amministratori hanno il potere di limitare l'accesso a funzioni quali scalatura e filigrana. PasswordImmettere la
iiSommarioSezione I Windows®1Stampa 2Utilizzo del driver stampante Brother...
Stampa 221Autenticazione utente (solo per MFC-9320CW) 1Se la stampa da PC è limitata dalla funzione Secure Function Lock 2.0, è necessario impostare i
Stampa 231Migliora output di stampa 1Questa funzione consente di ridurre i problemi associati alla qualità di stampa. Riduci arricciamento cartaSe si
Stampa 241Scheda Impostazioni vassoio 1NotaDal menu start, selezionare Pannello di controllo, quindi Stampanti e fax. Fare clic con il pulsante destro
Stampa 251Supporto 1Fare clic su Supporto... nella finestra di dialogo Preferenze stampa. (1)(2)(3)(4)(5)
Stampa 261 Brother Solutions Center (1)Il Brother Solutions Center (http://solutions.brother.com/) è un sito web che fornisce informazioni sui prodot
Stampa 271Funzioni del driver stampante BR-Script (emulazione del linguaggio PostScript®3™) 1Per ulteriori informazioni, consultare il testo della Gui
Stampa 281 Scheda Carta/QualitàSelezionare l'Alimentazione. • AlimentazioneÈ possibile scegliere tra Selezione automatica, Vass.1 e Alimentazion
Stampa 291Opzioni avanzate 1Per accedere alle Opzioni avanzate, fare clic sul pulsante Avanzate... nella scheda Layout o nella scheda Carta/Qualità. a
Stampa 301c È possibile modificare i parametri selezionando un'impostazione nell'elenco Caratteristiche stampante (3): Qualità di stampaÈ
Stampa 311 Stampa protettaLa funzione Stampa protetta consente di mantenere riservati i documenti protetti da password nel momento in cui vengono inv
iiiScheda Impostazioni vassoio ...24Sup
Stampa 321 Modo colorePer il parametro Modo colore sono disponibili le seguenti opzioni:• NormaleQuesto è il modo colore predefinito.• LucenteIl colo
Stampa 331Scheda Porte 1Se si desidera modificare la porta alla quale è collegata la stampante o il percorso alla stampante di rete in uso, scegliere
3422Le operazioni e i driver di scansione variano a seconda del sistema operativo utilizzato. L'apparecchio utilizza un driver compatibile con TW
Scansione 352c Fare clic su File, quindi su Digitalizza o ottieni foto... È inoltre possibile fare clic sul pulsante Digitalizza o ottieni foto.Viene
Scansione 362Prescansione per ritagliare una parte dell'immagine da acquisire 2Il pulsante Prescansione consente di visualizzare in anteprima l&a
Scansione 372e Caricare nuovamente il documento.NotaSaltare questo punto se si è caricato il documento sul piano dello scanner in a. f Fare clic su Av
Scansione 382Tipo di scansione 2 Bianco e neroDa utilizzare per documenti di testo o grafica lineare. Grigio (diffusione errore)Da utilizzare per le
Scansione 392Contrasto 2È possibile aumentare o ridurre il livello del Contrasto facendo scorrere la barra di spostamento verso sinistra o verso destr
Scansione 402 PersonalizzatoSe si seleziona il formato Personalizzato, sullo schermo appare la finestra di dialogo Formato personalizzato. Immettere
Scansione 412Scansione di un documento utilizzando il driver WIA (Windows® XP/Windows Vista®/Windows® 7) 2Conformità WIA 2Per Windows® XP/Windows Vist
ivIMPOSTAZIONI DISPOSITIVO ...78Impostazio
Scansione 422h Se necessario, regolare nella finestra di dialogo Scanner Setup (Impostazione scanner) i parametri elencati di seguito: 1 Alimentazione
Scansione 432Prescansione per ritagliare una parte dell'immagine da acquisire utilizzando il piano dello scanner 2Il pulsante Anteprima consente
Scansione 442e Premere e tenere premuto il pulsante sinistro del mouse e trascinare il puntatore sulla parte della quale si desidera eseguire la scans
Scansione 452Utilità Scanner 2L'Utilità Scanner viene utilizzata per configurare il driver scanner WIA per risoluzioni superiori a 1200 dpi e per
Scansione 462Nota(Windows Vista® e Windows®7) Quando viene visualizzata la schermata Controllo dell'account utente procedere come indicato di seg
Scansione 472Scansione di un documento utilizzando il driver WIA (Per Raccolta foto di Windows, fax e scanner di Windows) 2Scansione di un documento a
Scansione 482f Se necessario, regolare nella finestra di dialogo Scanner i parametri elencati di seguito: 1Profilo2 Alimentazione3 Formato carta4 Form
Scansione 492Prescansione per ritagliare una parte dell'immagine da acquisire utilizzando il piano dello scanner 2Il pulsante Anteprima consente
Scansione 502d Fare clic su Anteprima.L'intera immagine viene acquisita nel PC e visualizzata nell'area di scansione (8).e Premere e tenere
Scansione 512Utilizzo di ScanSoft™ PaperPort™ 11SE con OCR di NUANCE™ 2NotaScanSoft™ PaperPort™ 11SE supporta solo Windows® 2000 (SP4 o versioni succe
vSezione II Apple Macintosh7 Stampa e fax 113Tasto per il funzionamento della stampante...
Scansione 522Visualizzazione degli elementi 2ScanSoft™ PaperPort™ 11SE offre diverse modalità di visualizzazione degli elementi:Desktop visualizza l&a
Scansione 532Organizzazione degli elementi in cartelle 2PaperPort™ 11SE dispone di un sistema di facile utilizzo per l'archiviazione degli elemen
Scansione 542Importazione degli elementi da altre applicazioni 2Oltre alla scansione, è possibile utilizzare vari metodi per l'importazione di el
5533NotaLe funzioni disponibili in ControlCenter3 possono variare in base al numero di modello dell'apparecchio. Utilizzo di ControlCenter3 3Cont
ControlCenter3 563Moderno 3Classico 3Nota• Per poter scegliere dall'elenco a discesa Modello un altro modello collegato, è necessario che sul c
ControlCenter3 573Modifica dell'interfaccia utente 3È possibile scegliere per ControlCenter3 l'interfaccia utente Moderno o Classico.a Per c
ControlCenter3 583SCANSIONE 3Sono previste quattro opzioni di scansione: Scansione a immagine, Scansione a OCR, Scansione a E-mail e Scansione a file.
ControlCenter3 593Tipo di file 3È possibile scegliere dall'elenco che segue il tipo di file da salvare in una cartella. Windows Bitmap (*.bmp)
ControlCenter3 603Immagine (esempio: Microsoft® Paint) 3La funzione Scansione a immagine consente di eseguire la scansione di un'immagine diretta
ControlCenter3 613Per cancellare un'applicazione aggiunta, fare clic sul pulsante Cancella nella scheda Tasto software. NotaQuesta funzione è dis
vi8 Scansione 154Scansione da Macintosh...
ControlCenter3 623OCR (programma di elaborazione testi) 3Scansione a OCR esegue la scansione di un documento e lo converte in testo. Il testo può esse
ControlCenter3 633E-mail 3La funzione Scansione a E-mail consente di eseguire la scansione di un documento nell'applicazione di posta elettronica
ControlCenter3 643File 3Il pulsante Scansione a file consente di effettuare la scansione di un'immagine in una cartella sul disco fisso in uno de
ControlCenter3 653SCANSIONE PERSONALIZZATA 3L'opzione SCANSIONE PERSONALIZZATA consente di creare opzioni di scansione personalizzate.Se si util
ControlCenter3 663Tipo di file 3È possibile scegliere dall'elenco che segue il tipo di file da salvare in una cartella. Windows Bitmap (*.bmp)
ControlCenter3 673Personalizzazione di un tasto da parte dell'utente 3Per personalizzare un pulsante, fare clic con il tasto destro del mouse, qu
ControlCenter3 683 Scheda ImpostazioniSelezionare le impostazioni relative a Applicazione di destinazione, Tipo di file, Risoluzione, Tipo di scansio
ControlCenter3 693Scansione a OCR 3 Scheda GeneralePer assegnare un nome al pulsante, inserirlo nel campo di testo Inserire un nome per il Pulsante P
ControlCenter3 703Scansione a E-mail 3 Scheda GeneralePer assegnare un nome al pulsante, inserirlo nel campo di testo Inserire un nome per il Pulsant
ControlCenter3 713Scansione a file 3 Scheda GeneralePer assegnare un nome al pulsante, inserirlo nel campo di testo Inserire un nome per il Pulsante
viiSezione III Utilizzo del tasto Scan11 Scansione (per utenti con cavo USB) 184Utilizzo del tasto Scan ...
ControlCenter3 723COPIA 3Consente di utilizzare il PC e qualsiasi driver stampante per potenziare le operazioni di copia. È possibile effettuare la sc
ControlCenter3 733Nella finestra di dialogo delle Impostazioni del driver stampante, è possibile definire le impostazioni di stampa avanzate. NotaPrim
ControlCenter3 743PC-FAX (solo per MFC-9120CN e MFC-9320CW) 3L'opzione PC-FAX consente di inviare e ricevere fax. È inoltre possibile configurare
ControlCenter3 753Invia 3Il pulsante Invia consente di eseguire la scansione di un documento e inviare l'immagine automaticamente come fax dal PC
ControlCenter3 763Ricevi/Visualizza documenti ricevuti 3L'opzione software di ricezione di PC-FAX Brother consente di visualizzare e conservare i
ControlCenter3 773Rubrica 3Il pulsante Rubrica permette di aggiungere, modificare o cancellare i contatti dalla rubrica. Per modificare la rubrica, fa
ControlCenter3 783IMPOSTAZIONI DISPOSITIVO 3È possibile configurare o controllare le impostazioni dell'apparecchio. Impostazione remota (solo pe
ControlCenter3 793Impostazione remota (solo per MFC-9120CN e MFC-9320CW) 3Il pulsante Impostazione remota consente di aprire la finestra del programma
ControlCenter3 803Composizione rapida (solo per MFC-9120CN e MFC-9320CW) 3Il pulsante Composizione rapida consente di aprire la finestra Rubrica nel p
ControlCenter3 813Controllo stato 3Il pulsante Controllo stato consente di controllare lo stato di uno o più dispositivi, in modo da ricevere una noti
Sezione IWindows®IStampa 2Scansione 34ControlCenter3 55Impostazione remota (solo per MFC-9120CN e MFC-9320CW)82Software Brother PC-FAX (solo per MFC-9
8244Impostazione remota 4Il programma di impostazione remota consente di configurare numerose impostazioni dell'apparecchio mediante un'appl
Impostazione remota (solo per MFC-9120CN e MFC-9320CW) 834 OKConsente di avviare il caricamento dei dati sull'apparecchio e di uscire dall'
8455Invio PC-FAX 5La funzione Brother PC-FAX consente di utilizzare il PC per inviare un documento come fax standard dall'interno di un'appl
Software Brother PC-FAX (solo per MFC-9120CN e MFC-9320CW) 855Impostazione della funzione Invio 5Dalla finestra di dialogo Impostazioni Brother PC-FAX
Software Brother PC-FAX (solo per MFC-9120CN e MFC-9320CW) 865 Interfaccia UtenteScegliere l'interfaccia utente tra due opzioni: Stile Semplice
Software Brother PC-FAX (solo per MFC-9120CN e MFC-9320CW) 875Inserimento informazioni copertina 5NotaSe si invia lo stesso fax a più di un destinatar
Software Brother PC-FAX (solo per MFC-9120CN e MFC-9320CW) 885c Scegliere Brother PC-FAX v.2 come stampante, quindi fare clic su Stampa.Viene visualiz
Software Brother PC-FAX (solo per MFC-9120CN e MFC-9320CW) 895Invio di un file come PC-FAX utilizzando l'interfaccia utente Stile Semplice 5a Cre
Software Brother PC-FAX (solo per MFC-9120CN e MFC-9320CW) 905Agenda Telefonica 5Se nel computer è installato Outlook oppure Outlook Express, nella ca
Software Brother PC-FAX (solo per MFC-9120CN e MFC-9320CW) 915Agenda Telefonica Brother 5a Fare clic sul pulsante Start, selezionare Tutti i Programmi
More documents for Multifunction Devices Brother MFC-9320CW








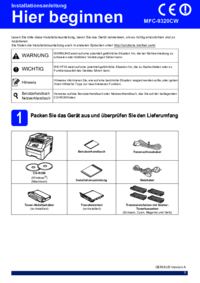


 (34 pages)
(34 pages)
 (35 pages)
(35 pages)







Comments to this Manuals