Brother MFC-9320CW User Manual
Browse online or download User Manual for Multifunction Devices Brother MFC-9320CW. Brother MFC-9320CW Benutzerhandbuch [ru]
- Page / 218
- Table of contents
- BOOKMARKS




- SOFTWARE-HANDBUCH 1
- Warenzeichen 2
- Inhaltsverzeichnis 3
- 2 Scannen 35 4
- 3 ControlCenter3 56 4
- Teil II Apple Macintosh 6
- 8 Scannen 155 7
- 9 ControlCenter2 164 7
- 10 Remote Setup 182 7
- 12 Scannen im Netzwerk 192 8
- A Stichwortverzeichnis 209 8
- Drucken 1 10
- Dokumente drucken 1 11
- Manueller Duplexdruck 1 12
- Druckertasten 1 13
- Emulationsmodus einstellen 1 14
- Testdruck 1 15
- Druckfarbe 1 15
- Status Monitor 1 16
- Gerätestatus überwachen 1 17
- Drucken 18
- Funktionen des Windows 19
- -Druckertreibers 1 19
- Papiergröße 1 20
- Ausrichtung 1 20
- Kopien 1 20
- Druckmedium 1 20
- Druckqualität 1 21
- Farbe/Einfarbig 1 21
- Dialogfeld Einstellungen 1 22
- Mehrseitendruck 1 24
- Duplex manuell / Broschüre 1 24
- Papierquelle 1 25
- Registerkarte Erweitert 1 26
- Wasserzeichen benutzen 1 27
- Wasserzeichen-Einstellungen 1 27
- Im Textumriß 1 28
- Wasserzeichen drucken 1 28
- Tonersparmodus 1 29
- Sicherer Druck 1 29
- Administrator 1 30
- Weitere Druckoptionen 1 31
- Farbkalibration 1 31
- Druckergebnis verbessern 1 32
- Support 1 34
- 3™-Emulation) 1 36
- Erweiterte Optionen 1 38
- Registerkarte Anschlüsse 1 42
- Scannen 2 43
- Scannen (Bildtyp) 2 46
- Auflösung 2 46
- Scanmodus 2 47
- Rauschen reduzieren 2 47
- Helligkeit 2 47
- Kontrast 2 48
- Dokumentengröße 2 48
- (Windows 50
- XP/Windows Vista 50
- /Windows 50
- Scanner Utility 2 54
- Objekte ansehen 2 61
- ControlCenter3 3 64
- ControlCenter3 65
- Designart wechseln 3 66
- SCANNEN 3 67
- Dateityp 3 68
- Bild (zum Beispiel: Microsoft 69
- Paint) 3 69
- E-Mail 3 72
- Scan to Bild 3 76
- Scan to Text 3 78
- Scan to E-Mail 3 79
- Scan to Datei 3 80
- Senden 3 84
- Adressbuch 3 86
- GERÄTEEINSTELLUNGEN 3 87
- Status Monitor 3 90
- Benutzerhandbuch 3 90
- Brother PC-FAX-Software 93
- Sendeeinstellungen 5 94
- Deckblatt-Einstellungen 5 95
- Adressbuch 5 99
- Brother Adressbuch 5 100
- #1 Joe Smith XXX-XXX-XXXX 101
- Rundsendegruppen bilden 5 102
- Kontakt oder Gruppe löschen 5 102
- Adressbuch exportieren 5 103
- Adressbuch importieren 5 105
- (Werbefax-Löschfunktion) 5 106
- PC einrichten 5 108
- Firewall-Einstellungen 111
- (für Netzwerkbenutzer) 111
- Windows Vista 113
- Nutzer von Windows 116
- Apple Macintosh II 121
- Drucken und Faxen 7 122
- Emulationsmodus einstellen 7 123
- Testdruck 7 124
- Druckfarbe 7 124
- Status Monitor 7 125
- Fenster ein-/ausblenden 7 126
- Fenster schließen 7 126
- Seiteneinstellungen wählen 7 127
- Mac OS X 10.5.x bis 10.6.x: 128
- Papiereinzug 7 129
- Layout 7 130
- Sicherer Druck 7 131
- Druckeinstellungen 7 132
- Drucken und Faxen 133
- Duplexdruck 7 137
- BR-Script3-Druckertreiber 139
- (PostScript 139
- 3™-Emulation) verwenden 7 139
- Klicken Sie auf Hinzufügen 140
- Wählen Sie USB 140
- 3™-Emulation) 7 144
- Druckeroptionen 7 149
- Macintosh 7 157
- Klicken Sie auf Adressen 161
- Scannen 8 163
- PreScan-Funktion verwenden 8 164
- Scannen 165
- Auflösung 8 166
- Scanmodus 8 166
- Dokumentengröße 8 167
- Bild einstellen 8 168
- Funktionen 8 169
- ControlCenter2 9 172
- ControlCenter2 173
- SCANNEN 9 174
- Unterstützte Dateitypen 9 175
- Dokumentengröße 9 175
- E-Mail 9 178
- SCANNEN (benutzerdefiniert) 9 180
- Scan to Bild 9 182
- Scan to Text 9 183
- Scan to E-Mail 9 184
- Scan to Datei 9 185
- KOPIE / PC-FAX 186
- GERÄTEEINSTELLUNGEN 9 188
- Status Monitor 9 189
- Remote Setup 10 190
- Remote Setup 191
- Scanner-Taste verwenden 192
- VORSICHT 194
- Standard-Dateigröße ändern 11 195
- Standard-Dateinamen ändern 11 195
- Scan to E-Mail 11 196
- Scan to Bild 11 197
- Scan to Text 11 198
- Scan to Datei 11 199
- Scannen im Netzwerk 12 200
- Scannen im Netzwerk 201
- 2 Klicken Sie auf OK 203
- Scanner-Taste verwenden 12 205
- Scan to Bild 12 206
- Scan to Text 12 207
- Scan to Datei 12 208
- Stichwortverzeichnis 217
- Besuchen Sie unsere Website 218
Summary of Contents
SOFTWARE-HANDBUCHDCP-9010CNMFC-9120CNMFC-9320CWNicht alle Modelle sind in allen Ländern verfügbar.Die Funktionstastennamen und die Displayanzeigen für
211Hinweis• Die Bildschirm-Abbildungen in diesem Teil wurden unter Windows® XP erstellt. Die an Ihrem PC gezeigten Bildschirme können je nach verwende
Brother PC-FAX-Software (nur MFC-9120CN und MFC-9320CW) 925Brother Adressbuch 5a Klicken Sie auf Start, Alle Programme, Brother, MFC-XXXX oder MFC-XXX
Brother PC-FAX-Software (nur MFC-9120CN und MFC-9320CW) 935Zielwahl-Einstellungen (nur für Faxbedienfeld-Oberfläche) 5Klicken Sie im Dialogfeld PC-FAX
Brother PC-FAX-Software (nur MFC-9120CN und MFC-9320CW) 945Rundsendegruppen bilden 5Wenn Sie öfters dasselbe PC-Fax an verschiedene Empfänger senden,
Brother PC-FAX-Software (nur MFC-9120CN und MFC-9320CW) 955Adressbuch exportieren 5Sie können das gesamte Adressbuch als ASCII-Textdatei (*.csv) expor
Brother PC-FAX-Software (nur MFC-9120CN und MFC-9320CW) 965d Klicken Sie auf OK, um die Daten zu speichern. e Geben Sie den Dateinamen ein und klicken
Brother PC-FAX-Software (nur MFC-9120CN und MFC-9320CW) 975Adressbuch importieren 5Sie können ASCII-Textdateien (*.csv) oder vCards (elektronische Vis
Brother PC-FAX-Software (nur MFC-9120CN und MFC-9320CW) 985PC-Faxempfang auch bei ausgeschaltetem PC (Werbefax-Löschfunktion) 5Hinweis• Das PC-FAX-Pro
Brother PC-FAX-Software (nur MFC-9120CN und MFC-9320CW) 995PC-Faxempfang am Gerät einstellen 5Mit dem PC-Faxempfang können Sie auch den Kontrolldruck
Brother PC-FAX-Software (nur MFC-9120CN und MFC-9320CW) 1005PC einrichten 5a Klicken Sie in der Taskleiste mit der rechten Maustaste auf das PC-FAX-Sy
Brother PC-FAX-Software (nur MFC-9120CN und MFC-9320CW) 1015PC-Faxempfang im Netzwerk konfigurieren 5Die Einstellungen zum Senden empfangener Faxe an
Drucken 31Dokumente drucken 1Sobald das Gerät Daten vom Computer empfängt, startet es den Druckvorgang, indem es Papier aus der Papierzufuhr einzieht.
Brother PC-FAX-Software (nur MFC-9120CN und MFC-9320CW) 1025Neu empfangene PC-Faxe ansehen 5Jedesmal, wenn ein PC-Fax empfangen wird, wechselt das PC-
10366Vor der Verwendung der Brother-Software 6Firewall-Einstellungen am PC verhindern eventuell das Zustandekommen der erforderlichen Netzwerkverbindu
Firewall-Einstellungen (für Netzwerkbenutzer) 1046d Fügen Sie Port 54925 zum Scannen im Netzwerk hinzu, indem Sie die folgenden Informationen eingeben
Firewall-Einstellungen (für Netzwerkbenutzer) 1056h Geben Sie die folgenden Informationen ein, um die Portnummer 137 zum Scannen, Drucken und für den
Firewall-Einstellungen (für Netzwerkbenutzer) 1066c Vergewissern Sie sich, dass die Windows-Firewall in der Registerkarte Allgemein eingeschaltet ist.
Firewall-Einstellungen (für Netzwerkbenutzer) 1076h Um den Port 54926 für den PC-Faxempfang im Netzwerk hinzuzufügen, geben Sie die folgenden Informat
Firewall-Einstellungen (für Netzwerkbenutzer) 1086Nutzer von Windows® 7 6a Klicken Sie auf die Schaltfläche , Systemsteuerung, System und Sicherheit
Firewall-Einstellungen (für Netzwerkbenutzer) 1096e Wählen Sie Port und klicken Sie auf Weiter.f Um einen Port hinzuzufügen, geben Sie die folgenden I
Firewall-Einstellungen (für Netzwerkbenutzer) 1106i Geben Sie eine beliebige Beschreibung in das Feld Name: ein (zum Beispiel „Brother Scanner“ oder „
Firewall-Einstellungen (für Netzwerkbenutzer) 1116l Klicken Sie auf Neue Regel. m Wählen Sie Port und klicken Sie auf Weiter.n Um einen Port hinzuzufü
Drucken 41Duplexdruck (beidseitig Drucken) 1Der mitgelieferte Druckertreiber unterstützt den Duplexdruck (beidseitigen Druck). Hinweise zum beidseitig
Firewall-Einstellungen (für Netzwerkbenutzer) 1126o Wählen Sie Verbindung zulassen und klicken Sie auf Weiter.p Prüfen Sie die entsprechenden Punkte u
Teil IIApple Macintosh IIDrucken und Faxen 114Scannen 155ControlCenter2 164Remote Setup 182
11477HinweisDie Bildschirm-Abbildungen wurden unter Mac OS X 10.5.x erstellt. Die an Ihrem Macintosh gezeigten Bildschirme können je nach verwendetem
Drucken und Faxen 1157Unterstützte Druckeremulationen 7Das Gerät empfängt Druckaufträge in einer Druckerbefehlssprache oder Emulation. Je nach Betrieb
Drucken und Faxen 1167Liste der internen Schriften drucken 7Sie können eine Liste der internen Schriften des Gerätes ausdrucken, um zu sehen, wie dies
Drucken und Faxen 1177Standard-Druckereinstellungen wieder herstellen 7Sie können die Druckereinstellungen des Gerätes wieder auf die werkseitigen Ein
Drucken und Faxen 1187Fenster ein-/ausblenden 7Nachdem der Status Monitor gestartet wurde, können Sie das Status-Monitor-Fenster aus- bzw. einblenden.
Drucken und Faxen 1197Funktionen des Druckertreibers (Macintosh) 7Dieses Gerät unterstützt Mac OS X 10.3.9 oder höher.HinweisDie Bildschirm-Abbildunge
Drucken und Faxen 1207 Mac OS X 10.5.x bis 10.6.x:Um weitere Seiteneinstellungen vorzunehmen, klicken Sie auf die Schaltfläche mit dem Dreieck neben
Drucken und Faxen 1217Deckblatt (Mac OS X 10.4.x oder höher) 7Sie können folgende Deckblatt-Einstellungen wählen: Deckblatt druckenVerwenden Sie die
Drucken 51Druckertasten 1Abbrechen 1Um den aktuellen Druckauftrag abzubrechen, drücken Sie Abbrechen (Job Cancel). Sie können Daten aus dem Speicher d
Drucken und Faxen 1227Layout 7 Seiten pro BlattWählen Sie, wie viele Seiten des Dokumentes auf jede Seite des Papiers gedruckt werden sollen. Seite
Drucken und Faxen 1237Sicherer Druck 7 Sicherer Druck:Sichere Dokumente werden beim Senden zum Gerät durch ein Kennwort geschützt. Nur, wer das Kenn
Drucken und Faxen 1247Druckeinstellungen 7Unter Einstellungen für Druckoptimierung können Sie die folgenden Einstellungen vornehmen: Registerkarte Gru
Drucken und Faxen 1257 DruckqualitätEs können die folgenden Druckqualitätseinstellungen gewählt werden.• Normal (600 600 dpi)600 dpi: Empfohlen für
Drucken und Faxen 1267 Support (Mac OS X 10.3.9 bis 10.5.x)Sie können das Brother Solutions Center (http://solutions.brother.com) und unsere Webseite
Drucken und Faxen 1277 Druckergebnis verbessern...Mit dieser Funktion kann die Druckqualität verbessert werden.• Gewelltes Papier vermeidenWenn Sie d
Drucken und Faxen 1287 EinstellungenWenn Sie Farbeinstellungen, wie z. B. Helligkeit und Kontrast, Intensität oder Sättigung ändern möchten, klicken
Drucken und Faxen 1297Duplexdruck 7 Duplex manuellWählen Sie Papierhandhabung.• Mac OS X 10.3.9 bis 10.4.x: Wählen Sie Gerade Seiten und drucken Sie.
Drucken und Faxen 1307Druckertreiber für Macintosh deinstallieren 7Für Mac OS X 10.3.9 bis 10.4.x 7a Melden Sie sich als Administrator an.b USB-Anschl
Drucken und Faxen 1317BR-Script3-Druckertreiber (PostScript® 3™-Emulation) verwenden 7Hinweis• Wenn Sie den BR-Script3-Druckertreiber verwenden wollen
Drucken 61Unterstützte Druckeremulationen 1Das Gerät empfängt Druckaufträge in einer Druckerbefehlssprache oder Emulation. Je nach Betriebssystem oder
Drucken und Faxen 1327c Öffnen Sie das Symbol Drucker-Dienstprogramm. d Klicken Sie auf Hinzufügen. Mac OS X 10.3.9: Gehen Sie zu Schritt e.Mac OS X 1
Drucken und Faxen 1337f Wählen Sie den Druckernamen und vergewissern Sie sich, dass Brother im Feld Druckermodell (Drucken mit) angezeigt wird. Wählen
Drucken und Faxen 1347 Mac OS X 10.5.x bis 10.6.x:a Wählen Sie Systemeinstellungen im Apple-Menü. b Klicken Sie auf das Symbol Drucken & Faxen. c
Drucken und Faxen 1357d Klicken Sie auf das Symbol Standard, das sich oben im Dialogfeld befindet. e Wählen Sie Ihr Gerät in der Liste Druckername und
Drucken und Faxen 1367Funktionen des BR-Script3-Druckertreibers (PostScript® 3™-Emulation) 7Seiteneinstellungen wählen 7Sie können die Einstellungen f
Drucken und Faxen 1377 Mac OS X 10.5.x bis 10.6.x:Um weitere Seiteneinstellungen vorzunehmen, klicken Sie auf die Schaltfläche mit dem Dreieck neben
Drucken und Faxen 1387Einstellungen für Druckoptimierung wählen 7Zum Einstellen besonderer Druckfunktionen, klicken Sie im Dialogfeld “Drucken“ auf Dr
Drucken und Faxen 1397Layout 7 Seiten pro BlattWählen Sie, wie viele Seiten des Dokumentes auf jede Seite des Papiers gedruckt werden sollen. Seite
Drucken und Faxen 1407Duplexdruck 7 Duplex manuellWählen Sie Papierhandhabung.Mac OS X 10.3.9 bis 10.4.x: Wählen Sie Gerade Seiten und drucken Sie. W
Drucken und Faxen 1417Sicherer Druck (Mac OS X 10.5.x bis 10.6.x) 7Sichere Dokumente werden beim Senden zum Gerät durch ein Kennwort geschützt. Nur, w
Drucken 71Liste der internen Schriften drucken 1Sie können eine Liste der internen Schriften des Gerätes ausdrucken, um zu sehen, wie diese Schriften
Drucken und Faxen 1427 DruckqualitätEs können die folgenden Druckqualitätseinstellungen gewählt werden.• Normal600 dpi: Empfohlen für den normalen Au
Drucken und Faxen 1437Optionengruppen: Allgemein 2 Farbe/EinfarbigSie können zwischen den folgenden Einstellungen wählen:• AutoDas Gerät überprüft d
Drucken und Faxen 1447 FarbmodusSie können den Farbmodus wie folgt ändern:• NormalDies ist der Standard-Farbmodus.• FarbechtDie Farben des Dokumentes
Drucken und Faxen 1457• Tonerfixierung optimierenWenn Sie diese Einstellung wählen, kann die Fixierung des Toners verbessert werden. Wenn mit dieser E
Drucken und Faxen 1467 DruckmediumSie können die folgenden Druckmedien wählen:• Normalpapier• Dünnes Papier• Dickes Papier• Dickeres Papier• Briefpap
Drucken und Faxen 1477 FarbmodusSie können den Farbmodus wie folgt ändern:• NormalDies ist der Standard-Farbmodus.• FarbechtDie Farben des Dokumentes
Drucken und Faxen 1487 Druckergebnis verbessern...Mit dieser Funktion kann die Druckqualität verbessert werden.• Gewelltes Papier vermeidenWenn Sie d
Drucken und Faxen 1497Fax senden (nur MFC-9120CN und MFC-9320CW) 7Macintosh 7Sie können direkt aus einer Macintosh-Anwendung heraus ein Fax versenden.
Drucken und Faxen 1507c Wählen Sie im Popup-Menü die Einstellung Fax senden. d Wählen Sie Fax im Popup-Menü Ausgabe. e Geben Sie im Feld Faxnummer die
Drucken und Faxen 1517HinweisUm ein Fax an mehrere Empfänger zu senden, klicken Sie nach Eingabe der ersten Faxnummer auf Hinzufügen. Es werden dann d
Drucken 81Standard-Druckereinstellungen wieder herstellen 1Sie können die Druckereinstellungen des Gerätes wieder auf die werkseitigen Einstellungen z
Drucken und Faxen 1527Visitenkarte aus dem Mac OS X Adressbuch verwenden (Mac OS X 10.3.9 bis 10.4.x) 7Sie können die Empfängeradresse auch eingeben,
Drucken und Faxen 1537c Nachdem Sie alle Empfänger eingegeben haben, klicken Sie auf Drucken. HinweisDie Visitenkarte muss eine Faxnummer, Arbeit (Fax
Drucken und Faxen 1547b Wählen Sie die gewünschte Faxnummer aus der Adressen-Liste und klicken Sie dann auf An. c Nachdem Sie alle Empfänger eingegebe
15588Scannen mit einem Macintosh 8In der mitgelieferten Brother Software ist ein TWAIN-Scannertreiber für Macintosh enthalten. Sie können diesen Macin
Scannen 1568Scannen eines Bildes mit einem Macintosh 8Sie können eine ganze Seite direkt einscannen oder zunächst die PreScan-Funktion benutzen, um nu
Scannen 1578c Ziehen Sie den Mauszeiger über den Bereich des Bildes, der eingescannt werden soll. d Legen Sie das Dokument wieder in den Vorlageneinzu
Scannen 1588Einstellungen im Scannerfenster 8Auflösung 8Wählen Sie die gewünschte Auflösung im Popup-Menü Auflösung aus. Höhere Auflösungen erfordern
Scannen 1598 24-Bit-FarbeWählen Sie diese Einstellung, um mit bis zu 16,8 Millionen Farben zu scannen.Die Einstellung 24-Bit-Farbe erzeugt ein Bild m
Scannen 1608Bild einstellen 8 HelligkeitStellen Sie die Helligkeit zwischen -50 und 50 so ein, dass Sie das bestmögliche Bild erhalten. Die Standarde
Scannen 1618Presto! PageManager verwenden 8Presto! PageManager ist eine Anwendung zum Verwalten von Dokumenten mit Ihrem Macintosh. Da diese Anwendung
Drucken 91Gerätestatus überwachen 1Die Farbe des Status-Monitor-Symbols ändert sich entsprechend dem Betriebszustand des Gerätes wie folgt: Grünes Sy
Scannen 1628Für KanadaE-Mail-Adresse: [email protected] (English)DeutschlandFirma: SoftBay GmbHAdresse: Carlstraße 50, D-52531, Übach-Palenberg
Scannen 1638SpanienFirma: 5CATelefon: 0807505598(For callers from within Spain only, this is not a toll-free call, Callers will be charged at Euro 0.9
16499HinweisJe nach verwendetem Modell stehen im ControlCenter2 unterschiedliche Funktionen zur Verfügung. ControlCenter2 verwenden 9Mit dem ControlCe
ControlCenter2 1659Autostart-Funktion ausschalten 9Falls Sie nicht möchten, dass das ControlCenter2 automatisch bei jedem Start des Macintosh ausgefüh
ControlCenter2 1669SCANNEN 9Es stehen vier Schaltflächen für die Scanfunktionen Scan to Bild, Scan to Text, Scan to E-Mail und Scan to Datei zur Verfü
ControlCenter2 1679Unterstützte Dateitypen 9Zum Speichern der Dokumente können Sie zwischen den folgenden Dateitypen wählen.Wählen Sie im Popup-Menü d
ControlCenter2 1689Wenn Sie nur einen Teil des Dokumentes einscannen wollen, aktivieren Sie Scanner-Schnittstelle zeigen.Ändern Sie falls notwendig au
ControlCenter2 1699Text (Textverarbeitungsprogramm) 9Die Funktion Scan to Text konvertiert die Bilddaten einer eingescannten Textseite in einen Text,
ControlCenter2 1709E-Mail 9 Mit der Funktion Scan to E-Mail können Sie ein Dokument einscannen und direkt als Anhang in eine neue Nachricht Ihrer E-Ma
ControlCenter2 1719Datei 9Mit der Funktion Scan to Datei können Sie ein Bild oder Dokument einscannen und als Datei in einem beliebigen Verzeichnis au
Drucken 101Druckertreiber-Einstellungen 1HinweisMacintosh: Siehe Drucken und Faxen auf Seite 114. Sie können die folgenden Druckertreiber-Einstellunge
ControlCenter2 1729SCANNEN (benutzerdefiniert) 9Es stehen vier benutzerdefinierte Schaltflächen zur Verfügung, die Sie gemäß Ihren besonderen Bedürfni
ControlCenter2 1739Unterstützte Dateitypen 9Zum Speichern der Dokumente können Sie zwischen den folgenden Dateitypen wählen.Wählen Sie im Popup-Menü d
ControlCenter2 1749Scan to Bild 9 Registerkarte AllgemeinesGeben Sie unter Name für Benutzerdef. einen Namen für die Schaltfläche ein (bis zu 30 Zeic
ControlCenter2 1759Scan to Text 9 Registerkarte AllgemeinesGeben Sie unter Name für Benutzerdef. einen Namen für die Schaltfläche ein (bis zu 30 Zeic
ControlCenter2 1769Scan to E-Mail 9 Registerkarte AllgemeinesGeben Sie unter Name für Benutzerdef. einen Namen für die Schaltfläche ein (bis zu 30 Ze
ControlCenter2 1779Scan to Datei 9 Registerkarte AllgemeinesGeben Sie unter Name für Benutzerdef. einen Namen für die Schaltfläche ein (bis zu 30 Zei
ControlCenter2 1789KOPIE / PC-FAX (PC-FAX nur für MFC-9120CN und MFC-9320CW) 9KOPIE - Ermöglicht durch die Verwendung des Macintosh und eines beliebig
ControlCenter2 1799 Mac OS X 10.3.9 bis 10.4.x: Um zu kopieren, wählen Sie im Popup-Menü die Einstellung Kopien & Seiten.Um ein Fax zu senden, wä
ControlCenter2 1809GERÄTEEINSTELLUNGEN 9Hier können Sie die Geräteeinstellungen ändern. Remote Setup (nur MFC-9120CN und MFC-9320CW)Zum Öffnen des Re
ControlCenter2 1819Rufnummern (nur MFC-9120CN und MFC-9320CW) 9Wenn Sie auf die Schaltfläche Rufnummern klicken, wird das Nrn. speichern-Fenster im Re
Drucken 111Funktionen des Windows®-Druckertreibers 1Weitere Informationen erhalten Sie in der Hilfe des Druckertreibers.Hinweis• Die Bildschirm-Abbild
1821010Remote Setup (nur MFC-9120CN und MFC-9320CW) 10Das Remote Setup ermöglicht es, viele Geräte- und Netzwerkeinstellungen über eine Macintosh-Anwe
Remote Setup 18310 OKStartet die Übertragung der Einstellungen zum Gerät und beendet die Remote-Setup-Anwendung. Falls eine Fehlermeldung erscheint,
Teil IIIScanner-Taste verwendenIIIScannen (für Benutzer des USB-Anschlusses) 185Scannen im Netzwerk 192
1851111Scanner-Taste verwenden 11HinweisWenn Sie die Scanner-Taste in einem Netzwerk verwenden, lesen Sie bitte Scannen im Netzwerk auf Seite 192. Sie
Scannen (für Benutzer des USB-Anschlusses) 18611a Setzen Sie einen USB-Stick in das Gerät ein.b Legen Sie die Vorlage ein.c Drücken Sie (Scanner (Sc
Scannen (für Benutzer des USB-Anschlusses) 18711Standard-Dateigröße ändern 11Sie können Ihre eigene Standardeinstellung für die Dateigröße festlegen.
Scannen (für Benutzer des USB-Anschlusses) 18811Fehlermeldungen 11Sind die möglichen Fehlerquellen beim Verwenden der Funktion Scan-to-USB-Stick bekan
Scannen (für Benutzer des USB-Anschlusses) 18911Scan to Bild 11Sie können Schwarzweiß- oder Farbdokumente direkt zur Ansicht und Bearbeitung in Ihr Gr
Scannen (für Benutzer des USB-Anschlusses) 19011Scan to Text 11Wenn es sich bei Ihrem Dokument um einen Text handelt, können Sie diesen einscannen und
Scannen (für Benutzer des USB-Anschlusses) 19111Scan to Datei 11Sie können Schwarzweiß- oder Farbdokumente einscannen und als Datei in einem bestimmte
iWarenzeichenDas Brother-Logo ist ein eingetragenes Warenzeichen von Brother Industries Ltd.Brother ist ein eingetragenes Warenzeichen von Brother Ind
Drucken 121Papiergröße 1Wählen Sie in der Dropdown-Liste die Papiergröße aus, die Sie verwenden möchten.Ausrichtung 1Hier können Sie die Druckausricht
1921212Um das Gerät als Netzwerkscanner zu verwenden, muss ihm eine TCP/IP-Adresse zugeordnet werden. Die IP-Adressen-Einstellungen können Sie über da
Scannen im Netzwerk 19312Netzwerk-Scannen konfigurieren (für Windows®) 12Falls Sie ein anderes Gerät als das bei der Installation der MFL-Pro Suite re
Scannen im Netzwerk 19412HinweisWindows Vista® und Windows® 7: Wenn der Bildschirm Benutzerkontensteuerung erscheint, gehen Sie wie folgt vor.• (Windo
Scannen im Netzwerk 19512IP-Adresse des Gerätes angebenGeben Sie die IP-Adresse des Gerätes ein und klicken Sie dann auf Übernehmen.Name des Gerätes a
Scannen im Netzwerk 19612Netzwerk-Scannen konfigurieren (für Macintosh) 12a Wählen Sie Library, Printers, Brother, Utilities, DeviceSelector und doppe
Scannen im Netzwerk 19712Scanner-Taste verwenden 12Sie können die Taste (Scanner (Scan)) verwenden, um ein Dokument direkt vom Gerät in Ihre Standar
Scannen im Netzwerk 19812Hinweis• Ob farbig oder schwarzweiß gescannt wird, ist von den in der Registerkarte Hardware-Abschnitt gewählten Einstellunge
Scannen im Netzwerk 19912Scan to Text 12Mit dieser Funktion wird das Dokument gescannt und direkt an den gewählten Computer im Netzwerk gesendet. Das
Scannen im Netzwerk 20012Scan to Datei 12Mit dieser Funktion können Sie ein schwarzweißes oder farbiges Dokument einscannen und direkt an den gewählte
Scannen im Netzwerk 20112Scan to FTP (nur MFC-9120CN und MFC-9320CW) 12Wenn Sie Scan to FTP wählen, können Sie ein schwarzweißes oder farbiges Dokumen
Drucken 131Druckqualität 1Es können die folgenden Druckqualitätseinstellungen gewählt werden. Normal (600 x 600 dpi)600 600 dpi: Empfohlen für den
Scannen im Netzwerk 20212Standard FTP-Einstellungen konfigurieren 12 In Abhängigkeit vom verwendeten FTP-Server und Ihren Firewall-Einstellungen könne
Scannen im Netzwerk 20312h Geben Sie den gewünschten Dateinamen für das gescannte Dokument ein. Sie können zwischen sieben vordefinierten und zwei ben
Scannen im Netzwerk 20412h Sie haben die folgenden Möglichkeiten: Um das Scannen zu starten, drücken Sie Start S/W (Mono Start) oder Start Farbe (Col
Scannen im Netzwerk 20512Scan to Netzwerk (nur MFC-9120CN und MFC-9320CW) 12Mit der Scan-to-Netzwerk-Funktion können Sie Dokumente scannen und direkt
Scannen im Netzwerk 20612Standardeinstellungen für Scan-to-Netzwerk konfigurieren 12 a Wählen Sie Netzwerk unter FTP/Netzwerk-Scaneinstellungen in de
Scannen im Netzwerk 20712i Falls Sie das Profil schützen möchten, aktivieren Sie PIN zur Authentifiz. verwenden und geben Sie dann eine 4-stellige PIN
Scannen im Netzwerk 20812i Sie haben die folgenden Möglichkeiten: Wenn Sie den Scanvorgang starten möchten, drücken Sie Start S/W (Mono Start) oder S
Stichwortverzeichnis209AABBroschürendruck ... 16BR-Script 3-Modus ...
Besuchen Sie unsere Websitehttp://www.brother.comDieses Produkt entspricht den Bestimmungen des Landes, für das es zugelassen wurde. Die Brother-Vertr
Drucken 141Dialogfeld Einstellungen 1Sie können die folgenden Einstellungen ändern, indem Sie auf Einstellungen in der Registerkarte Grundeinstellunge
Drucken 151 Musterdruck verbessernWählen Sie diese Einstellung, wenn sich die ausgedruckten Füllungen und Muster von den auf dem Computerbildschirm g
Drucken 161Mehrseitendruck 1Die Mehrseitendruck-Funktion ermöglicht es, die Seiten eines Dokumentes so zu verkleinern, dass mehrere Seiten auf ein Bla
Drucken 171Papierquelle 1Sie können Automatische Zufuhr, Kassette1 oder Manuell wählen. Außerdem können Sie die Papierquelle für den Druck der ersten
Drucken 181Registerkarte Erweitert 1 Ändern Sie die Einstellungen, indem Sie auf eines der folgenden Symbole klicken: Skalierung (1) Umkehrdruck (2)
Drucken 191Wasserzeichen benutzen 1Mit dieser Funktion können Sie ein Logo oder einen Text als Wasserzeichen in Ihr Dokument einfügen. Dazu können Sie
Drucken 201Im Textumriß 1Aktivieren Sie Im Textumriß, um nur den Umriss des Wasserzeichens zu drucken. Diese Einstellung steht zur Verfügung, wenn Sie
Drucken 211Druck von Kopf- und Fußzeile einrichten 1Wenn Sie diese Funktion aktivieren, wird das Systemdatum und die Systemzeit des Computers und der
iiInhaltsverzeichnisTeil I Windows®1 Drucken 2Brother-Druckertreiber verwenden ...
Drucken 221Administrator 1Administratoren können den Zugriff auf Funktionen wie Skalierung und Wasserzeichen sperren. KennwortGeben Sie das Kennwort
Drucken 231Benutzerauthentifizierung (nur MFC-9320CW) 1Wenn das Drucken vom PC aus über die Benutzersperre 2.0 gesperrt ist, müssen Sie Ihre ID und PI
Drucken 241Druckergebnis verbessern 1Mit dieser Funktion kann die Druckqualität verbessert werden. Gewelltes Papier vermeidenWenn Sie diese Einstellu
Drucken 251Registerkarte Einstellungen für Papierzuführung 1HinweisWählen Sie im Start-Menü Systemsteuerung und dann Drucker und Faxgeräte. Klicken Si
Drucken 261Support 1Klicken Sie auf Support... im Dialogfeld Druckeinstellungen. (1)(2)(3)(4)(5)
Drucken 271 Brother Solutions Center (1)Das Brother Solutions Center (http://solutions.brother.com/) ist eine Website, auf der Sie verschiedene Infor
Drucken 281Funktionen des BR-Script3-Druckertreibers (PostScript® 3™-Emulation) 1Weitere Informationen erhalten Sie in der Hilfe des Druckertreibers.H
Drucken 291 Registerkarte Papier/QualitätWählen Sie die Papierquelle • PapierquelleSie können Automatisch auswählen, Kassette1 oder Manueller Einzug
Drucken 301Erweiterte Optionen 1Sie gelangen zu Erweiterte Optionen indem Sie auf die Schaltfläche Erweitert... in der Registerkarte Layout oder in de
Drucken 311c Unter Druckermerkmale können Sie die folgenden Einstellungen vornehmen (3): DruckqualitätEs können die folgenden Druckqualitätseinstell
iiiRegisterkarte Einstellungen für Papierzuführung ...25Support ...
Drucken 321 Sicherer DruckMit der Funktion Sicherer Druck können Sie Dokumente beim Senden zum Gerät mit einem Kennwort schützen. Solche Dokumente we
Drucken 331 FarbmodusEs können die folgenden Einstellungen zur Farbanpassung gewählt werden:• NormalDies ist der Standard-Farbmodus.• Farbecht/TextDi
Drucken 341Registerkarte Anschlüsse 1Wenn Sie den Anschluss, mit dem Ihr Gerät verbunden ist, oder den Pfad zum verwendeten Netzwerkdrucker ändern mö
3522Die Vorgehensweise beim Scannen und die Treiber unterscheiden sich, je nachdem, welches Betriebssystem Sie verwenden. Das Gerät verwendet einen TW
Scannen 362c Klicken Sie auf Datei und dann auf Scannen oder Foto abrufen... Sie können auch auf die Schaltfläche Scannen oder Foto abrufen klicken.Da
Scannen 372PreScan-Funktion verwenden, um nur einen Teil der Vorlage einzuscannen 2Mit der PreScan-Schaltfläche können Sie vor dem Scannen eine Vorsch
Scannen 382e Legen Sie die Vorlage erneut ein.HinweisWenn Sie das Dokument in Schritt a auf das Vorlagenglas gelegt haben, überspringen Sie diesen Sch
Scannen 392Scanmodus 2 SchwarzweißWählen Sie diese Einstellung für Text oder Strichzeichnungen. Grau (Fehlerstreuung)Verwenden Sie diese Einstellung
Scannen 402Kontrast 2Sie können den Kontrast erhöhen oder verringern, indem Sie den Regler nach links oder rechts schieben. Wenn der Kontrast erhöht w
Scannen 412 BenutzerdefiniertWenn Sie Benutzerdefiniert als Dokumentengröße gewählt haben, erscheint das folgende Dialogfeld: Geben Sie einen Namen f
ivGERÄTEEINSTELLUNGEN ...79Remote Set
Scannen 422Scannen eines Dokumentes mit dem WIA-Treiber(Windows® XP/Windows Vista®/Windows® 7) 2WIA-Kompatibilität 2Unter Windows® XP/Windows Vista®/W
Scannen 432h Nehmen Sie - falls gewünscht - die folgenden Einstellungen im Scanner-Setup-Dialogfeld vor: 1 Papierquelle2 Bildtyp3 Qualität des gescann
Scannen 442Scannen mit Vorschau-Funktion, um nur einen Teil der Vorlage einzuscannen 2Mit der Vorschau-Schaltfläche können Sie vor dem Scannen eine Vo
Scannen 452e Klicken Sie in das Bild und ziehen Sie mit gedrückt gehaltener Maustaste einen Rahmen um den Ausschnitt des Bildes, den Sie einscannen mö
Scannen 462Scanner Utility 2Mit dem Brother-Dienstprogramm “Scanner Utility“ kann der WIA-Scannertreiber so konfiguriert werden, dass Auflösungen mit
Scannen 472Hinweis(Windows Vista® und Windows®7) Wenn der Bildschirm Benutzerkontensteuerung erscheint, gehen Sie wie folgt vor.• (Windows Vista®) Für
Scannen 482Scannen eines Dokumentes mit dem WIA-Treiber (Windows-Fotogalerie und Windows-Fax und Scan) 2Scannen eines Dokumentes in den PC 2Es stehen
Scannen 492f Nehmen Sie - falls gewünscht - die folgenden Einstellungen im Scannerfenster vor: 1Profil2 Quelle3 Papiergröße4 Farbformat5 Dateiformat6
Scannen 502Scannen mit Vorschau-Funktion, um nur einen Teil der Vorlage einzuscannen 2Mit der Vorschau-Schaltfläche können Sie vor dem Scannen eine Vo
Scannen 512d Klicken Sie auf Vorschau.Das gesamte Dokument wird gescannt und erscheint im Scanbereich (8).e Klicken Sie in das Bild und ziehen Sie mit
vTeil II Apple Macintosh7 Drucken und Faxen 114Druckertasten ...
Scannen 522ScanSoft™ PaperPort™ 11SE mit OCR von NUANCE™ verwenden 2HinweisScanSoft™ PaperPort™ 11SE unterstützt nur Windows® 2000 (SP4 oder höher), X
Scannen 532Objekte ansehen 2ScanSoft™ PaperPort™ 11SE stellt verschiedene Möglichkeiten zur Ansicht von Objekten zur Verfügung:Desktop zeigt die Objek
Scannen 542Organisation der Objekte in den Ordnern 2PaperPort™ 11SE stellt ein einfach zu verwendendes Dokumenten-Management-Programm zur Organisation
Scannen 552Objekte aus anderen Anwendungen importieren 2Sie können nicht nur Objekte einscannen, sondern auch auf verschiedenen Wegen Objekte in Paper
5633HinweisJe nach verwendetem Modell stehen im ControlCenter3 unterschiedliche Funktionen zur Verfügung. ControlCenter3 verwenden 3Mit dem ControlCen
ControlCenter3 573Modern 3Klassisch 3Hinweis• Um in der Modell-Liste ein anderes angeschlossenes Modell zu wählen, muss auf Ihrem PC die MFL-Pro Sui
ControlCenter3 583Designart wechseln 3Sie können das klassische oder das moderne Design als ControlCenter3-Benutzeroberfläche wählen.a Um die Designar
ControlCenter3 593SCANNEN 3Es stehen vier Scanfunktionen zur Verfügung: Scan to Bild, Scan to Text, Scan to E-Mail und Scan to Datei. Bild (Standarde
ControlCenter3 603Dateityp 3Zum Speichern der Dokumente können Sie zwischen den folgenden Dateitypen wählen. Windows Bitmap (*.bmp) JPEG (*.jpg) TI
ControlCenter3 613Bild (zum Beispiel: Microsoft® Paint) 3Mit der Funktion Scan to Bild können Sie ein Bild einscannen und direkt in einer Grafikanwend
vi8 Scannen 155Scannen mit einem Macintosh...
ControlCenter3 623Eine hinzugefügte Anwendung kann gelöscht werden, indem Sie auf die Schaltfläche Löschen in der Registerkarte Software-Abschnitt kli
ControlCenter3 633Text (Textverarbeitungsprogramm) 3Die Funktion Scan to Text scannt ein Dokument und konvertiert es in Text. Dieser kann dann mit Ihr
ControlCenter3 643E-Mail 3Mit der Funktion Scan to E-Mail können Sie ein Dokument einscannen und direkt als Anhang in eine neue Nachricht Ihrer E-Mail
ControlCenter3 653Datei 3Mit der Funktion Scan to Datei können Sie ein eingescanntes Bild oder Dokument als Datei in einem beliebigen Verzeichnis auf
ControlCenter3 663SCANNEN (benutzerdefiniert) 3Mit der Funktion SCANNEN (benutzerdefiniert) können Sie Schaltflächen gemäß Ihren besonderen Bedürfnis
ControlCenter3 673Dateityp 3Zum Speichern der Dokumente können Sie zwischen den folgenden Dateitypen wählen. Windows Bitmap (*.bmp) JPEG (*.jpg) TI
ControlCenter3 683Benutzerdefinierte Schaltfläche konfigurieren 3Um eine benutzerdefinierte Schaltfläche zu konfigurieren, klicken Sie mit der rechten
ControlCenter3 693 Registerkarte EinstellungenWählen Sie die gewünschten Einstellungen für Zielanwendung, Dateityp, Auflösung, Scanmodus, Dokumenteng
ControlCenter3 703Scan to Text 3 Registerkarte AllgemeinesGeben Sie unter Bitte geben Sie einen Namen für die benutzerdefinierte Schaltfläche ein ein
ControlCenter3 713Scan to E-Mail 3 Registerkarte AllgemeinesGeben Sie unter Bitte geben Sie einen Namen für die benutzerdefinierte Schaltfläche ein e
viiTeil III Scanner-Taste verwenden11 Scannen (für Benutzer des USB-Anschlusses) 185Scanner-Taste verwenden...
ControlCenter3 723Scan to Datei 3 Registerkarte AllgemeinesGeben Sie unter Bitte geben Sie einen Namen für die benutzerdefinierte Schaltfläche ein ei
ControlCenter3 733KOPIE 3Diese Funktion ermöglicht es, durch die Verwendung des PCs und eines beliebigen Druckertreibers spezielle Kopierfunktionen zu
ControlCenter3 743Im Druckertreiber-Dialogfeld können Sie weitere Druckeinstellungen vornehmen. HinweisBevor die Kopie-Schaltflächen verwendet werden
ControlCenter3 753PC-FAX (nur MFC-9120CN und MFC-9320CW) 3Mit den PC-FAX-Funktionen können Sie Faxe versenden und empfangen. Sie können auch Adressbuc
ControlCenter3 763Senden 3Mit der Schaltfläche Senden können Sie ein Dokument einscannen und automatisch mit der Brother PC-FAX-Software als Fax vom P
ControlCenter3 773Empfangen/Empfangene Faxe ansehen 3Mit dem Brother-Programm zum PC-Faxempfang können Sie Faxe am PC ansehen und auf dem PC speichern
ControlCenter3 783Adressbuch 3Mit der Schaltfläche Adressbuch können Sie Ihr Adressbuch bearbeiten, das heißt Kontakte hinzufügen, ändern oder löschen
ControlCenter3 793GERÄTEEINSTELLUNGEN 3Hier können Sie die Geräteeinstellungen ändern. Remote Setup (nur MFC-9120CN und MFC-9320CW)Zum Öffnen des Rem
ControlCenter3 803Remote Setup (nur MFC-9120CN und MFC-9320CW) 3Mit der Schaltfläche Remote Setup können Sie das Remote-Setup-Programm öffnen und die
ControlCenter3 813Rufnummern (nur MFC-9120CN und MFC-9320CW) 3Wenn Sie auf die Schaltfläche Rufnummern klicken, wird das Adressbuch-Fenster im Remote-
Teil IWindows®IDrucken 2Scannen 35ControlCenter3 56Remote Setup (nur MFC-9120CN und MFC-9320CW) 83Brother PC-FAX-Software (nur MFC-9120CN und MFC-9320
ControlCenter3 823Status Monitor 3Der Status Monitor ist eine konfigurierbare Anwendung, mit der Sie den Status eines oder mehrerer Geräte überwachen
8344Remote Setup 4Das Remote Setup ermöglicht es, Funktionen des Gerätes über eine Windows®-Anwendung schnell und einfach einzustellen. Wenn Sie diese
Remote Setup (nur MFC-9120CN und MFC-9320CW) 844 OKStartet die Übertragung der Einstellungen zum Gerät und beendet die Remote-Setup-Anwendung. Falls
8555PC-FAX senden 5Die Brother PC-FAX-Funktion ermöglicht es, mit Ihrem PC aus einem Anwendungsprogramm heraus eine Datei als Standard-Fax zu versende
Brother PC-FAX-Software (nur MFC-9120CN und MFC-9320CW) 865Sendeeinstellungen 5Um die Sendeeinstellungen zu ändern, klicken Sie im Dialogfeld Brother
Brother PC-FAX-Software (nur MFC-9120CN und MFC-9320CW) 875 BenutzeroberflächeSie können hier zwischen zwei verschiedenen Benutzeroberflächen zum Sen
Brother PC-FAX-Software (nur MFC-9120CN und MFC-9320CW) 885Deckblatt-Informationen eingeben 5HinweisWenn Sie ein Fax an verschiedene Empfänger rundsen
Brother PC-FAX-Software (nur MFC-9120CN und MFC-9320CW) 895c Wählen Sie Brother PC-FAX v.2 als Drucker aus und klicken Sie dann auf Drucken.Die Faxbed
Brother PC-FAX-Software (nur MFC-9120CN und MFC-9320CW) 905Senden eines PC-Faxes mit einfacher Benutzeroberfläche 5a Erstellen Sie eine Datei mit eine
Brother PC-FAX-Software (nur MFC-9120CN und MFC-9320CW) 915Adressbuch 5Wenn Outlook oder Outlook Express auf Ihrem PC installiert ist, können Sie in d
More documents for Multifunction Devices Brother MFC-9320CW









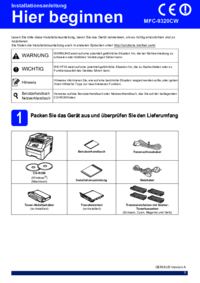

 (54 pages)
(54 pages)







Comments to this Manuals