Brother MFC-8712DW User Manual
Browse online or download User Manual for Print & Scan Brother MFC-8712DW. Manual Básico do Usuário
- Page / 213
- Table of contents
- BOOKMARKS




- Manual Básico do 1
- Atendimento ao Cliente 2
- Números da Brother 3
- (Manual Básico do Usuário) 6
- 6 Usando o PC-FAX 37 7
- 9 Fazendo cópias 56 7
- C Menu e funções 133 9
- D Especificações 183 9
- E Índice remissivo 198 9
- (Manual Avançado do Usuário) 10
- Informações gerais 1 11
- Acessando o Manual 12
- Software e o Manual do 12
- Usuário de Rede 12
- Guia Wi-Fi Direct™ 1 14
- Acessando o suporte 15
- Brother (Macintosh) 1 15
- 01/01/2012 03:00PM 16
- Indicações do LED de dados 1 19
- Colocando papel 2 20
- Carregando papel na bandeja 22
- Colocando papel 23
- Imprimindo em papel grosso 24
- Configurações do 27
- Uso da bandeja no modo 28
- COPIAR 2 28
- Uso da bandeja no modo FAX2 29
- Papel e outras mídias 30
- Tipo e tamanho do papel 2 31
- Manipulando e usando papel 33
- Envelopes 2 34
- Tipos de envelopes a evitar 2 34
- Etiquetas 2 35
- Tipos de etiquetas a evitar 2 35
- Colocando documentos 3 36
- Usando o vidro do scanner 3 37
- Enviando um fax 4 39
- Configurações de fax 4 40
- Enviando um fax 41
- Recebendo um fax 5 43
- Usando modos de 44
- Modo de Recepção 5 45
- Recepção Fácil 5 46
- Usando o PC-FAX 6 47
- Envio de PC-FAX 6 48
- Serviços telefônicos e 49
- Conexões 7 50
- Gravando uma mensagem de 50
- Telefones externos e 51
- Usando telefones externos e 52
- Usando um fone externo sem 52
- Utilizando Códigos Remotos 7 52
- Discando e armazenando 54
- Procura 8 55
- Pesquisa LDAP 55
- (MFC-8912DW) 8 55
- Rediscagem de fax 8 55
- Armazenando 56
- Abreviada 8 57
- Armazenando números de 59
- Discagem de Um Toque 8 59
- Armazenando uma pausa 8 59
- Discagem Rápida 8 61
- Alterando ou excluindo 64
- Toque e de Discagem 64
- Fazendo cópias 9 66
- Configurações de cópia 9 67
- Imprimindo dados de uma 68
- Como imprimir a partir de um 72
- Como escanear para um 73
- Capítulo 12 74
- Clique em Arquivo 75
- Antes de escanear 12 76
- Manutenção de rotina A 80
- Há pouco toner 82
- Trocar Toner 82
- Limpando o fio corona A 87
- Substituindo a unidade de 89
- Erro Cilindro 90
- Subst. Peças 90
- Parar cilindro 90
- Solução de problemas B 95
- Problemas de escaneamento: 96
- Problemas de software e rede: 96
- Transferindo faxes ou 105
- Relatório de Faxes B 105
- Obstrução de 106
- Solução de problemas 107
- Obstruções de papel B 108
- Observação 110
- ADVERTÊNCIA 111
- O papel está preso dentro do 114
- Importante 116
- Dificuldades de impressão 120
- Imprimindo os faxes recebidos 122
- Linha telefônica ou conexões 123
- Recebendo faxes 123
- Recebendo faxes (Continuação) 124
- Enviando faxes 126
- Dificuldades de cópia 127
- Dificuldades de escaneamento 127
- Dificuldades com o software 128
- Dificuldades com a rede 128
- Outras dificuldades 130
- Configurando a detecção do 131
- Interferência na linha 131
- ABCDEFGH 133
- EFGHIJKLMN 140
- Informações do 141
- Aparelho B 141
- Como reiniciar o aparelho B 142
- Menu e funções C 143
- Tabela de menus C 144
- Menu e funções 145
- Inserindo texto C 191
- MFC-8712DW, MFC-8912DW 193
- MFC-8512DN 194
- Tamanho do Documento D 195
- Mídia de impressão D 196
- Scanner D 199
- Impressora D 200
- Interfaces D 201
- Função Impressão Direta D 202
- Requisitos do computador D 203
- Especificações 205
- Itens consumíveis D 206
- Rede (LAN) D 207
- Índice remissivo 208
- Visite-nos no site 213
Summary of Contents
Manual Básico do UsuárioMFC-8512DNMFC-8712DWMFC-8912DW Nem todos os modelos estão disponíveis em todos os países.Versão 0BRA-POR
viiiÍndice(Manual Avançado do Usuário)Você pode exibir o Manual Avançado do Usuário no CD-ROM do instalador.CD-ROM do instalador/Na caixaO Manual Avan
90Não há papel. O aparelho está sem papel na bandeja especificada ou em todas as bandejas, ou então o papel não está carregado corretamente na bandeja
Solução de problemas91BMemória Cheia A memória do aparelho está cheia.Envio de fax ou operação de cópia em processamentoExecute uma das alternativas:
92Disp. Protegido A chave de proteção da unidade de memória flash USB está ligada.Desligue a chave de proteção da unidade de memória flash USB.Renomei
Solução de problemas93BErro de tamanho O tamanho do papel definido no driver da impressora não serve para a bandeja que você usa.Escolha um tamanho de
94Verif Tamho Ppel O aparelho não consegue identificar papel do mesmo tamanho em outra bandeja quando a bandeja em uso fica sem papel durante uma oper
Solução de problemas95BTransferindo faxes ou Relatório de Faxes BSe o display exibir: Impossív.Impr. XX Impos.escanear XXRecomendamos que você trans
96Transferindo o Relatório de Faxes para outro aparelho de fax BSe você não tiver configurado a ID do Aparelho, não poderá entrar no modo de transferê
Solução de problemas97BO documento está preso sob a tampa dos documentos Ba Retire do alimentador qualquer papel que não esteja preso.b Levante a tamp
98O documento está preso na bandeja de saída Ba Retire do alimentador qualquer papel que não esteja preso.b Puxe o documento preso para fora e para a
Solução de problemas99Bd Ao carregar papel na bandeja MU, certifique-se de que o papel permaneça abaixo das guias de altura máxima de papel (1) nos do
111Utilizando a documentação1Obrigado por comprar um aparelho Brother! A leitura da documentação ajudará você a aproveitar ao máximo o seu aparelho.Sí
100b Use ambas as mãos para puxar lentamente para fora o papel preso. ObservaçãoPuxando para baixo o papel preso, ele é removido com mais facilidade.
Solução de problemas101Bc Retire lentamente o conjunto de unidade de cilindro e cartucho de toner. O papel preso poderá ser retirado juntamente com o
102Importante• Recomendamos que coloque o conjunto de unidade de cilindro e cartucho de toner sobre um pedaço de pano ou de papel descartável para o c
Solução de problemas103Be Puxe as guias verdes do lado esquerdo e direito na sua direção e incline para baixo a tampa do fusor (1). f Usando ambas as
104O papel está preso dentro do aparelho BSe o display mostrar Papel Preso, siga estas etapas:a Deixe a máquina ligada durante 10 minutos para que o v
Solução de problemas105Be Retire lentamente o conjunto de unidade de cilindro e cartucho de toner. O papel preso pode ser puxado para fora do conjunto
106Importante• Recomendamos que coloque o conjunto de unidade de cilindro e cartucho de toner sobre um pedaço de pano ou de papel descartável para o c
Solução de problemas107Bg Coloque o cartucho de toner de volta na unidade de cilindro até ouvir um clique de encaixe. Se você inserir o cartucho corre
108O papel está preso na bandeja duplex BSe o display mostrar Pap.Preso Duplex, siga estas etapas:a Deixe a máquina ligada durante 10 minutos para que
Solução de problemas109Bf Puxe a bandeja duplex totalmente para fora do aparelho. g Puxe o papel preso para fora do aparelho ou para fora da bandeja d
Capítulo 12Acessando o Manual do Usuário Avançado, o Manual do Usuário de Software e o Manual do Usuário de Rede1Este Manual Básico do Usuário não con
110Se você estiver tendo dificuldades com seu aparelho BImportante• Para obter assistência técnica, você deverá entrar em contato com o país onde adqu
Solução de problemas111BO aparelho imprime inesperadamente ou imprime caracteres errados.Pressione Parar/Sair para cancelar as tarefas de impressão.Ve
112O aparelho não insere papel pela bandeja MU.Certifique-se de selecionar Bandeja MU no driver da impressora.Ventile o papel e, em seguida, coloque-o
Solução de problemas113BLinhas pretas verticais durante a recepçãoO fio corona de impressão pode estar sujo. Limpe o fio corona na unidade de cilindro
114Não é possível receber um fax.(continuação)Verifique se o aparelho está no Modo de Recepção correto. Isso é determinado pelos dispositivos externos
Solução de problemas115BNão é possível receber um fax.(continuação)Se você estiver usando uma secretária eletrônica (modo Secret.Eletrôn.) na mesma li
116Enviando faxesDificuldades SugestõesNão é possível enviar um fax. Verifique as conexões de todos os cabos da linha. Certifique-se de que o cabo de
Solução de problemas117BEnviando uma Chamada de Fax para o aparelho.Se você atendeu a chamada em um telefone externo ou em uma extensão, pressione seu
118Erros TWAIN ou ICA são exibidos no início de um escaneamento. (Macintosh) Certifique-se de que o driver TWAIN da Brother tenha sido selecionado com
Solução de problemas119BA função Escaneamento em rede não funciona.(Windows® e Macintosh)O recurso de escaneamento em rede pode não funcionar devido à
Informações gerais31c Se a tela de nome do modelo for exibida, escolha o nome do seu modelo e clique em Avançar.d Se a tela de idioma for exibida, cli
1201Para Windows® 7 e Windows Server® 2008 R2: Propriedades da impressora e Brother MFC-XXXX BR-Script3 se necessárioOutras dificuldadesDificuldades S
Solução de problemas121BConfigurando a detecção do tom de linha BA configuração do tom de discagem como Detecção reduzirá a pausa de detecção do tom d
122Melhorando a qualidade de impressão BSe estiver com problema na qualidade de impressão, imprima primeiro uma página de teste (Menu, 4, 2, 3). Se a
Solução de problemas123BExemplos de baixa qualidade de impressãoRecomendação Desbotamento Retire o conjunto de unidade de cilindro e cartucho de tone
124 Fantasma Certifique-se de usar papel que atenda às nossas especificações. Papel com superfície áspera ou papel grosso pode causar esse problema.
Solução de problemas125B Impressão com falhas Certifique-se de usar papel que atenda às nossas especificações.Consulte Papel e outras mídias de impre
126 Linhas brancas horizontais na página Certifique-se de usar papel que atenda às nossas especificações. Um papel com superfície áspera ou mídia de
Solução de problemas127B Manchas brancas em texto preto e gráficos em intervalos de 94 mm Manchas pretas em intervalos de 94 mm Faça de 10 a 15 cópia
128 Linhas pretas verticais na páginaPáginas impressas com manchas de toner na página Limpe o fio corona dentro da unidade de cilindro deslizando a g
Solução de problemas129B Imagem desalinhada Certifique-se de que o papel ou outra mídia de impressão esteja carregada corretamente na bandeja de pape
Capítulo 14Como acessar Manuais de Recursos Avançados1Você pode exibir e baixar esses Manuais no Brother Solutions Center em:http://solutions.brother.
130 Rugas ou dobras Certifique-se de que o papel esteja carregado corretamente.Consulte Colocando papel e outras mídias de impressão uu página 10. V
Solução de problemas131BInformações do Aparelho BVerificando o número de sérieBVocê pode visualizar o Número de Série do aparelho no display.a Pressio
132ObservaçãoDesconecte o cabo de interface antes de selecionar Rede ou Todas Config.. Como reiniciar o aparelho Ba Pressione Menu, 0, 7. 07.Reiniciar
133CCProgramação na tela CSeu aparelho foi concebido para ser fácil de utilizar. O display permite a programação na tela utilizando as teclas de menu.
134Tabela de menus COs valores de fábrica são apresentados em negrito com um asterisco.Selecionar & OK Selecionar & OK Para aceitarPara sair
Menu e funções135C1.Config. Geral(continuação)2.Papel(continuação)2.Tamanho Papel1.Multiuso A4*CartaOfícioExecutivoA5A5 LA6B5B6FólioAutomáticoConfigur
1361.Config. Geral(continuação)3.Volume1.Toque da Camp.— BaixoMédio*AltoDesativadoAjusta o volume do toque.Consulte .2.Aviso Sonoro— BaixoMédio*AltoDe
Menu e funções137C1.Config. Geral(continuação)6.Selec. Bandeja(continuação)2.Fax — Só Bandeja 1Só Bandeja 2Só MUMU>B1>B2B1>B2>MU*(Bandeja
1381.Config. Geral(continuação)8.Segurança(continuação)2.Conf. Bloqueio— — Impede usuários não autorizados de alterar as configurações atuais do apare
Menu e funções139CNível 1 Nível 2 Nível 3 Nível 4 Opções DescriçõesPágina2.Fax1.Conf.Recepção(somente no modo FAX)1.Retardo Camp.— 0001020304*Define o
Informações gerais51Acessando o suporte Brother (Macintosh) 1Você pode encontrar todos os contatos necessários, como suporte Web (Brother Solutions Ce
1402.Fax(continuação)2.Conf.Envio(somente no modo FAX)1.Contraste— Auto*ClaroEscuroAltera os níveis de claro e escuro dos faxes que você envia.Consult
Menu e funções141C2.Fax(continuação)2.Conf.Envio(somente no modo FAX)(continuação)9.Destino — Exibir*OcultoDefine o aparelho para exibir as informaçõe
1422.Fax(continuação)5.Opções Fax Rem 1.Envia/msg/page—Transferir FaxAvisando PagerArmazenar FaxRecepção PCfax Desativado*Configura o aparelho para tr
Menu e funções143C2.Fax(continuação)6.Disc. Restrita(continuação)4.Servidor LDAP(MFC-8912DW ou se você baixar a função LDAP no MFC-8512DN ou no MFC-87
144Nível 1 Nível 2 Nível 3 Opções DescriçõesPágina3.Copiar 1.Qualidade — Auto*TextoFotoGráficoVocê pode selecionar a resolução de cópia para o seu tip
Menu e funções145CNível 1 Nível 2 Nível 3 Opções DescriçõesPágina4.Impressora 1.Emulação — Auto(EPSON)*Auto(IBM)HP LaserJetBR-Script 3Epson FX-850IBM
146Nível 1 Nível 2 Nível 3 Opções DescriçõesPágina5.Int.Direta USB1.Impr. Direta1.Tamanho PapelA4*CartaOfícioExecutivoA5A5 LA6B5B6FólioDefine o tamanh
Menu e funções147C5.Int.Direta USB(continuação)1.Impr. Direta(continuação)6.Qualid ImpressNormal*FinaDefine a opção de qualidade de impressão quando s
148Nível 1 Nível 2 Nível 3 Opções DescriçõesPágina6.Imprimir Rel.1.Transmissão1.Exibe no Disp.— Você pode exibir o Relatório de Verificação de Transmi
Menu e funções149CNível 1 Nível 2 Nível 3 Nível 4 Nível 5 Opções DescriçõesPágina7.Rede(MFC-8512DN)1.TCP/IP1.Método de Boot——Auto*StaticRARPBOOTPDHCPS
Capítulo 16Visão geral do painel de controle 1MFC-8512DN, MFC-8712DW e MFC-8912DW possuem as mesmas teclas. A ilustração é baseada no MFC-8912DW. 1 Te
1507.Rede(MFC-8512DN)(continuação)1.TCP/IP(continuação)7.Servidor WINS——Primário[000-255]. [000-255]. [000-255]. [000-255]Secundário[000-255]. [000-25
Menu e funções151C7.Rede(MFC-8512DN)(continuação)3.Status ———Ativo 100B-FDAtivo 100B-HDAtivo 10B-FDAtivo 10B-HDInativoVocê pode ver o status de rede c
1527.Rede(MFC-8512DN)(continuação)(5.E-mail/IFAX)(continuação)2.Config.Servid.(continuação)2.POP31.Servidor POP3Nome(Até 64 caracteres)Endereço IP[000
Menu e funções153C7.Rede(MFC-8512DN)(continuação)(5.E-mail/IFAX)(continuação)3.Conf.RX Mail(continuação)4.Excluir Falhas— Ativado*DesativadoExclui aut
1547.Rede(MFC-8512DN)(continuação)(5.E-mail/IFAX)(continuação)5.Config.Reenvio(continuação)3.Relat. Reenvio— AtivadoDesativado*Imprime o Relatório de
Menu e funções155C7.Rede(MFC-8512DN)(continuação)6.Escan.p/ Rede (Windows®)(8.Escan.p/ Rede)(Windows®)———Cor 100 dpi*Cor 200 dpiCor 300 dpiCor 600 dpi
156Nível 1 Nível 2 Nível 3 Nível 4 Nível 5 Opções DescriçõesPágina7.Rede(MFC-8712DW)1.Lan Cabeada1.TCP/IP1.Método de Boot— Auto*StaticRARPBOOTPDHCPSel
Menu e funções157C7.Rede(MFC-8712DW)(continuação)1.Lan Cabeada(continuação)1.TCP/IP(continuação)7.Servidor WINS— Primário[000-255]. [000-255]. [000-25
1587.Rede(MFC-8712DW)(continuação)1.Lan Cabeada(continuação)2.Ethernet——Auto*100B-FD100B-HD10B-FD10B-HDSeleciona o modo de conexão Ethernet.Consulte .
Menu e funções159C7.Rede(MFC-8712DW)(continuação)2.Rede Wireless(continuação)1.TCP/IP(continuação)(Tent. IP Boot)— 00003*[00000-32767]Especifica o núm
Informações gerais71 6 Teclas de Menu:ExcluirElimina os dados introduzidos ou permite cancelar a configuração atual.MenuPermite acessar o Menu para pr
1607.Rede(MFC-8712DW)(continuação)2.Rede Wireless(continuação)1.TCP/IP(continuação)7.Servidor WINS— Primário[000-255]. [000-255]. [000-255].[000-255]S
Menu e funções161C7.Rede(MFC-8712DW)(continuação)2.Rede Wireless(continuação)2.Assist.Config.— — — Você pode configurar seu servidor de impressão inte
1627.Rede(MFC-8712DW)(continuação)2.Rede Wireless(continuação)6.Endereço MAC— — — Mostra o endereço MAC do aparelho.Consulte .7.Conf. Padrão——1.Reset2
Menu e funções163C7.Rede(MFC-8712DW)(continuação)3.Wi-Fi Direct(continuação)5.Info. do Disp.(continuação)2.SSID — — Mostra o SSID do Titular do Grupo.
1647.Rede(MFC-8712DW)(continuação)(4.E-mail/IFAX)1.Ender. E-mail— — — Insira o endereço de e-mail. (Até 60 caracteres)Consulte .2.Config.Servid.1.SMTP
Menu e funções165C7.Rede(MFC-8712DW)(continuação)(4.E-mail/IFAX)(continuação)2.Config.Servid.(continuação)2.POP3(continuação)3.Nome Cx.Postal— Insira
1667.Rede(MFC-8712DW)(continuação)(4.E-mail/IFAX)(continuação)4.Conf.TX Email1.Assunto Remet.— — Exibe o assunto relacionado aos dados do Fax via Inte
Menu e funções167C7.Rede(MFC-8712DW)(continuação)4.Escan.p/ FTP (6.Escan.p/ FTP)———Cor 100 dpi*Cor 200 dpiCor 300 dpiCor 600 dpiCor automáticaCinza 10
1687.Rede(MFC-8712DW)(continuação)0.Reset da Rede———1.Reset2.SairRestaura os valores de fábrica de todas as configurações.Consulte .Nível 1 Nível 2 Ní
Menu e funções169CNível 1 Nível 2 Nível 3 Nível 4 Nível 5 Opções DescriçõesPágina7.Rede(MFC-8912DW)1.Lan Cabeada1.TCP/IP1.Método de Boot— Auto*StaticR
Capítulo 18Ao usar o Bloqueio Seguro de Funções, você pode alternar os usuários restritos mantendo pressionada a tecla 9-16 enquanto pressiona Impress
1707.Rede(MFC-8912DW)(continuação)1.Lan Cabeada(continuação)1.TCP/IP(continuação)7.Servidor WINS— Primário[000-255]. [000-255]. [000-255]. [000-255]Se
Menu e funções171C7.Rede(MFC-8912DW)(continuação)1.Lan Cabeada(continuação)3.Status cabeado——Ativo 100B-FDAtivo 100B-HDAtivo 10B-FDAtivo 10B-HDInativo
1727.Rede(MFC-8912DW)(continuação)2.Rede Wireless(continuação)1.TCP/IP(continuação)4.Gateway— [000-255]. [000-255]. [000-255]. [000-255]Digite o ender
Menu e funções173C7.Rede(MFC-8912DW)(continuação)2.Rede Wireless(continuação)2.Assist.Config.— — — Você pode configurar seu servidor de impressão inte
1747.Rede(MFC-8912DW)(continuação)2.Rede Wireless(continuação)8.Habilitar WLAN——AtivadoDesativado*Habilita ou desabilita a LAN sem fio manualmente.Con
Menu e funções175C7.Rede(MFC-8912DW)(continuação)3.Wi-Fi Direct(continuação)6.Info. Estado1.Status —G/P Ativo(**)Cliente AtivoNão ConectadoDesativadoL
1767.Rede(MFC-8912DW)(continuação)4.E-mail/IFAX(continuação)2.Config.Servid.(continuação)1.SMTP(continuação)5.Verif. Cert.AtivadoDesativado*Verifica o
Menu e funções177C7.Rede(MFC-8912DW)(continuação)4.E-mail/IFAX(continuação)3.Conf.RX Mail(continuação)4.Excluir Falhas— Ativado*DesativadoExclui autom
1787.Rede(MFC-8912DW)(continuação)6.Escan. p/ FTP———Cor 100 dpi*Cor 200 dpiCor 300 dpiCor 600 dpiCor automáticaCinza 100 dpiCinza 200 dpiCinza 300 dpi
Menu e funções179CNível 1 Nível 2 Nível 3 Opções DescriçõesPágina8.Info. Aparelho1.Num. de série— — Você pode verificar o número de série do seu apare
Informações gerais91Indicações do LED de dados 1O LED (diodo emissor de luz) Dados piscará de acordo com o status do aparelho. LED Status do aparelhoD
180Nível 1 Nível 2 Nível 3 Opções DescriçõesPágina0.Config.Inicial1.Modo Recepção — Somente Fax*Fax/TelSecret.Eletrôn.ManualSeleciona o modo de recepç
Menu e funções181CInserindo texto CQuando estiver configurando certas seleções de menu, como ID do Aparelho, você terá que digitar caracteres de texto
182Caracteres especiais e símbolosPressione l, # ou 0 e, em seguida, pressione d ou c para mover o cursor até o símbolo ou letra desejada. Pressione O
183DDGeral DObservaçãoEste capítulo fornece um resumo das especificações dos aparelhos. Para obter especificações, visite-nos em http://www.brother.co
184Modelo MFC-8512DN MFC-8712DW MFC-8912DWDimensões(continuação) Pesos (com os consumíveis) 15,8 kg 15,7 kg 16,1 kgNível de RuídoPressão SonoraImpress
Especificações185DTamanho do Documento DModelo MFC-8512DN MFC-8712DW MFC-8912DWTamanho da página (somente frente)Largura do Alimentador147,3 a 215,9 m
186Mídia de impressão D1Para etiquetas, recomendamos remover as folhas impressas da bandeja de saída de papel imediatamente após saírem do aparelho p
Especificações187DFax D1‘Páginas’ refere-se à ‘Tabela de Testes ITU-T #1’ (uma carta comercial típica, resolução Padrão, código JBIG). As especificaçõ
188Cópia D1No modo Pronto e na bandeja padrãoModelo MFC-8512DN MFC-8712DW MFC-8912DWLargura da Cópia Máx. 210 mm Cópia Automática Frente e Verso (Dupl
Especificações189DScanner D1Para obter as mais recentes atualizações da versão do Mac OS X que você está usando, visite-nos em http://solutions.brothe
Se precisar entrar em contato com o Atendimento ao ClientePreencha as seguintes informações para futura referência:Número do Modelo: MFC-8512DN / MFC-
102Colocando papel e outras mídias de impressão2O aparelho pode carregar papel da bandeja de papel padrão, da bandeja inferior opcional1 ou da bandeja
190Impressora D1A velocidade de impressão pode variar dependendo do tipo de documento impresso.2No modo Pronto e na bandeja padrãoModelo MFC-8512DN MF
Especificações191DInterfaces D1Seu aparelho possui interface USB 2.0 de alta velocidade. O aparelho também pode ser conectado a um computador equipado
192Função Impressão Direta D1Não há suporte para dados em PDF que incluam arquivos de imagem JBIG2, arquivos de imagem JPEG2000 ou arquivos de transpa
Especificações193DRequisitos do computador DRequisitos Mínimos do Sistema e Funções de Software Aceitas pelo PCPlataforma do Computador e Versão do S
1941Para WIA, resolução de 1200 x 1200. O Utilitário do Scanner da Brother permite melhorar para até 19200 x 19200 dpi.2Portas USB de outros fabricant
Especificações195DPara obter as últimas atualizações de driver, visite http://solutions.brother.com/.Todas as marcas comerciais, marcas e nomes de pro
196Itens consumíveis D1O rendimento aproximado do cartucho é declarado de acordo com a ISO/IEC 19752.2A vida útil do cilindro é uma aproximação, poden
Especificações197DRede (LAN) DObservaçãoPara obter mais informações sobre as especificações de rede, uu Manual do Usuário de Rede 1Consulte Requisitos
198EAAJUDAmensagens no display ...133Tabela de Menus ...134Alimentador (alimentador automático de
199EAlternativo ...39Fax, autônomoenviando ...29interferênci
Colocando papel112Observação Para papel tamanho Ofício ou Fólio, pressione o botão de liberação (1) na parte inferior da bandeja de papel e depois pux
200Presto! PageManagerConsulte o Manual do Usuário de Software. Consulte também a Ajuda do aplicativo Presto! PageManager.Programando seu aparelho ..
201EVoIP ...121WWi-Fi Direct™ ...4Windows®Consulte o Ma
Nota!!Compatibilidade de SuprimentosAo adquirir os suprimentos cartucho de toner ou unidade de cilindro para a sua impressora, verifique o modelo de s
Visite-nos no sitehttp://www.brother.com/Esses aparelhos são aprovados para uso somente no país da compra. As empresas Brotherlocais ou seus represent
Capítulo 212f Levante a aba de suporte (1) para evitar que o papel deslize para fora da bandeja de saída com a face voltada para baixo ou remova as pá
Colocando papel132b Puxe para fora o suporte da bandeja MU (1) e desdobre a aba (2). c Coloque papel na bandeja MU e certifique-se de que: O papel es
Capítulo 214Imprimindo em papel grosso, etiquetas e envelopes da bandeja MU 2Antes de colocar os envelopes, pressione seus cantos e laterais para que
Colocando papel152d Coloque papel, etiquetas ou envelopes na bandeja MU. Certifique-se de que: O número de envelopes na bandeja MU não exceda 3. O p
Capítulo 216Áreas não escaneáveis e não imprimíveis 2A figura a seguir mostra as áreas máximas não escaneáveis e não imprimíveis. Essas áreas podem va
Colocando papel172Configurações do papel 2Tipo de Papel 2Configure o aparelho para o tipo de papel que está utilizando. Isto lhe proporcionará a melho
Capítulo 218Observação• Se você selecionar Automático para o Tamanho do Papel da bandeja MU, deverá selecionar Só MU para a configuração de uso da ban
Colocando papel192Uso da bandeja no modo FAX2Você pode alterar a bandeja padrão que o aparelho usará para imprimir faxes recebidos.Quando você selecio
iNúmeros da BrotherImportantePara obter assistência técnica, você deverá entrar em contato com o país onde adquiriu o aparelho. As chamadas telefônica
Capítulo 220Uso da bandeja no modo Imprimir 2Você pode alterar a bandeja padrão que o aparelho usará para imprimir através do seu computador e para Im
Colocando papel212Tipo e tamanho do papel 2O aparelho pode inserir papel pela bandeja de papel padrão instalada, pela bandeja multiuso ou pela bandeja
Capítulo 222Capacidade de papel das bandejas de papel 21O tamanho Fólio corresponde a 215,9 mm 330,2 mm.2A bandeja inferior opcional encontra-se dis
Colocando papel232Manipulando e usando papel especial 2O aparelho foi criado para funcionar bem com a maioria dos tipos de papel xerográfico e bond. C
Capítulo 224Envelopes 2A maioria dos envelopes projetados para impressoras a laser são adequados para o seu aparelho. Contudo, alguns envelopes poderã
Colocando papel252Etiquetas 2Este aparelho imprime na maioria dos tipos de etiquetas destinados ao uso em uma impressora a laser. As etiquetas devem t
263Como colocar documentos3Você pode enviar um fax, fazer cópias e digitalizar pelo Alimentador (alimentador automático de documentos) e pelo vidro do
Colocando documentos273d Ajuste as guias de papel (1) para se encaixarem à largura do documento. ObservaçãoPara escanear documentos não padrão, consul
Capítulo 328c Feche a tampa dos documentos.ImportanteSe o documento for um livro ou for grosso, não feche violentamente a tampa nem faça pressão.
2944Como enviar um fax 4As etapas a seguir mostram como você pode enviar um fax.a Quando quiser enviar um fax ou alterar as configurações de envio e r
iiNotificação de Compilação e PublicaçãoSob a supervisão da Brother Industries Ltd., este manual foi compilado e publicado, abrangendo as descrições e
Capítulo 430f Pressione Iniciar.Enviando fax pelo alimentador O aparelho começa a escanear o documento.Enviando fax pelo vidro do scanner O aparelho
Enviando um fax314Enviando por fax documentos de tamanho Carta, Ofício ou Fólio usando o vidro do scanner 4Quando enviar por fax documentos de tamanho
Capítulo 432c Pressione Parar/Sair.Observação• Se você escolher Ativado+Imagem ou Deslig.+Imagem, a imagem só será exibida no Relatório de Verificação
3355Modos de Recepção 5ObservaçãoVocê pode usar quatro tamanhos de papel para imprimir faxes: A4, Carta, Ofício ou Fólio. Você deverá selecionar um mo
Capítulo 534Usando modos de recepção 5Alguns modos de recepção atendem automaticamente (Somente Fax e Fax/Tel). Pode ser que você queira alterar o Ret
Recebendo um fax355Configurações do Modo de Recepção 5Retardo da Campainha 5A configuração Retardo da Campainha define o número de vezes que o aparelh
Capítulo 536Recepção Fácil 5Se Recepção Fácil estiver Ativado: 5O aparelho poderá receber um fax automaticamente, mesmo que você atenda a chamada. Qua
3766Como usar o PC-FAX 6Recepção PC-FAX (somente para Windows®) 6Se você ativar a função Recepção PC-Fax, seu aparelho armazenará os faxes recebidos n
Capítulo 638Observação• Para poder configurar a Recepção PC-Fax, você deverá instalar o software MFL-Pro Suite no seu PC. Certifique-se de que o PC es
3977Serviços de linha telefônica do assinante7Caixa Postal 7Se você tiver Caixa Postal na mesma linha telefônica do seu aparelho Brother, a Caixa Post
iiiManuais do Usuário e onde encontrá-los1Visite-nos em http://solutions.brother.com/.Qual manual? Qual o seu conteúdo? Onde se encontra?Guia de Segur
Capítulo 740ObservaçãoSe houver problemas na recepção dos faxes, reduza a configuração do número de toques na sua secretária eletrônica externa. Conex
Serviços telefônicos e dispositivos externos417Conexões multilinha (PBX) 7Sugerimos que, para conectar seu aparelho, você entre em contato com a compa
Capítulo 742Usando telefones externos e de extensão 7Usando telefones de extensão 7Se você atender uma chamada de fax em um telefone de extensão, po
Serviços telefônicos e dispositivos externos437Alterando os códigos remotos 7O Código de Recepção de Fax predefinido é l51. O Código de Atendimento Te
448Como discar 8Você pode fazer a discagem de quaisquer das seguintes maneiras.Discagem manual 8Utilize o teclado numérico para introduzir todos os dí
Discando e armazenando números458Procura 8Você pode procurar por ordem alfabética os nomes que tiver armazenado nas memórias de Discagem de Um Toque e
Capítulo 846Armazenando números 8Você pode configurar seu aparelho para fazer os seguintes tipos de discagem fácil: Discagem de Um Toque, Discagem Ráp
Discando e armazenando números478Opções de Armazenamento de Um Toque e de Discagem Abreviada 8O gráfico a seguir mostra as seleções para as configuraç
Capítulo 848Observação• PDF/A é um formato de arquivo PDF destinado a arquivamento de longo prazo. Esse formato contém todas as informações necessária
Discando e armazenando números498Armazenando uma pausa 8Pressione Redisc./Pausa para inserir uma segunda 3,5-pausa entre números. Você pode pressionar
ivÍndice(Manual Básico do Usuário)1 Informações gerais 1Utilizando a documentação ...
Capítulo 850b Pressione a ou b para selecionar uma das seguintes opções: Fax/tel IFAX PDF Cor Email JPG Cor Email XPS Cor Email PDF Cinz Email JPG Cin
Discando e armazenando números518g Pressione a ou b para selecionar a resolução de Normal, Fina ou Foto. Pressione OK.h Pressione a ou b para selecion
Capítulo 852d Para salvar uma resolução de fax junto com o número, execute um dos seguintes procedimentos: Para armazenar a resolução de fax, pressio
Discando e armazenando números538Observação• Quando você fizer uma transmissão e tiver salvado um perfil de escaneamento junto com o número ou o ender
Capítulo 854Alterando ou excluindo números de Discagem de Um Toque e de Discagem Abreviada 8Você pode alterar ou excluir o número de Discagem de Um To
Discando e armazenando números558(Para saber mais detalhes, consulte Armazenando números de Discagem de Um Toque uu página 49, etapas b - k.)Observaçã
569Como copiar 9As etapas a seguir mostram a operação de cópia básica. (Consulte Manual Avançado do Usuário.)a Quando quiser fazer uma cópia, pression
Fazendo cópias579Configurações de cópia 9Pressione COPIAR e, em seguida, pressione a ou b para rolar pelas configurações de cópia. Quando a configuraç
5810Com a função Impressão Direta, você não precisa de um computador para imprimir dados. Você pode imprimir simplesmente conectando sua unidade de me
Imprimindo dados de uma unidade de memória Flash USB ou de uma câmera digital que aceite5910Criando um arquivo PRN para impressão direta10ObservaçãoAs
vUsando modos de recepção...34Somente Fax ...
Capítulo 1060Observação• Certifique-se de que a sua câmera digital esteja ligada.• Se ocorrer um erro, o menu da memória USB não aparecerá no LCD.• Qu
Imprimindo dados de uma unidade de memória Flash USB ou de uma câmera digital que aceite6110Observação• Você pode selecionar as seguintes configuraçõe
6211Imprimindo um documento11O aparelho pode receber dados do seu computador e imprimi-los. Para imprimir a partir de um computador, é preciso instala
631212Escaneando um documento como arquivo PDF usando o ControlCenter4 (Windows®) 12(Informações detalhadas uu Manual do Usuário de Software: Escaneam
Capítulo 1264e Defina a configuração de escaneamento.Clique em Configuração e, em seguida, selecione Configurações de botão, Escanear e Arquivo. A cai
Como escanear para um computador6512g Clique em Arquivo.O aparelho inicia o processo de escaneamento. A pasta onde os dados escaneados são salvos será
Capítulo 1266Alterando as configurações da tecla ESCANEAR 12Antes de escanear 12Para usar o aparelho como scanner, instale um driver de scanner. Se o
Como escanear para um computador6712e Selecione a guia Arquivo. Você pode alterar as configurações padrão. 1 Você pode selecionar o tipo de arquivo na
Capítulo 1268Escaneando com a tecla ESCANEAR 12a Coloque seu documento no aparelho. (Consulte Como colocar documentos uu página 26).b Pressione (DIGIT
Como escanear para um computador6912ObservaçãoOs modos de escaneamento a seguir estão disponíveis:Escanear para:• USB• Rede (Windows®)• E-mail (Servid
vi10 Imprimindo dados de uma unidade de memória Flash USB ou de uma câmera digital que aceite armazenamento em massa 58Criando um arquivo PRN para imp
70ASubstituindo os itens consumíveis AAs mensagens a seguir aparecem no display no modo Pronto. Estas mensagens fornecem avisos antecipados para que v
Manutenção de rotina71ASerá necessário limpar o aparelho regularmente e substituir os itens consumíveis quando as seguintes mensagens forem exibidas n
72Substituindo o cartucho de toner AObservação• É sempre bom ter um novo cartucho de toner pronto para ser usado quando aparecer o aviso Há pouco tone
Manutenção de rotina73Ac Retire o conjunto de unidade de cilindro e cartucho de toner. ADVERTÊNCIA SUPERFÍCIE QUENTEImediatamente após o uso do apare
74d Pressione a alavanca de travamento verde e retire o cartucho de toner da unidade de cilindro. ADVERTÊNCIA • NÃO incinere cartuchos de toner ou con
Manutenção de rotina75AImportante• Manuseie o cartucho de toner com cuidado. Se o toner se espalhar nas suas mãos ou roupa, limpe ou lave-as imediatam
76Importante• Aguarde para desembalar o novo cartucho de toner na hora de colocá-lo no aparelho. Se um cartucho de toner for deixado fora da embalagem
Manutenção de rotina77AObservaçãoCertifique-se de inserir o cartucho de toner corretamente, ou ele poderá se separar da unidade de cilindro. h Limpe o
78c Retire o conjunto de unidade de cilindro e cartucho de toner. ADVERTÊNCIA SUPERFÍCIE QUENTEImediatamente após o uso do aparelho, algumas de suas
Manutenção de rotina79Ad Limpe o fio corona dentro da unidade de cilindro, deslizando suavemente a aba verde da esquerda para a direita e vice-versa v
viiC Menu e funções 133Programação na tela ...133Como acessar o
80Erro no Cilindro A Erro CilindroDesloque a...O fio corona está sujo. Limpe o fio corona na unidade de cilindro. (Consulte Limpando o fio corona uu p
Manutenção de rotina81Ab Pressione o botão de liberação da tampa frontal e abra-a. c Retire o conjunto de unidade de cilindro e cartucho de toner. ADV
82Importante• Recomendamos que você coloque a unidade de cilindro e cartucho de toner sobre uma superfície plana e limpa, com um pedaço de papel desca
Manutenção de rotina83AImportante• Manuseie o cartucho de toner com cuidado. Se o toner se espalhar nas suas mãos ou roupa, limpe ou lave-as imediatam
84ObservaçãoCertifique-se de inserir o cartucho de toner corretamente, ou ele poderá se separar da unidade de cilindro. g Coloque o conjunto de unidad
85BBSe achar que há algum problema com o seu aparelho, verifique primeiro cada um dos itens a seguir e siga as dicas de soluções de problemas.Você pod
86Problemas de escaneamento: Dificuldades de escaneamento uu página 117Problemas de software e rede: Dificuldades com o software uu página 118 Difi
Solução de problemas87BMensagens de erro e manutenção BComo ocorre com qualquer equipamento sofisticado de escritório, podem ocorrer erros e talvez os
88Tampa Aberta A tampa do alimentador não está completamente fechada.Feche a tampa do alimentador do aparelho.Tampa Aberta O alimentador permanece abe
Solução de problemas89BDuplex desab. A parte traseira do aparelho não está completamente fechada.Feche a tampa traseira do aparelho.Erro Fusor A tempe
More documents for Print & Scan Brother MFC-8712DW
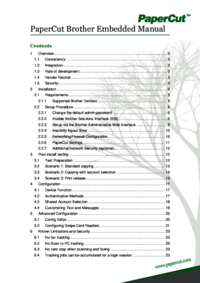

 (159 pages)
(159 pages) (30 pages)
(30 pages) (273 pages)
(273 pages) (235 pages)
(235 pages) (64 pages)
(64 pages)







Comments to this Manuals