Brother QL-1050N User Manual
Browse online or download User Manual for Printers Brother QL-1050N. Brother QL-1050N Manual del usuario
- Page / 40
- Table of contents
- BOOKMARKS




- Guía del usuario 1
- Creación de etiquetasApéndice 2
- Introducción 2
- Creación de etiquetas 4
- 3 Cree e imprima la etiqueta 5
- Snap Mode 10
- Editor 5.0 Add-Ins Utility] 12
- Microsoft 14
- 1 Abra una hoja de Microsoft 15
- a una Lista de etiquetas 16
- 1 Abra Contactos de Microsoft 17
- Outlook 18
- Uso de P-touch Address Book 19
- Ventana de diseño 20
- Creación de un nuevo registro 21
- P-touch Library 22
- Explicaciones de los iconos 23
- 6 Haga clic en [Aceptar] 24
- Inicio de P-touch Library 27
- Búsqueda de etiquetas 28
- 1 Haga clic en 28
- Inicio de P-touch Editor 29
- 2 Snap mode se abrirá 31
- Apéndice 32
- 1 • En Windows Vista 33
- 2 • En Windows Vista 33
- Desinstalación del software 36
- 1 Apague la Brother QL-XXX 37
- 3 • En Windows Vista 37
- 4 • En Windows Vista 37
- 5 • En Windows Vista 38
- 6 • En Windows Vista 38
- Para Mac 39
- 2 (Mac OS 40
- 3 (Mac OS 40
Summary of Contents
1IntroducciónCreación de etiquetasApéndiceGuía del usuarioEl contenido de esta guía y las especificaciones de este producto está sujeto a modificación
Inicio de la ayuda de P-touch Editor10IntroducciónCreación de etiquetasApéndiceInicio de la ayuda de P-touch EditorEsta sección explica cómo iniciar l
Inicio de la ayuda de P-touch Editor11IntroducciónCreación de etiquetasApéndiceImpresión de la descripción de la ayudaEs posible imprimir la informaci
Creación de etiquetas con otras aplicaciones12IntroducciónCreación de etiquetasApéndiceCreación de etiquetas con otras aplicacionesCuando instale el s
Creación de etiquetas con otras aplicaciones13IntroducciónCreación de etiquetasApéndice2Haga clic en las casillas de verificación de las aplicaciones
Creación de etiquetas con otras aplicaciones14IntroducciónCreación de etiquetasApéndiceMicrosoft® WordCon la función Add-In, puede copiar directamente
Creación de etiquetas con otras aplicaciones15IntroducciónCreación de etiquetasApéndiceMicrosoft® Excel®Con la función Add-In, puede copiar directamen
Creación de etiquetas con otras aplicaciones16IntroducciónCreación de etiquetasApéndiceCómo añadir texto desde Microsoft® Excel® a una Lista de etique
Creación de etiquetas con otras aplicaciones17IntroducciónCreación de etiquetasApéndiceMicrosoft® Outlook®Con la función Add-In, puede copiar directam
Creación de etiquetas con otras aplicaciones18IntroducciónCreación de etiquetasApéndiceCómo añadir texto desde Microsoft® Outlook® a una Lista de etiq
Inicio de P-touch Address Book19IntroducciónCreación de etiquetasApéndiceEsta sección describe el procedimiento para crear etiquetas de registros de f
Creación de etiquetasApéndice2IntroducciónÍndiceAcerca de esta guía ...
Inicio de P-touch Address Book20IntroducciónCreación de etiquetasApéndiceVentana de diseñoLa ventana de diseño tiene las ocho secciones siguientes:Bar
Creación de un nuevo registro21IntroducciónCreación de etiquetasApéndiceCreación de un nuevo registroEsta sección explica cómo crear un nuevo registro
Inicio de P-touch Transfer Manager22IntroducciónCreación de etiquetasApéndiceP-touch Library: Esta aplicación le permite gestionar plantillas de etiqu
Transferencia de las plantillas de etiquetas del PC a la23IntroducciónCreación de etiquetasApéndiceExplicaciones de los iconosTransferencia de las pla
Transferencia de las plantillas de etiquetas del PC a la24IntroducciónCreación de etiquetasApéndice3 Arrastre los datos de transferencia a la carpeta
Transferencia de las plantillas a la impresora por la red25IntroducciónCreación de etiquetasApéndiceTransferencia de las plantillas a la impresora por
Copia de seguridad de plantillas de etiquetas26IntroducciónCreación de etiquetasApéndiceCopia de seguridad de plantillas de etiquetasTransfiere las pl
Inicio de P-touch Library27IntroducciónCreación de etiquetasApéndiceInicio de P-touch LibraryPuede iniciar P-touch Library para editar e imprimir etiq
Búsqueda de etiquetas28IntroducciónCreación de etiquetasApéndiceBúsqueda de etiquetasPuede realizar búsquedas de plantillas de etiquetas registradas e
Inicio de P-touch Editor29IntroducciónCreación de etiquetasApéndiceInicio de P-touch Editor1 Haga doble clic en [Aplicaciones] y a continuación en [P-
IntroducciónCreación de etiquetasApéndiceAcerca de esta guía3IntroducciónLa impresora de etiquetas Brother QL-1060N (en adelante "la máquina"
Inicio de P-touch Editor30IntroducciónCreación de etiquetasApéndiceVentana de diseñoStandard ModeEste modo permite crear etiquetas con texto e imágen
Inicio de la ayuda de P-touch Editor31IntroducciónCreación de etiquetasApéndiceSnap ModeEn este modo puede capturar la pantalla, imprimirla como una
IntroducciónCreación de etiquetasApéndiceComandos disponibles32ApéndiceEsta máquina incluye diferentes códigos de barra. Puede enviar comandos para im
ApéndiceConfiguración del controlador de impresora33IntroducciónCreación de etiquetasPuede utilizar esta máquina para imprimir directamente desde la m
ApéndiceConfiguración del controlador de impresora34IntroducciónCreación de etiquetasDefina el nombre del formato ("Nombre") y el tamaño (&q
ApéndiceImpresión desde otras aplicaciones35IntroducciónCreación de etiquetasImpresión desde otras aplicacionesPara este ejemplo se utiliza Microsoft®
ApéndicePara Windows®36IntroducciónCreación de etiquetasEsta sección describe cómo desinstalar el software y el controlador de la impresora. En los pa
ApéndicePara Windows®37IntroducciónCreación de etiquetasDesinstalación del controlador de impresora1 Apague la Brother QL-XXX.2 • En Windows Vista®En
ApéndicePara Windows®38IntroducciónCreación de etiquetas5 • En Windows Vista® Haga clic en la ficha [Controladores] y seleccione “QL-XXX“. A continua
ApéndicePara Mac®39IntroducciónCreación de etiquetasPara Mac®Desinstalación de P-touch Editor1En la unidad en la que ha instalado P-touch Editor, haga
IntroducciónCreación de etiquetasApéndiceDesde la creación a la impresión de etiquetas4Creación de etiquetasEsta sección describe el procedimiento gen
ApéndicePara Mac®40IntroducciónCreación de etiquetasDesinstalación del controlador de impresora1 Apague la Brother QL-XXX.2 (Mac OS® X 10.3.9 - 10.4.x
Desde la creación a la impresión de etiquetas5IntroducciónCreación de etiquetasApéndice3 Cree e imprima la etiqueta.Cree una etiquetaMediante P-touch
Inicio de P-touch Editor6IntroducciónCreación de etiquetasApéndiceEsta sección explica el procedimiento para iniciar P-touch Editor. Con P-touch Edito
Inicio de P-touch Editor7IntroducciónCreación de etiquetasApéndiceVentana de diseñoExpress ModeEste modo permite crear etiquetas con texto e imágenes
Inicio de P-touch Editor8IntroducciónCreación de etiquetasApéndiceProfessional ModeEste modo ofrece todas las posibilidades de creación de etiquetas
Inicio de P-touch Editor9IntroducciónCreación de etiquetasApéndiceSnap ModeEn este modo puede capturar la pantalla, imprimirla como una imagen y guar
More documents for Printers Brother QL-1050N



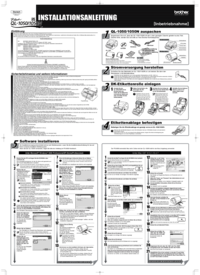


 (6 pages)
(6 pages) (103 pages)
(103 pages)
 (56 pages)
(56 pages)







Comments to this Manuals