Brother MFC 7840W User Manual Page 1
Browse online or download User Manual for Multifunction Devices Brother MFC 7840W. Brother MFC 7840W User Manual
- Page / 151
- Table of contents
- TROUBLESHOOTING
- BOOKMARKS




- NETWORK 1
- USER’S GUIDE 1
- Definitions of notes 2
- Trademarks 2
- IMPORTANT NOTE 3
- Brother numbers 4
- Internet address 5
- Table of Contents 6
- 6 Control panel setup 74 7
- 13 Troubleshooting 115 9
- A Appendix A 125 9
- B Appendix B 133 9
- C Index 141 9
- Introduction 1 10
- Network features 1 11
- Introduction 12
- Network connection example 1 13
- Network Shared printing 1 14
- (Ad-hoc mode) 1 15
- Protocols 1 16
- Other protocol 1 18
- Overview 2 19
- Subnet mask 2 20
- Gateway (and router) 2 20
- Step by step chart 2 21
- BRAdmin Light 2 22
- Macintosh 23
- Programs for Windows 25
- 2000 users 25
- (for Windows 26
- Remote Setup for Windows 27
- Remote Setup for Macintosh 27
- Overview 3 28
- Authentication methods 3 29
- Encryption methods 3 30
- Network key 3 30
- For Infrastructure mode 3 32
- For Ad-hoc mode 3 33
- (Infrastructure mode) 3 34
- Push Button Configuration 35
- (Infrastructure mode only) 3 36
- IMPORTANT 38
- (For USA) (For UK) 46
- (Automatic Wireless mode) 4 52
- Click Finish 55
- CD-ROM menu 55
- (Automatic Wireless mode) 5 72
- Control panel setup 6 83
- Control panel setup 84
- IP Address 6 85
- Subnet Mask 6 85
- Gateway 6 86
- Node Name 6 86
- WINS Config 6 87
- WINS Server 6 87
- DNS Server 6 88
- Status 6 91
- Signal 6 92
- Set to Default 6 93
- Scan to FTP 6 95
- Driver Deployment Wizard 97
- (Windows 97
- only) 7 97
- Network Shared 7 98
- Network printing from Windows 103
- Internet printing for Windows 106
- IPP printing for Windows 107
- 2000/XP, Windows Vista 107
- Windows Server 107
- 2000/XP and Windows Server 109
- For Windows 109
- 2 Go to l 110
- Specifying a different URL 9 111
- Overview 10 112
- For Mac OS 114
- X 10.2.4 to 10.4.x 10 114
- X 10.4) 115
- Web Based Management 11 117
- Management (web browser) 11 118
- Password information 11 119
- Security features 12 120
- Security features 121
- Professional (for Windows 123
- Troubleshooting 13 124
- Troubleshooting 125
- 2 Open the Utilities folder 126
- Printing problems 13 127
- Error during printing 13 128
- Wireless setup problems 13 131
- Appendix A A 134
- Appendix A 135
- (For Windows Vista 140
- users) A 140
- (printer driver only) A 141
- Appendix B B 142
- Ethernet wireless network B 143
- Appendix B 144
- Entering Text B 149
Summary of Contents
NETWORK USER’S GUIDEMulti-Protocol On-board Ethernet Multi-function Print Server and Wireless (IEEE 802.11b/g) Ethernet Multi-function Print ServerMFC
111Overview 1The Brother machine can be shared on a 10/100 Mb wired or IEEE 802.11b/802.11g wireless Ethernet network using the internal network print
Driver Deployment Wizard (Windows® only)917Using the Driver Deployment Wizard software 7a When you run the Wizard for the first time you will see a we
Driver Deployment Wizard (Windows® only)927e Choose the printer driver if you wish to install. If the printer driver you wish to use is installed on
Driver Deployment Wizard (Windows® only)937Note• If you work in a "queue" based network and you create an executable file for another user w
9488Overview 8To connect your printer to your network, you need to follow the steps in the Quick Setup Guide. We recommend that you use the Brother in
Network printing from Windows®: basic TCP/IP Peer-to-Peer printing958Configuring the standard TCP/IP port 8Printer driver not yet installed 8a Put the
Network printing from Windows®: basic TCP/IP Peer-to-Peer printing968Other sources of information 8See Configuring your machine for a network on page
9799Overview 9Windows® 2000/XP, Windows Vista® and Windows Server® 2003 users can print using TCP/IP and the standard Network Printing IPP protocol so
Internet printing for Windows®989IPP printing for Windows® 2000/XP, Windows Vista® and Windows Server® 2003 9Use the following instructions if you wis
Internet printing for Windows®999g If your printer is not in the list of supported printers, click Have Disk. You will then be asked to insert the dri
Internet printing for Windows®1009For Windows® 2000/XP and Windows Server® 2003 9a For Windows® XP and Windows Server® 2003:Click the Start button and
Introduction21Network features 1Your Brother machine has the following basic network features.Network printing 1The print server provides printing ser
Internet printing for Windows®1019g When you click Next, Windows® 2000/XP and Windows Server® 2003 will make a connection with the URL that you specif
Internet printing for Windows®1029Specifying a different URL 9Please note that there are several possible entries that you can enter for the URL field
1031010Overview 10This chapter explains how to configure the BR-Script 3 (PostScript® 3™ language emulation) printer driver on a Network using Mac OS®
Network printing from Macintosh®10410f Enter the IP address of the printer into the Address box. Note• The Network Configuration List will allow you t
Network printing from Macintosh®10510h From the Default Printer pull-down list choose your model to set as the default printer. The printer is now rea
Network printing from Macintosh®10610g (Mac OS® X 10.2.4 to 10.3.x) Enter the IP address of the printer into the Printer Address box.(Mac OS® X 10.4)
Network printing from Macintosh®10710Other sources of information 10See Chapter 2 of this User’s Guide to learn how to configure the IP address of the
1081111Overview 11A standard Web Browser can be used to manage your machine using the HTTP (Hyper Text Transfer Protocol). You can get the following i
Web Based Management10911How to configure the print server settings using Web Based Management (web browser) 11A standard web browser can be used to c
Web Based Management11011Password information 11Web Based Management offers two levels of password access. Users are able to access to the General Set
Introduction31BRAdmin Professional (for Windows®) 1BRAdmin Professional is a utility for more advanced management of network connected Brother devices
1111212Overview 12This chapter explains the security features supported by your Brother machine and how to configure them. You can also learn how to m
Security features11212Using E-mail notification with user authentication 12To use the E-mail notification function via secure SMTP server that require
Security features11312g You can configure the POP3/SMTP settings on this page. Note• You can also change the SMTP port number using Web Based Manageme
Security features11412Managing your network printer securely using BRAdmin Professional (for Windows®) 12To use the BRAdmin Professional utility secur
1151313Overview 13This chapter explains how to resolve typical network problems you may encounter when using the machine. If, after reading this chapt
Troubleshooting11613Windows Vista® users: 13a Click the Start button, Control Panel, Network and Internet, Windows Firewall and click Change settings.
Troubleshooting11713 The upper LED is off: The Speed LED will be off if the print server is connected to a 10BASE-T Ethernet network. The lower LED
Troubleshooting11813Printing problems 13Print job is not printed 13Make sure the status and configuration of the print server. Check the following:a M
Troubleshooting11913Error during printing 13If you try to print while other users are printing large amounts of data (e.g. many pages or pages with a
Troubleshooting12013Scanning and PC Fax problems 13The network scanning feature does not work in Windows®The network PC Fax feature does not work in W
Introduction41Types of network connections 1Network connection example 1Generally there are two types of network connections: Peer-to-Peer and Network
Troubleshooting12113i Make sure if the new setting is added and is checked, and then click OK.NoteAfter the Brother software package is installed, ena
Troubleshooting12213Wireless network troubleshooting 13Wireless setup problems 13The Brother print server is not found during setup by the Wireless De
Troubleshooting12313Wireless connection problem 13The wireless network connection is sometimes disabled. 13The wireless network connection status is a
Troubleshooting12413Protocol-specific troubleshooting 13Windows® 2000/XP, Windows Vista® and Windows Server® 2003 IPP troubleshooting 13I want to use
125AAUsing services AA service is a resource that can be accessed by computers that wish to print to the Brother print server. The Brother print serve
Appendix A126AUsing BOOTP to configure the IP address ABOOTP is an alternative to RARP that has the advantage of allowing configuration of the subnet
Appendix A127AUsing RARP to configure the IP address AThe Brother print server’s IP address can be configured using the Reverse ARP (RARP) facility on
Appendix A128AUsing ARP to configure the IP address AIf you are unable to use the BRAdmin application and your network does not use a DHCP server, you
Appendix A129AUsing the TELNET console to configure the IP address AYou can also use the TELNET command to change the IP address.TELNET is an effectiv
Appendix A130AUsing the Brother Web BRAdmin server software for IIS to configure the IP address AThe Web BRAdmin server software is designed to manage
Introduction51Network Shared printing 1In a Network Shared environment, each computer sends data via a centrally controlled computer. This type of com
Appendix A131AInstallation when using web services(For Windows Vista® users) ANoteVerify the host computer and print server are either on the same sub
Appendix A132AInstallation when using a Network Print Queue or Share (printer driver only) ANoteIf you are going to connect to a shared printer on you
133BBPrint server specifications BEthernet wired network B1PC Fax Send for Mac®2Printing only for Windows Server® 20033BRAdmin Professional and Web BR
Appendix B134BEthernet wireless network BNetwork board model nameNC-7400wLAN You can connect your machine to a network for Network Printing, Network S
Appendix B135B1PC Fax Send for Mac®2Only printing for Windows Server® 20033BRAdmin Professional and Web BRAdmin are available as a download from http:
Appendix B136BFunction table and default factory settings BThe factory settings are shown in Bold with an asterisk.Main Menu Submenu Menu Selections O
Appendix B137B5.LAN(continued)1.Wired(continued)1.TCP/IP(continued)8.DNS Server (Primary)[000-255].[000-255].[000-255].[000-255][000].[000].[000].[000
Appendix B138B5.LAN(continued)2.WLAN(continued)1.TCP/IP(continued)4.Gateway [000-255].[000-255].[000-255].[000-255][000].[000].[000].[000]*775.Node Na
Appendix B139B1On connection to the network, the machine will automatically set the IP address and Subnet Mask to values appropriate for your network.
Appendix B140BEntering Text BWhen setting certain menu selections, such as the Station ID, you will need to type text characters. The dial pad keys ha
Introduction61Wireless network connection examples 1Connected to a computer with an access point on the network (Infrastructure mode) 1This type of ne
Index141CCAAccessories and supplies ...ivAd-hoc mode ...4
Index142CRRARP ... 7, 75, 127Remote Setup ...
Introduction71Protocols 1TCP/IP protocols and functionalities 1Protocols are the standardized sets of rules for transmitting data on a network. Protoc
Introduction81IPP 1The Internet Printing Protocol (IPP Version 1.0) allows you to print documents directly to any accessible printer via the internet.
Introduction91IPv6 1This machine is compatible with IPv6, the next generation internet protocol. For more information on the IPv6 protocol, visit http
1022Overview 2Before using your Brother machine in a network environment, you must install the Brother software and also configure the appropriate TCP
iDefinitions of notesWe use the following icon throughout this User’s Guide:TrademarksBrother and the Brother logo are registered trademarks and BRAdm
Configuring your machine for a network112How the IP address is assigned to your print server: 2If you have a DHCP/BOOTP/RARP server in your network (t
Configuring your machine for a network122Step by step chart 2a Configure the TCP/IP settings. b Change the print server settings. Configure the IP ad
Configuring your machine for a network132Setting the IP address and subnet mask 2Using the BRAdmin Light utility to configure your machine as a networ
Configuring your machine for a network142c Double-click the unconfigured device.Note• If the print server is set to its factory default settings witho
Configuring your machine for a network152Using the control panel to configure your machine for a network 2You can configure your machine for a network
Configuring your machine for a network162Changing the print server settings 2NoteFor wireless network users, you need to configure the wireless settin
Configuring your machine for a network172Using the BRAdmin Professional utility to change print server settings (for Windows®) 2Note• Please use the l
Configuring your machine for a network182Using Web Based Management (web browser) to change the print/scan server settings 2A standard web browser can
1933Overview 3To connect your machine to your wireless network, we recommend you to follow the steps in the Quick Setup Guide using the Setup Wizard f
Configuring your machine for a wireless network203Wireless network terms and concepts 3When you configure your machine for a wireless network, you mus
iiIMPORTANT NOTE This product is approved for use in the country of purchase only. Do not use this product outside the country of purchase as it may
Configuring your machine for a wireless network213 WPA-PSK/WPA2-PSKEnables a Wi-Fi® Protected Access Pre-shared key (WPA-PSK/WPA2-PSK), which enables
Configuring your machine for a wireless network223 WPA-PSK/WPA2-PSK and TKIP or AESUses a Pre-Shared Key (PSK) that is 8 or more characters in length
Configuring your machine for a wireless network233Step by step chart for wireless network configuration 3For Infrastructure mode 3a Confirm your netw
Configuring your machine for a wireless network243For Ad-hoc mode 3a Confirm your network environment. See page 25.b Confirm your wireless network set
Configuring your machine for a wireless network253Confirm your network environment 3Connected to a computer with an access point in the network (Infra
Configuring your machine for a wireless network263Confirm your wireless network setup method 3There are four methods to configure your machine for a w
Configuring your machine for a wireless network273Configuration using the PIN Method of Wi-Fi Protected Setup™ (Infrastructure mode only) 3If your wir
Configuring your machine for a wireless network283Configuration using the Brother installer application on the CD-ROM to configure your wireless netwo
Configuring your machine for a wireless network293Configuring your machine for a wireless network 3IMPORTANT• If you are going to connect your Brother
Configuring your machine for a wireless network303g If the following message appears, press 1 to choose On. The wired network interface will become in
iiiBrother numbersIMPORTANTFor technical and operational assistance, you must call the country where you purchased the machine. Calls must be made fro
Configuring your machine for a wireless network313o If you want to change the key you chose in n, press 1 to choose Change. Press OK. Go to p.If you w
Configuring your machine for a wireless network323Using the SES/WPS/AOSS control panel menu to configure your machine for a wireless network (Automati
Configuring your machine for a wireless network333f If the LCD shows Connected, the machine has successfully connected to your router or access point.
Configuring your machine for a wireless network343(For Macintosh®)You have completed the wireless network setup. If you would like to continue install
Configuring your machine for a wireless network353NoteTo use a Windows Vista® computer as a Registrar, you need to register it to your network in adva
3644IMPORTANT• The following instructions will install your Brother machine in a network environment using the Brother installer application for Windo
Wireless configuration for Windows® using the Brother installer application374d The CD-ROM main menu will appear. Click Install Other Drivers or Utili
Wireless configuration for Windows® using the Brother installer application384f Choose Step by Step install (Recommended) and then click Next. g Choos
Wireless configuration for Windows® using the Brother installer application394h Connect the Brother wireless device to your access point using a netwo
Wireless configuration for Windows® using the Brother installer application404j The wizard will search for wireless networks available from your machi
ivInternet addressBrother Global Web Site: http://www.brother.comFor Frequently Asked Questions (FAQs), Product Support, Driver Updates and Utilities:
Wireless configuration for Windows® using the Brother installer application414l If your network is configured for Authentication and Encryption, the f
Wireless configuration for Windows® using the Brother installer application424n Disconnect the network cable between your access point (hub or router)
Wireless configuration for Windows® using the Brother installer application434Configuration using the SES/WPS/AOSS control panel menu (Automatic Wirel
Wireless configuration for Windows® using the Brother installer application444f Click Wireless LAN Setup Wizard. g Choose Automatic install (Advanced)
Wireless configuration for Windows® using the Brother installer application454i Press Menu, 5, 2, 3 for SES/WPS/AOSS.This feature will automatically d
Wireless configuration for Windows® using the Brother installer application464m Click Finish. You have completed the wireless network setup. If you w
Wireless configuration for Windows® using the Brother installer application474Configuration in Ad-hoc mode 4Before configuring the wireless settings 4
Wireless configuration for Windows® using the Brother installer application484NoteIf this window does not appear, use Windows® Explorer to run the sta
Wireless configuration for Windows® using the Brother installer application494i Read the Important Notice. Check the box after you confirm the wireles
Wireless configuration for Windows® using the Brother installer application504k To communicate with the un-configured wireless machine, temporarily ch
vTable of Contents1 Introduction 1Overview...
Wireless configuration for Windows® using the Brother installer application514• For Windows® XP SP2 users:You can temporarily change the wireless sett
Wireless configuration for Windows® using the Brother installer application524m The wizard will search for wireless networks available from your machi
Wireless configuration for Windows® using the Brother installer application534n If your network is not configured for Authentication and Encryption, t
Wireless configuration for Windows® using the Brother installer application544p Click Next. The settings will be sent to your machine. The settings wi
Wireless configuration for Windows® using the Brother installer application554r Check the box after you confirm that you have completed the wireless s
5655IMPORTANT• The following instructions will install your Brother machine in a network environment using the Brother installer application for Macin
Wireless configuration for Macintosh® using the Brother installer application575d Double-click the Utilities icon. e Double-click the Wireless Device
Wireless configuration for Macintosh® using the Brother installer application585g Choose With cable (Recommended) and then click Next. h Connect the B
Wireless configuration for Macintosh® using the Brother installer application595i Choose the machine you wish to configure, and click Next. If the lis
Wireless configuration for Macintosh® using the Brother installer application605Note• "SETUP" is the default SSID of the machine. Do not cho
viConfirm your wireless network setup method...26Configuration
Wireless configuration for Macintosh® using the Brother installer application615l If your network is configured for Authentication and Encryption, the
Wireless configuration for Macintosh® using the Brother installer application625n Disconnect the network cable between your access point (hub or route
Wireless configuration for Macintosh® using the Brother installer application635Configuration using the SES/WPS/AOSS control panel menu (Automatic Wir
Wireless configuration for Macintosh® using the Brother installer application645f Double-click the Wireless Device Setup Wizard. g Choose Automatic in
Wireless configuration for Macintosh® using the Brother installer application655NoteIf your wireless access point supports Wi-Fi Protected Setup™ (PIN
Wireless configuration for Macintosh® using the Brother installer application665m Click Finish. You have completed the wireless network setup. If you
Wireless configuration for Macintosh® using the Brother installer application675Configuration in Ad-hoc mode 5Before configuring the wireless settings
Wireless configuration for Macintosh® using the Brother installer application685f Double-click the Wireless Device Setup Wizard. g Choose Step by Step
Wireless configuration for Macintosh® using the Brother installer application695i Read the Important Notice. Check the box after you confirm the wirel
Wireless configuration for Macintosh® using the Brother installer application705k To communicate with the un-configured wireless machine, temporarily
vii7 Driver Deployment Wizard (Windows® only) 88Overview...
Wireless configuration for Macintosh® using the Brother installer application715m The wizard will search for wireless networks available from your pri
Wireless configuration for Macintosh® using the Brother installer application725o If your network is configured for Authentication and Encryption, the
Wireless configuration for Macintosh® using the Brother installer application735q To communicate with the configured wireless device, you must configu
7466LAN menu 6Before using your Brother product in a network environment, you need to configure the correct TCP/IP settings.In this chapter, you will
Control panel setup756f Press a or b to choose Auto1, Static2, RARP3, BOOTP4 or DHCP5.Press OK. If you chose Auto, RARP, BOOTP or DHCP, go to g. If
Control panel setup766IP Address 6This field displays the current IP address of the machine. If you have chosen a BOOT Method of Static, enter the IP
Control panel setup776g Enter the Subnet Mask address.Press OK.h Press Stop/Exit.Gateway 6This field displays the current gateway or router address us
Control panel setup786f Press 1 to choose Change.g Enter the Node Name.Press OK.h Press Stop/Exit.WINS Config 6This selection controls how the machine
Control panel setup796Secondary WINS Server IP Address 6This field specifies the IP address of the secondary WINS server. It is used as a backup to th
Control panel setup806d Press a or b to choose TCP/IP.Press OK.e Press a or b to choose DNS Server.Press OK.f Press a or b to choose Primary or Second
viii13 Troubleshooting 115Overview...
Control panel setup816IPv6 6This machine is compatible with IPv6, the next generation internet protocol. If you want to use the IPv6 protocol, choose
Control panel setup826e Press a or b to choose Auto, 100B-FD, 100B-HD, 10B-FD or 10B-HD.Press OK.f Press Stop/Exit.Setup Wizard (wireless network only
Control panel setup836d Press a or b to choose WLAN Status.Press OK.e Press a or b to choose Status.Press OK.f The current wireless network status wil
Control panel setup846g Press Stop/Exit.Comm.Mode 6This field displays the current wireless network communication mode; Ad-hoc or Infrastructure.a Pre
Control panel setup856Wired Enable (wired network only) 6If you want to use the wired network connection, set Wired Enable to On.a Press Menu.b Press
Control panel setup866Scan to FTP 6You can choose the default color file type for the Scan to FTP function.a Press Menu.b Press a or b to choose LAN.P
Control panel setup876Restoring the network settings to factory default 6If you wish to reset the print server back to its default factory settings (r
8877Overview 7The Driver Deployment Wizard software can be used to ease the installation or even automate the installation of a locally connected or n
Driver Deployment Wizard (Windows® only)897Network Shared 7The device is connected to a network and a central print queue is used to manage all print
Driver Deployment Wizard (Windows® only)907How to install the Driver Deployment Wizard software 7a Put the supplied CD-ROM into your CD-ROM drive. If
More documents for Multifunction Devices Brother MFC 7840W







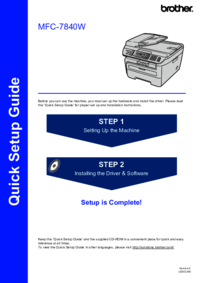

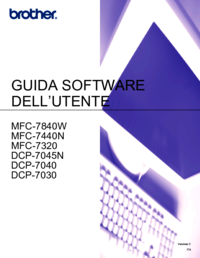



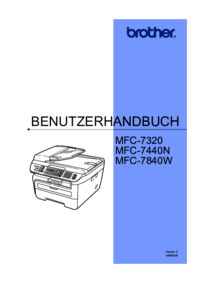
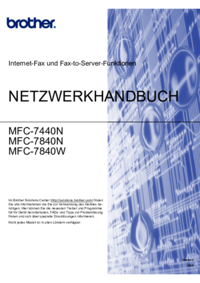
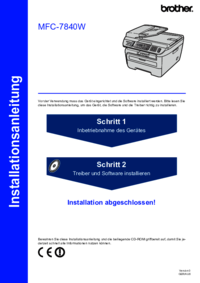
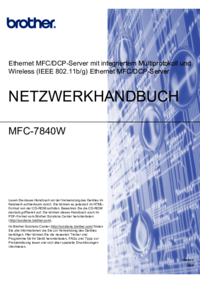


 (52 pages)
(52 pages) (2 pages)
(2 pages)







Comments to this Manuals