Brother MFC-9320CW User Manual
Browse online or download User Manual for Multifunction Devices Brother MFC-9320CW. Brother MFC-9320CW User Manual [en]
- Page / 49
- Table of contents
- BOOKMARKS




- Start Here 1
- IMPORTANT 3
- Load paper in the paper 4
- Choose your language 7
- (if needed) 7
- Initial Setup 8
- 1.Receive Mode 8
- Set the LCD contrast 9
- Set the date and time 9
- Set your Station ID 9
- Fax Transmission Report 10
- Set tone or pulse dialing 10
- General Setup 11
- 4.Auto Daylight 11
- For USB Interface Users 13
- For Wired Network 13
- For Wireless Network 13
- Macintosh 15
- Connect the USB cable 16
- Connect the power cord 16
- Finish and restart 17
- Wired Network 20
- For Wireless Network Users 27
- Wireless Network 30
- For Network Users 44
- Options and Consumables 48
- Trademarks 49
- Compilation and Publication 49
- Copyright and License 49
Summary of Contents
1Start HereMFC-9320CWQuick Setup GuideUSA/CAN Version BThank you for choosing Brother, your support is important to us and we value your business. You
10e Press Stop/Exit.11Fax Transmission ReportYour Brother machine is equipped with a Transmission Verification Report that can be used as confirmation
1113Dial PrefixThe dial prefix setting will automatically dial a predefined number before every fax number you dial. For example: If your phone system
13Windows®USBMacintoshWindows®MacintoshWired NetworkWireless NetworkWindows®Macintosh16Choose your connection typeFor USB Interface UsersWindows®, go
14Windows®USBFor USB Interface Users (Windows® 2000 Professional/XP/XP Professional x64 Edition/Windows Vista®/Windows® 7)17Before you installa Make s
15Windows®USBWindows®USBMacintoshd When the ScanSoft™ PaperPort™ 11SE License Agreement window appears, click Yes if you agree to the Software License
16Windows®USB19Connect the USB cablea Remove the label covering the USB interface connector.b Connect the USB cable to the USB connector on the machin
17Windows®USBWindows®USBMacintosh21Finish and restarta Click Finish to restart your computer. After restarting the computer, you must be logged on wit
18MacintoshUSBFor USB Interface Users (Mac OS X 10.3.9 or greater)17Before you installa Make sure your machine is connected to the power and your Maci
19MacintoshUSBWindows®USBMacintoshc Choose Local Connection, and then click Next. Follow the on-screen instructions.d The Brother software will search
2WARNING• Plastic bags are used in the packaging of your machine. To avoid danger of suffocation, please keep these bags away from babies and children
20Windows®Wired NetworkFor Wired Network Interface Users (Windows®2000 Professional/XP/XP Professional x64 Edition/Windows Vista®/Windows® 7)17Before
21Windows®Wired NetworkWindows®MacintoshWired Network20Install MFL-Pro Suitea Put the supplied CD-ROM into your CD-ROM drive. If the model name screen
22Windows®Wired Networkg Choose Wired Network Connection, and then click Next.h For Windows® XP SP2 or greater/XP Professional x64 Edition/ Windows Vi
23Windows®Wired NetworkWindows®MacintoshWired Networkk The installation of the Brother drivers will automatically start. The installation screens appe
24Windows®Wired Network22Install MFL-Pro Suite on additional computers (if needed)If you want to use your machine with multiple computers on the netwo
25MacintoshWired NetworkWindows®MacintoshWired NetworkFor Wired Network Interface Users (Mac OS X 10.3.9 or greater)17Before you installa Make sure yo
26MacintoshWired Networkd The Brother software will search for the Brother device.e If the machine is configured for your network, choose the machine
27For Wireless Network UsersWireless NetworkWindows®MacintoshFor Wireless Network Interface Users17Before you beginFirst you must configure the wirele
28For Wireless Network Users18Choose your wireless install methodThe following instructions will offer three methods for installing your Brother machi
29For Wireless Network UsersWireless NetworkWindows®MacintoshbManual configuration from the control panel If your wireless router/access point does no
32Remove the packing material from the machinea Remove the packing tape from the outside of the machine.b Open the top cover by lifting up on the hand
30Windows®Wireless NetworkConfiguration using the Installation CD-ROM and temporarily using a USB cable (Windows® only)19Configure the wireless settin
31Windows®Wireless NetworkWireless NetworkWindows®Macintoshh If this screen appears, read the Important Notice. Check the box after you confirm the SS
32Windows®Wireless Networkm Enter the Network Key you wrote down in step 18-a on page 28 and then enter the key again in Confirm Network Key, then cli
33For Wireless Network UsersWireless NetworkWindows®MacintoshManual configuration from the control panel19Configure the wireless settingsa On your mac
34For Wireless Network Usersh Press a or b to choose TKIP or AES for Encryption Type? and press OK.Enter the WPA/WPA2-PSK password you wrote down in s
35For Wireless Network UsersWireless NetworkWindows®MacintoshOne push configuration using SecureEasySetup™, Wi-Fi Protected Setup or AOSS™19Configure
36For Wireless Network UsersWireless setup is now complete. To install MFL-Pro Suite, continue to step 20.For Windows® Users:Now go tostep 20 on page
37Windows®Wireless NetworkWireless NetworkWindows®MacintoshInstall the Drivers & Software (Windows® 2000 Professional/XP/XP Professional x64 Editi
38Windows®Wireless Networkd When the ScanSoft™ PaperPort™ 11SE License Agreement window appears, click Yes if you agree to the Software License Agreem
39Windows®Wireless NetworkWireless NetworkWindows®Macintoshi For Windows® XP SP2 or greater/XP Professional x64 Edition/Windows Vista®/ Windows® 7 use
4c Slide all four of the drum unit and toner cartridge assemblies into the machine as shown in the illustration. Make sure that you match the toner ca
40Windows®Wireless Networkk If you do not want to monitor the machine status and error notification from your computer, uncheck Enable Status Monitor
41Windows®Wireless NetworkWireless NetworkWindows®Macintosh23Install MFL-Pro Suite on additional computers (if needed)If you want to use your machine
42MacintoshWireless NetworkInstall the Drivers & Software (Mac OS X 10.3.9 or greater)20Before you install MFL-Pro Suitea Make sure your machine i
43MacintoshWireless NetworkWireless NetworkWindows®Macintoshg When this screen appears, click OK.22Install Presto! PageManagerWhen Presto! PageManager
44For Network UsersBRAdmin Light utility (for Windows® users)BRAdmin Light is a utility for initial setup of Brother network connected devices. It als
45For Network UsersBRAdmin Light utility (for Mac OS X users)BRAdmin Light is a utility for initial setup of Brother network connected devices. It als
46For Network UsersWeb Based Management (web browser)The Brother print server is equipped with a web server that allows you to monitor its status or c
47For Network UsersEntering Text for Wireless SettingsMost number keys have three or four letters printed on them. The keys for 0, # and l do not have
Options and Consumables48OptionsThe machine has the following optional accessory. You can expand the capabilities of the machine by adding this item.
TrademarksThe Brother logo is a registered trademark of Brother Industries, Ltd.Brother is a registered trademark of Brother Industries, Ltd.Microsoft
5d Put paper in the tray, and make sure that the paper is below the maximum paper mark a. The side to be printed on must be face down.e Put the paper
6WARNINGThe machine must be grounded using a 3-prong plug.Since the machine is grounded through the power outlet, you can protect yourself from potent
76Choose your language (if needed)a Press Menu, 0, 0.Initial Setup0.Local Languageb Press a or b to choose your language. Press OK.c Press Stop/Exit
87Choose the correct Receive ModeThe correct Receive Mode is determined by the external devices and telephone subscriber services (Voice Mail, Distinc
98Set the LCD contrast(if needed)If you are having difficulty reading the LCD, try changing the contrast setting.a Press Menu, 1, 6. General Setup6.LC
More documents for Multifunction Devices Brother MFC-9320CW








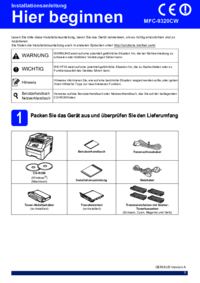


 (240 pages)
(240 pages)







Comments to this Manuals