Brother MFC-J4610DW User Manual Page 1
Browse online or download User Manual for Multifunction Devices Brother MFC-J4610DW. Brother MFC-J4610DW Manuale d'uso [en]
- Page / 175
- Table of contents
- BOOKMARKS
- Guida per utenti base 1
- Sommario 4
- 4 Invio di un fax 37 5
- 5 Ricezione di un fax 41 5
- D Specifiche tecniche 149 7
- EIndice 163 7
- A Manutenzione ordinaria 72 7
- B Risoluzione dei problemi 79 7
- AVVERTENZA 9
- (Macintosh) 1 10
- Informazioni generali 11
- MFC-J4410DW 12
- Operazioni di base 1 15
- Impostazione delle 16
- Impostazioni relative al 18
- Volume del segnale acustico 1 19
- Volume del diffusore 1 19
- Touchscreen LCD 1 20
- ATTENZIONE 21
- Caricamento della carta 23
- Caricamento di carta di 24
- Foto L e buste) 2 24
- Caricamento della carta nel 27
- Capitolo 2 30
- Area non stampabile 2 34
- Impostazioni relative 35
- Formato e tipo di carta 36
- (MFC-J4610DW) 2 36
- Uso del vassoio in modalità 36
- Copia (MFC-J4610DW) 2 36
- Carta e altri supporti di 37
- Gestione e utilizzo dei 38
- La carta BP71 (260 g/m 41
- Caricamento dei documenti 3 42
- Utilizzo del piano dello 43
- Area non acquisibile 3 44
- Invio di un fax 4 45
- Interruzione della 46
- Rapporto di verifica della 47
- Capitolo 4 48
- Ricezione di un fax 5 49
- Premere 50
- Utilizzo delle modalità 51
- Riconoscimento fax 5 53
- Operazioni vocali 6 54
- Servizi telefonici 6 55
- Collegamento di una 56
- Telefoni esterni e 58
- Utilizzo dei codici remoti 6 59
- Come effettuare la 60
- Operazioni di 61
- Memorizzazione dei 62
- Capitolo 7 64
- Esecuzione di copie 8 65
- Tipo di carta 8 66
- Formato carta 8 66
- Selezione del vassoio 66
- (MFC-J4610DW) 8 66
- Stampa di fotografie da una 67
- Stampa di immagini 9 70
- Impostazioni di stampa 70
- Come eseguire una 71
- Stampa di un 72
- Capitolo 11 74
- Fare clic su File 76
- Premere Scansione 76
- Pulizia e controllo 83
- Risoluzione dei problemi B 87
- Visualizzazione delle 99
- Trasferimento dei fax o del 99
- Inceppamento documenti B 100
- Risoluzione dei problemi 101
- 1 coperchio documenti 101
- Inceppamento stampante o 102
- IMPORTANTE 105
- Problemi di stampa 110
- Problemi di stampa (Continua) 111
- Stampa dei fax ricevuti 115
- Ricezione dei fax 115
- Invio di fax 116
- Problemi di copia 117
- Problemi di scansione 117
- Problemi di software 118
- Problemi di rete 118
- Problemi di rete (Continua) 119
- Rilevamento del segnale di 120
- Interferenze sulla linea 120
- Informazioni 121
- Tabelle delle impostazioni e 122
- Tabelle delle impostazioni C 123
- Impostazioni di rete C 129
- (Imp.) (segue) C 137
- Tabelle delle funzioni C 139
- (Copia) C 142
- Rimuovi sfondo C 144
- (Scan) C 145
- Opzioni (per Scan to card) C 148
- Opzioni (per Scan to OCR) C 150
- (Foto) C 151
- Opzioni (per Foto) C 152
- (Ink) C 154
- (Impostazione Wi-Fi) C 155
- Immissione di testo C 156
- Specifiche tecniche D 157
- Supporti di stampa D 159
- Specifiche tecniche 161
- PhotoCapture Center™ D 163
- PictBridge D 164
- Scanner D 165
- Stampante D 166
- Interfacce D 167
- Requisiti del computer D 169
- Materiali di consumo D 170
Summary of Contents
Guida per utenti baseMFC-J4410DWMFC-J4610DW Versione BITA
Capitolo 12NOTASe la schermata Brother non viene visualizzata automaticamente, accedere a Risorse del computer o a Computer, fare doppio clic sull&apo
92Trasferimento del rapporto giornale fax su un altro apparecchio faxBSe non è stato impostato un Identificativo, non è possibile accedere alla modali
Risoluzione dei problemi 93BDocumento inceppato all'interno dell'unità ADFBa Estrarre dall'ADF tutta la carta non inceppata.b Sollevare
94Inceppamento stampante o inceppamento carta BRimuovere la carta inceppata come indicato in base al punto di inceppamento nell'apparecchio.Carta
Risoluzione dei problemi 95BNOTAEstrarre il supporto carta fino ad avvertire uno scatto. g Ricollegare il cavo di alimentazione.NOTASe la carta contin
96Carta inceppata sul lato anteriore e posteriore dell'apparecchioBSe sul touchscreen viene visualizzato il messaggio Carta inc.Ant,Post., proced
Risoluzione dei problemi 97Be Avere cura di controllare attentamente che non vi siano frammenti di carta all'interno dell'apparecchio, sopra
98i Aprire il coperchio carta inceppata (1) sul retro dell'apparecchio. j Aprire il coperchio interno (1). kControllare attentamente che all&apos
Risoluzione dei problemi 99Bn (MFC-J4410DW)Reinserire saldamente il vassoio carta nell'apparecchio. (MFC-J4610DW)Reinserire saldamente nell'
100d Aprire il coperchio della fessura di alimentazione manuale. e Inserire in posizione orizzontale nella fessura di alimentazione manuale un solo fo
Risoluzione dei problemi 101BIn caso di problemi con l'apparecchio BIMPORTANTE• Per assistenza tecnica contattare il servizio assistenza clienti
Informazioni generali 31Accesso al servizio assistenza Brother (Windows®) 1È possibile trovare tutte le informazioni necessarie sui contatti, ad esemp
102Problemi di stampaProblema SuggerimentiNon viene eseguita la stampa. Controllare che sia installato e selezionato il driver della stampante corrett
Risoluzione dei problemi 103BLa velocità di stampa è troppo bassa. Provare a modificare le impostazioni del driver della stampante. La risoluzione mas
104Sul testo o sulle immagini compaiono righe bianche orizzontali. A4, Letter ed Executive A3, Ledger, Legal, A5, A6, buste, Foto (10 × 15 cm), Foto L
Risoluzione dei problemi 105BQuando si utilizza carta fotografica lucida, l'inchiostro è sbavato o sembra colare.Accertarsi di controllare la car
106Problemi nella gestione della cartaProblemi SuggerimentiL'apparecchio non carica la carta. Accertarsi che il coperchio carta inceppata sul lat
Risoluzione dei problemi 107BStampa dei fax ricevutiProblema Suggerimenti Stampa condensata Striature orizzontali Parte superiore e inferiore delle
108Invio di faxProblema SuggerimentiNon è possibile inviare un fax. Verificare tutti i collegamenti del cavo della linea. Verificare che il cavo della
Risoluzione dei problemi 109BFunzioni personalizzate su un'unica linea.Se su una linea telefonica singola su cui è presente l'apparecchio è
110Problemi con PhotoCapture Center™Problema SuggerimentiIl disco rimovibile non funziona correttamente.1 Estrarre la scheda di memoria o l'unità
Risoluzione dei problemi 111BLa funzionalità di scansione in rete non funziona.È necessario configurare il software di protezione/firewall fornito da
Capitolo 14Descrizione del pannello dei comandi 1I modelli MFC-J4410DW e MFC-J4610DW hanno lo stesso touchscreen LCD e touchpanel da 1,8 pollici.1NOTA
112Rilevamento del segnale di composizione BPer impostazione predefinita, quando si invia un fax automaticamente, l'apparecchio attende un determ
Risoluzione dei problemi 113BInformazioni sull'apparecchioBControllo del numero seriale BÈ possibile visualizzare sul touchscreen il numero seria
114CUso delle tabelle delle impostazioniCIl touchscreen LCD dell'apparecchio è facile da configurare e utilizzare. È necessario soltanto premere
Tabelle delle impostazioni e funzioni 115CTabelle delle impostazioni CLe tabelle delle impostazioni aiutano a comprendere le opzioni di impostazione d
116Setup generale Ink Test di stampaQual.di stampaAllineamentoConsente di controllare la qualità o l'allineamento della stampa.76Pulizia NeroColo
Tabelle delle impostazioni e funzioni 117CSetup generale(Segue)Imp. Vassoio (MFC-J4610DW)Vassoio n.1 Tipo carta (Opzioni)Carta normale*Carta inkjetBro
118Setup generale(Segue)Volume Squillo NoBassoMedio*AltoRegola il volume degli squilli.10Bip NoBasso*MedioAltoConsente di regolare il volume dei suoni
Tabelle delle impostazioni e funzioni 119CFaxImp.ricezione Numero squilli012*345Imposta il numero di squilli prima che l'apparecchio risponda in
120Fax(Segue)Imp. Rubrica Imp. chiam. veloceAggiungi numero Consente di memorizzare i numeri di chiamata veloce, in modo da poter effettuare la compos
Tabelle delle impostazioni e funzioni 121CImpostazioni di rete CLivello1 Livello2 Livello3 Livello4 Opzioni Descrizioni PaginaRete Cablato LAN TCP/IP
Informazioni generali 51 2 Touchpanel:I LED del touchpanel si illuminano solo nel momento in cui sono disponibili per l'uso. IndietroPremere qu
122Rete(Segue)Cablato LAN(Segue)TCP/IP(Segue)Menu IPv6 SìNo*Consente di attivare o disattivare il protocollo IPv6. Per utilizzare il protocollo IPv6,
Tabelle delle impostazioni e funzioni 123CRete(Segue)WLAN(Segue)TCP/IP(Segue)WINS Server (Primario) 000.000.000.000(Secondario) 000.000.000.000Consent
124Rete(Segue)WLAN(Segue)Stato WLAN Stato Attiva (11b)Attiva (11g)Attivo(11n)AOSS attivoErrore connessioneÈ possibile visualizzare lo stato attuale de
Tabelle delle impostazioni e funzioni 125CRete(Segue)Wi-Fi Direct(Segue)Info disposit.Nome disp. — È possibile visualizzare il nome di dispositivo del
126Rete(Segue)Email/IFax(Disponibile dopo il download di IFAX)Indirizzo email— — Immettere l'indirizzo e-mail. (Fino a 60 caratteri)Vedere .Confi
Tabelle delle impostazioni e funzioni 127CRete(Segue)Email/IFax(Disponibile dopo il download di IFAX)(Segue)Setup mail RXAuto polling Sì*NoVerifica au
128Rete(Segue)Email/IFax(Disponibile dopo il download di IFAX)(Segue)Setup relay Rly BroadcastSìNo*Inoltra un documento a un altro apparecchio tramite
Tabelle delle impostazioni e funzioni 129C (Imp.) (segue) CLivello1 Livello2 Livello3 Opzioni Descrizioni PaginaStamp.rapportoRapporto TX — — Stampa q
130Imp.iniziale(Segue)Compatibilità — Alta*NormaleBase(per VoIP)Regola la velocità del modem per aiutare a risolvere problemi di trasmissione.112Reset
Tabelle delle impostazioni e funzioni 131CTabelle delle funzioni C(Fax) CLivello1 Livello2 Livello3 Opzioni Descrizioni PaginaStorico In uscita Invio
Capitolo 163La spia WiFi si illumina quando l'interfaccia di rete è impostata su WLAN.4 Accensione/Spegnimento Premere per accendere l'ap
132Opzioni(Segue)Fax differito — SìNo*Imposta l'ora del giorno (nel formato di 24 ore) in cui verranno inviati i fax differiti.Vedere .Unione TX
Tabelle delle impostazioni e funzioni 133COpzioni(Segue)Rubrica Invio fax — È possibile comporre un numero memorizzato con poche pressioni delle dita.
134(Copia) CLivello1 Livello2 Livello3 Opzioni Descrizioni PaginaMono Inizio — — — Consente di eseguire una copia in bianco e nero.57Colore Inizio — —
Tabelle delle impostazioni e funzioni 135COpzioni(Segue)Ingran./Riduz.100%* ——Vedere .Ingrandimento198% 10x15cmiA4186% 10x15cmiLTR141% A4iA3, A5iA4È p
136Rimuovi sfondo COpzioni(Segue)Copia Duplex No* — È possibile selezionare le impostazioni di stampa fronte-retro.Vedere .Or. lato lung verticale—Or.
Tabelle delle impostazioni e funzioni 137C(Scan) CLivello1 Livello2 Livello3 Opzioni Descrizioni PaginaScan to file PC Inizio — Consente di avviare la
138Scan to OCR(Disponibile per gli utenti Macintosh dopo il download di Presto! PageManager. Vedere Accesso al servizio assistenza Brother (Macintosh)
Tabelle delle impostazioni e funzioni 139COpzioni (per Scan to file, Scan to email e Scan to immag) CLivello1 Livello2 Opzioni1 Descrizioni PaginaOpzi
140Opzioni (per Scan to card) CLivello1 Livello2 Opzioni1 Descrizioni PaginaOpzioni Tipo scansione Colore*Bianco e neroÈ possibile selezionare il tipo
Tabelle delle impostazioni e funzioni 141COpzioni (per Scan to Server E-mail) CNOTAQuesta funzione è disponibile dopo il download di IFAX. Livello1 Li
Informazioni generali 719 Stato senza filiNella schermata della modalità Ready, un indicatore a quattro livelli mostra la potenza attuale del segnale
142Opzioni (per Scan to OCR) CLivello1 Livello2 Opzioni1 Descrizioni PaginaOpzioni Imp. con TouchPanelOff (Imp. con computer)*SìSe si desidera usare i
Tabelle delle impostazioni e funzioni 143C(Foto) CLivello1 Livello2 Livello3 Opzioni Descrizioni PaginaMostra foto OK Inizio — È possibile stampare le
144Opzioni (per Foto) COpzione1 Opzione2 Opzione3 Opzione4 Descrizioni PaginaQualità stampa(Non disponibile per la stampa DPOF.)NormaleFoto*— — Consen
Tabelle delle impostazioni e funzioni 145CMigl. colore SìNo*Bilanc.bianco Regola la tonalità delle zone bianche.Vedere .Migl. qualità Aumenta la preci
146(Web) C (Ink) CNOTAIl simbolo non appare se i fax ricevuti sono in memoria. Livello1 Livello2 Livello3 Opzioni Descrizioni PaginaWeb PICASA Web A
Tabelle delle impostazioni e funzioni 147C (Impostazione Wi-Fi) CNOTADopo avere eseguito l'impostazione Wi-Fi, non è possibile modificare le impo
148Immissione di testo CQuando è necessario immettere un testo nell'apparecchio, sul touchscreen viene visualizzata una tastiera. Premere per sc
149DDGenerale DNOTAQuesto capitolo fornisce un riepilogo delle specifiche dell'apparecchio. Per ulteriori dettagliate, visitare il sito http://ww
1501Il rumore dipende dalle condizioni di stampa.2Gli apparecchi per ufficio con LWAd>6,30 B(A) non sono adatti all'utilizzo in locali in cui
Specifiche tecniche 151DSupporti di stampa D1Per evitare sbavature d'inchiostro, rimuovere i fogli di carta lucida e i lucidi dal vassoio uscita
Capitolo 18Impostazione delle scelte rapide 1È possibile aggiungere le opzioni di fax, copia, scansione utilizzate con maggiore frequenza impostandole
1521Per evitare sbavature d'inchiostro, rimuovere i fogli di carta lucida e i lucidi dal vassoio uscita carta non appena vengono espulsi dall&apo
Specifiche tecniche 153DFax D1Gli indirizzi e-mail sono disponibili dopo il download di IFAX.2Il formato delle pagine si basa sulla "Tabella ITU-
154Copia D1Durante la copia su carta di formato A4.Colore/bianco e nero Sì/SìLarghezza copia1204 mmCopie multiple Impila/ordina fino a 99 pagineIngran
Specifiche tecniche 155DPhotoCapture Center™ D1Le schede di memoria, gli adattatori e l'unità di memoria flash USB non sono inclusi.2Standard USB
156PictBridge DCompatibilità Supporta lo standard PictBridge CIPA (Camera & Imaging Products Association) DC-001.Per maggiori informazioni, visit
Specifiche tecniche 157DScanner D1Windows® XP nella presente Guida dell'utente comprende Windows® XP Home Edition, Windows® XP Professional e Win
158Stampante D1Quando la funzione Senza bordi è impostata su Sì.2Vedere Tipo e formato carta per ciascuna funzione uu pagina 31.3Durante la stampa su
Specifiche tecniche 159DInterfacce D1L'apparecchio dispone di un'interfaccia Hi-Speed USB 2.0. L'apparecchio può anche essere collegato
160Rete DNOTAPer maggiori informazioni sulle specifiche di rete, uu la Guida dell’utente in rete. È possibile collegare l'apparecchio in rete per
Specifiche tecniche 161DRequisiti del computer DSISTEMI OPERATIVI E FUNZIONI SOFTWARE SUPPORTATIPiattaforma computer e versione sistema operativoInter
Informazioni generali 91g Premere s o t per visualizzare le opzioni disponibili per l'impostazione, quindi selezionare la nuova opzione da impost
162Materiali di consumo DInchiostro L'apparecchio utilizza cartucce d'inchiostro singole per Nero, Giallo, Ciano e Magenta, separate dal gru
Indice163EEAADF (alimentatore automatico documenti) ...34Apple MacintoshVedere la Guida software dell'utente.Area non acquisibile ...
164ricezione ...41dal telefono interno ... 50, 51interferenze sulla linea telefonica /
165ENNuance™ PaperPort™ 12SEVedere la Guida software dell'utente. Vedere inoltre la Guida in linea dell'applicazione PaperPort™ 12SE.Numero
166SScala di grigi ... 153, 157ScansioneVedere la Guida software dell'utente.Scelte rapide ...
www.brotherearth.comVisitare il sito Brother sul World Wide Web all'indirizzohttp://www.brother.com/Questi apparecchi sono omologati per l'u
Capitolo 110Eliminazione delle scelte rapide 1È possibile eliminare le scelte rapide.a Premere (Imp.).b Premere s o t sul touchpanel per visualizzare
Informazioni generali 111Volume del segnale acustico 1Quando il segnale acustico è attivato, l'apparecchio emetterà un suono quando si preme un t
Per chiamare il Servizio assistenza clientiSpecificare le seguenti informazioni a titolo di riferimento futuro:Numero modello: MFC-J4410DW e MFC-J4610
Capitolo 112Touchscreen LCD 1Impostazione dell'intensità della retroilluminazione 1Se si hanno difficoltà a leggere il touchscreen LCD, modificar
1322Caricamento di carta e altri supporti di stampa2ATTENZIONE NON trasportare l'apparecchio sostenendolo dal coperchio dello scanner, dal coperc
Capitolo 214c Con delicatezza, premere e fare scorrere le guide laterali (1) per adattarle al formato carta.Assicurarsi che il simbolo del triangolo (
Caricamento della carta 152f Sistemare con delicatezza le guide laterali (1) per adattarle alla carta.Accertarsi che le guide laterali tocchino i lati
Capitolo 216NOTASe si utilizza carta più lunga rispetto al formato A4, Letter oppure buste con il lembo sul lato corto, chiudere il supporto ribaltabi
Caricamento della carta 172Caricamento delle buste 2a Prima di caricare le buste, premerne gli angoli e i lati per appiattirli il più possibile.IMPORT
Capitolo 218NOTA• Se si utilizzano buste con il lembo sul lato corto, inserirle nel vassoio carta come indicato in figura. • Se si utilizzano buste co
Caricamento della carta 192c Chiudere il coperchio del vassoio uscita carta. d Inserire la carta Foto o Foto L nel vassoio con il lato da stampare riv
Capitolo 220b Con delicatezza, premere e fare scorrere le guide laterali (1) per adattarle al formato carta.Assicurarsi che il simbolo del triangolo (
Caricamento della carta 212e Sistemare con delicatezza le guide laterali (1) per adattarle alla carta.Accertarsi che le guide laterali tocchino i lati
iGuide dell'utente, dove trovarle?1Può variare a seconda del Paese di residenza.2Visitare il sito Web Brother all'indirizzo http://solutions
Capitolo 222Caricamento della carta nella fessura di alimentazione manuale 2In questa fessura è possibile caricare supporti di stampa speciali, un fog
Caricamento della carta 232b Far scorrere le guide laterali della fessura di alimentazione manuale per adattarle alla carta che verrà utilizzata. NOTA
Capitolo 224IMPORTANTE• NON inserire nella fessura di alimentazione manuale più di un foglio di carta alla volta. In caso contrario, la carta si potre
Caricamento della carta 252NOTA• Quando si carica una busta o un foglio di carta spessa, spingere la busta nella fessura di alimentazione manuale fin
Capitolo 226Area non stampabile 2L'area stampabile dipende dalle impostazioni definite nell'applicazione utilizzata. I valori riportati sott
Caricamento della carta 272Impostazioni relative alla carta2Formato e tipo di carta (MFC-J4410DW) 2Tipo di carta 2Per ottenere la migliore qualità di
Capitolo 228Formato e tipo di carta (MFC-J4610DW) 2Per ottenere la migliore qualità di stampa, impostare l'apparecchio in base al tipo di carta u
Caricamento della carta 292h Premere Vassoio n.1, Vassoio n.2 o Sel. vassoio autom.i Premere .NOTAÈ possibile modificare temporaneamente le impostazio
Capitolo 230Supporti di stampa consigliati2Per ottenere la migliore qualità di stampa, è consigliabile utilizzare carta Brother. (Vedere la tabella se
Caricamento della carta 312Scelta del supporto di stampa corretto 2Tipo e formato carta per ciascuna funzione 21Solo fessura di alimentazione manualeT
iiSommario (Guida per utenti base)1 Informazioni generali 1Utilizzo della documentazione ...
Capitolo 232Orientamento della carta e capacità dei vassoi carta 21Quando si utilizza carta da 80 g/m2.NOTAQuando si seleziona Definito dall'uten
Caricamento della carta 332Orientamento della carta quando si utilizza il Formato carta Definito dall'utente nel driver stampante2NOTAQuando si s
343Come caricare i documenti3È possibile inviare fax, effettuare copie o eseguire scansioni dall'ADF (alimentatore automatico documenti) e dal pi
Caricamento dei documenti 353c Regolare le guide laterali (1) per adattarle alla larghezza dei documenti. d Inserire i documenti nell'ADF al di s
Capitolo 336Area non acquisibile 3L'area di scansione dipende dalle impostazioni definite nell'applicazione utilizzata. I valori riportati s
3744Come inviare un fax 4La procedura riportata di seguito mostra come inviare un fax.a Effettuare una delle seguenti operazioni per caricare il docum
Capitolo 438d Immettere il numero di fax.Utilizzando il tastierino di composizioneUtilizzando (Indirizzo) RubricaUtilizzando (Storico) In uscita
Invio di un fax 394Trasmissione di fax a colori 4L'apparecchio è in grado di inviare fax a colori ad altre macchine che supportano questa funzion
Capitolo 440f Premere s o t per visualizzare Rapporto trasm.g Premere Rapporto trasm.h Premere s o t per visualizzare Sì, Sì+Immagine, No o No+Immagin
4155Modalità di ricezione 5È necessario scegliere una modalità di ricezione in base ai dispositivi esterni e ai servizi telefonici presenti sulla prop
iii3 Caricamento dei documenti 34Come caricare i documenti...34Utilizzo
Capitolo 542f Premere s o t per visualizzare Solo fax, Fax/Tel, Tel./Segr. Est. o Manuale, quindi selezionare l'opzione da impostare.g Premere .S
Ricezione di un fax 435Utilizzo delle modalità di ricezione5Alcune modalità di ricezione sono predisposte per la risposta automatica (Solo fax e Fax/T
Capitolo 544Impostazione delle modalità di ricezione5Numero squilli 5Numero squilli consente di impostare il numero di squilli emessi dall'appare
Ricezione di un fax 455Riconoscimento fax 5Se Riconoscimento fax è impostato su Sì:5L'apparecchio riceverà il fax automaticamente, anche se si ri
466Operazioni vocali 6Modalità Fax/Tel 6Quando l'apparecchio si trova in modalità Fax/Tel, viene utilizzato lo squillo F/T (doppio squillo veloce
Telefono e dispositivi esterni 476Servizi telefonici 6L'apparecchio supporta il servizio ID chiamante offerto in abbonamento da alcune compagnie
Capitolo 648PBX e TRASFERIMENTO 6L'impostazione iniziale dell'apparecchio è Normale, che consente il collegamento a una linea PSTN (rete lin
Telefono e dispositivi esterni 496IMPORTANTENON collegare la segreteria telefonica in un altro punto della stessa linea telefonica. Impostazioni di co
Capitolo 650Telefoni esterni e interni6Collegamento di un telefono esterno o interno 6È possibile collegare all'apparecchio un telefono separato,
Telefono e dispositivi esterni 516Utilizzo dei codici remoti 6Codice di attivazione remota 6Se si risponde a una chiamata fax da un telefono interno o
iv7 Composizione e memorizzazione dei numeri 52Come effettuare la composizione ...
527Come effettuare la composizione7Composizione manuale 7a Caricare il documento.b Premere (Fax).c Premere tutte le cifre del numero di fax. d Premere
Composizione e memorizzazione dei numeri 537Operazioni di composizione aggiuntive7Cronologia delle chiamate in uscita 7Gli ultimi 30 numeri ai quali è
Capitolo 754Memorizzazione dei numeri 7È possibile impostare l'apparecchio per l'esecuzione dei seguenti tipi di composizione semplice: chia
Composizione e memorizzazione dei numeri 557j Per selezionare la posizione di memorizzazione del numero, effettuare una delle seguenti operazioni: Pe
Capitolo 756h Effettuare una delle seguenti operazioni: Per modificare il nome, premere Nome. Immettere il nuovo nome (fino a 16 caratteri) utilizzan
5788Come effettuare le copie 8La procedura riportata di seguito mostra le operazioni di base per la copia.a Effettuare una delle seguenti operazioni p
Capitolo 858Tipo di carta 8Se si esegue la copia su un tipo di carta speciale, impostare l'apparecchio per il tipo di carta utilizzato in modo da
5999Operazioni con PhotoCapture Center™ (modalità FOTO)9Anche se l'apparecchio non è collegato al computer, è possibile stampare fotografie diret
Capitolo 960Preparazione dell'apparecchio 9a Aprire il coperchio degli slot multimediali.b Inserire saldamente la scheda di memoria o l'unit
Stampa di fotografie da una scheda di memoria o da un'unità di memoria flash USB 619IMPORTANTE• NON inserire schede Memory Stick Duo™ nello slot
vA Manutenzione ordinaria 72Sostituzione delle cartucce d'inchiostro...72Pulizia e co
Capitolo 962Stampa di immagini 9Visualizzazione di fotografie 9È possibile visualizzare in anteprima le fotografie sul touchscreen prima di stamparle.
Stampa di fotografie da una scheda di memoria o da un'unità di memoria flash USB 639Come eseguire una scansione su una scheda di memoria o un&apo
6410Stampa di un documento10L'apparecchio è in grado di ricevere dati dal computer e stamparli. Per stampare da un computer è necessario installa
651111Prima di eseguire la scansione 11Per utilizzare l'apparecchio come scanner installare un driver per lo scanner. Se l'apparecchio è col
Capitolo 1166Scansione di un documento come file PDF utilizzando ControlCenter4 (Windows®) 11(Per informazioni dettagliate, uu Guida software dell’ute
Come eseguire la scansione su un computer 6711e Impostare la configurazione di scansione.Fare clic su Configurazione, quindi selezionare Impostazioni
Capitolo 1168g Fare clic su File. h Premere Scansione.L'apparecchio avvia il processo di scansione. La cartella di salvataggio dei dati acquisiti
Come eseguire la scansione su un computer 6911Come modificare le impostazioni della modalità Scansione dell'apparecchio per la scansione in forma
Capitolo 1170e Selezionare la scheda File. È possibile modificare le impostazioni predefinite. 1 Selezionare PDF (*.pdf) dall'elenco a discesa Ti
Come eseguire la scansione su un computer 7111Come eseguire la scansione di un documento come file PDF utilizzando il touchscreen 11a Caricare il docu
viSommario (Guida per utenti avanzati)La Guida per utenti avanzati descrive le seguenti funzionalità e operazioni.È possibile visualizzare la Guida pe
72ASostituzione delle cartucce d'inchiostroAL'apparecchio è dotato di un sensore ottico. Il sensore ottico verifica automaticamente il livel
Manutenzione ordinaria 73Ab Spingere la leva di sblocco come mostrato in figura per sganciare la cartuccia indicata sul touchscreen. Estrarre la cartu
74e A ogni colore è assegnata una posizione ben precisa. Inserire la cartuccia d'inchiostro nella direzione indicata dalla freccia posta sull&apo
Manutenzione ordinaria 75APulizia e controllo dell'apparecchioAPulizia del piano dello scanner Aa Scollegare l'apparecchio dalla presa elett
76Pulizia delle testine di stampaAAl fine di mantenere una buona qualità di stampa, l'apparecchio pulisce automaticamente le testine di stampa qu
Manutenzione ordinaria 77Af Premere Qual.di stampa.g Premere Inizio.L'apparecchio inizia a stampare il foglio di verifica della qualità di stampa
78Verifica dell'allineamento di stampa ASe il testo stampato appare sfocato o le immagini appaiono sbiadite, potrebbe essere necessario regolare
79BBIdentificazione del problema BVerificare innanzitutto quanto segue. Il cavo di alimentazione dell'apparecchio è collegato correttamente e l&
80Problemi di copia: Problemi di copia uu pagina 109Problemi di scansione: Problemi di scansione uu pagina 109 Problemi con PhotoCapture Center™ uu
Risoluzione dei problemi 81BMessaggi di errore e di manutenzione BCome con qualsiasi altro prodotto da ufficio che utilizza una tecnologia avanzata, è
111Utilizzo della documentazione 1Grazie per avere acquistato un apparecchio Brother. Consultando la documentazione è possibile trarre il massimo dal
82Carta incep.[Post] La carta è inceppata nell'apparecchio. Rimuovere la carta inceppata seguendo i passaggi riportati in Carta inceppata sul lat
Risoluzione dei problemi 83B(MFC-J4410DW)Controlla carta(MFC-J4610DW)Controlla cartaContr. carta #1Contr. carta #2La carta all'interno dell'
84Coperchio aperto Il coperchio dello scanner non è chiuso correttamente.Sollevare il coperchio dello scanner, quindi richiuderlo.Verificare che il ca
Risoluzione dei problemi 85BImp. rilevare ink Se si utilizza inchiostro non originale Brother, l'apparecchio potrebbe non rilevare il livello d&a
86Mem. fax esaurita La memoria del fax è piena. Effettuare una delle seguenti operazioni: Cancellare i dati in memoria. Per recuperare memoria extra,
Risoluzione dei problemi 87BNon utilizzato Si è tentato di accedere a un numero di chiamata veloce che non è stato configurato nell'apparecchio.I
88Stampa solo NeroSostituire inkUna o più cartucce d'inchiostro a colori sono esaurite.È possibile utilizzare l'apparecchio in modalità bian
Risoluzione dei problemi 89BTampone ink pieno Il feltro di assorbimento o di scarico inchiostro è pieno. Questi componenti sono soggetti a manutenzion
90Vassoio carta non rilevato. Mettere il vassoio saldamente nella macchina.Il vassoio carta non è inserito completamente.Con delicatezza, inserire com
Risoluzione dei problemi 91BVisualizzazione delle animazioni degli errori BLe animazioni degli errori mostrano le istruzioni dettagliate da seguire in
More documents for Multifunction Devices Brother MFC-J4610DW







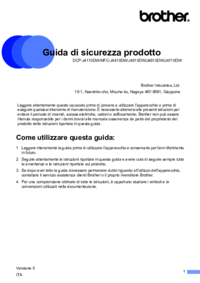





 (163 pages)
(163 pages)







Comments to this Manuals