Brother HL-4200CN User Manual
Browse online or download User Manual for Printers Brother HL-4200CN. Brother HL-4200CN User Manual
- Page / 166
- Table of contents
- TROUBLESHOOTING
- BOOKMARKS



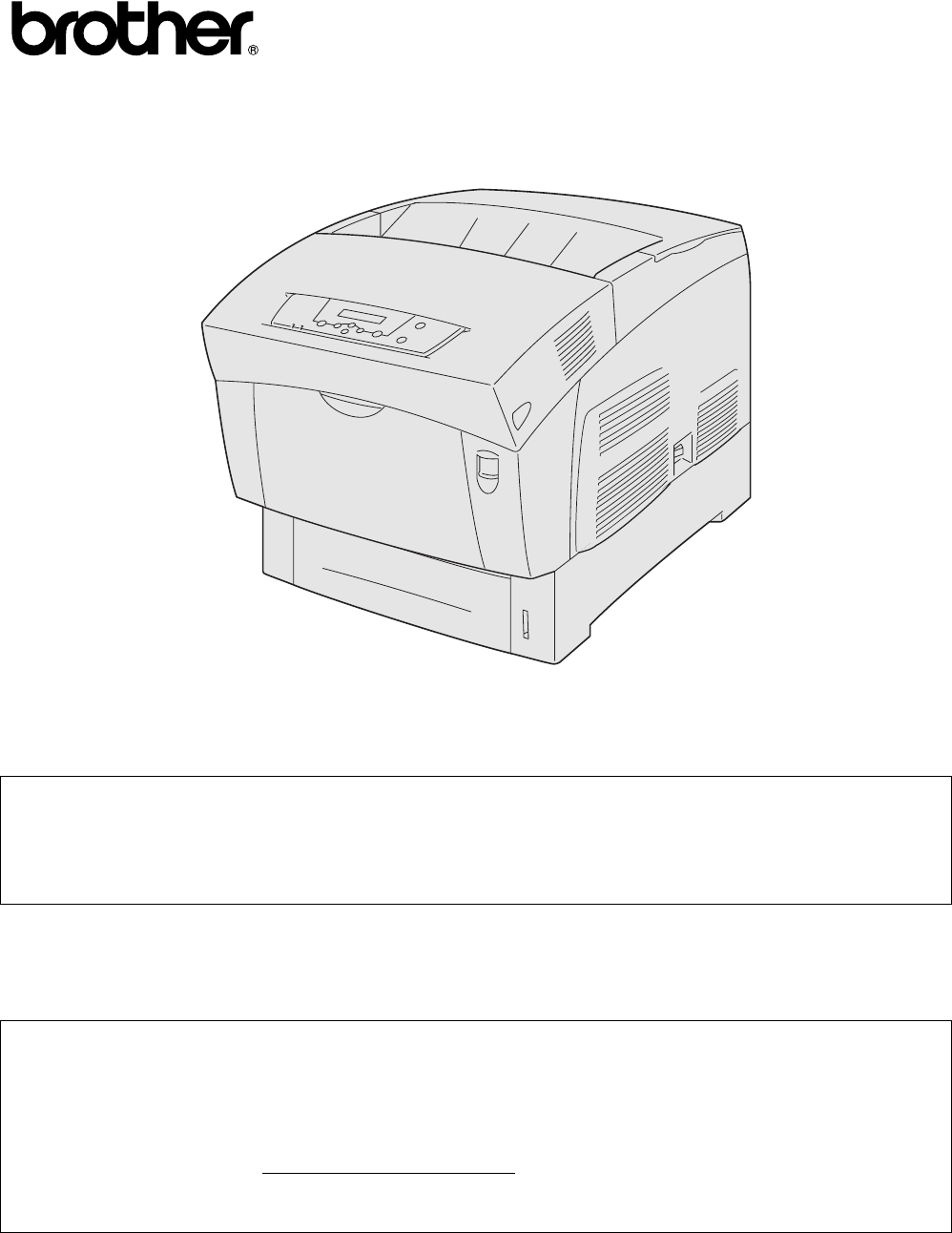
- User's Guide 1
- Table of Contents 2
- 1-800-521-2846 8
- Internet Addresses 8
- Trademarks 9
- Compilation and Publication 9
- REGULATIONS 10
- International ENERGY STAR 11
- Compliance Statement 11
- Laser Notices 11
- Internal laser radiation 12
- Safety Information 12
- xiii 14
- Introduction 15
- How to Use This Guide 16
- CAUTION 17
- xvii 18
- WARNING 19
- Printer System Settings 24
- 1. Straightest line 25
- 2. Lattice pattern 25
- Entering Values 26
- Setting an IP Address 27
- Setting the IP Address 28
- Setting the Subnet Mask 29
- Setting the Gateway Address 30
- Setting Protocols 31
- Confirming Settings 32
- Basic Printer Operation 33
- Back View 34
- 23 24 25 35
- Ready Alarm 36
- Turn the Printer Off 37
- Installing the Printer Driver 38
- Upgrading the Printer Driver 38
- Printing from Windows 40
- Using Windows 41
- ® (Mac OS® 8.6-9.2 only) 43
- 8.6-9.2 only) 44
- Cancel Printing 45
- Memory expansion 47
- In Windows 48
- On a Macintosh 48
- computer 48
- Suitable Paper Types 49
- Special paper 50
- Paper Trays, Types, and Sizes 51
- Automatic Duplex Printing 52
- Curled paper 53
- Paper with tape attached 53
- Storing Paper 54
- Loading Paper 55
- Loading A5 Paper 58
- Printing on Envelopes 66
- Printing on Transparencies 68
- ® (Mac OS® 8.6-9.2 70
- Duplex Printing 72
- Control Panel 74
- Liquid Crystal Display (LCD) 75
- 4 - 3 CONTROL PANEL 76
- Basic Menu Operation 77
- 4 - 5 CONTROL PANEL 78
- List of Menu Items 79
- Job Timeout 80
- Panel Language 80
- Auto Log Print 80
- ID Print 80
- Text Print 81
- Auto Continue 81
- PS Error Report 81
- PS Job Timeout 81
- Maintenance Mode 82
- BTR CurrentAdj 83
- Auto PHD align 83
- ColorRegiCorrect 83
- Parallel 84
- Report/List 85
- Ethernet 86
- IPX Frame Type 87
- Protocol 87
- IP Filter 88
- Init NVM 88
- Adobe Protocol 88
- Adobe PS Protocol 89
- Troubleshooting 90
- Power Problems 91
- Printing Problems 92
- Cannot Print in Windows 93
- Cannot Print from a Macintosh 94
- Computer 94
- Print Quality Problems 95
- 5 - 7 TROUBLESHOOTING 96
- TROUBLESHOOTING 5 - 8 97
- 5 - 9 TROUBLESHOOTING 98
- TROUBLESHOOTING 5 - 10 99
- Unsatisfactory Printing 100
- TROUBLESHOOTING 5 - 12 101
- Paper Feed Problems 102
- Others Problems 103
- Other Problems 104
- TROUBLESHOOTING 5 - 16 105
- 5 - 17 TROUBLESHOOTING 106
- TROUBLESHOOTING 5 - 18 107
- 5 - 19 TROUBLESHOOTING 108
- TROUBLESHOOTING 5 - 20 109
- 5 - 21 TROUBLESHOOTING 110
- The Alarm Lamp is On 111
- The Alarm Lamp is Flashing 111
- (When Printing is Halted) 112
- Cleaning the Density Sensor 113
- 5 - 25 TROUBLESHOOTING 114
- Close the front cover 115
- Paper Jams 116
- PAPER JAMS 6 - 2 117
- 6 - 3 PAPER JAMS 118
- Paper Jams in the Paper Tray 119
- 6 - 5 PAPER JAMS 120
- Fuser Unit 121
- 6 - 7 PAPER JAMS 122
- PAPER JAMS 6 - 8 123
- 6 - 9 PAPER JAMS 124
- PAPER JAMS 6 - 10 125
- Close all open paper trays 126
- Replacement 127
- Handling Precautions 131
- Storage Precautions 132
- Replacing the Fuser unit 141
- Close the paper outlet cover 143
- Printing Reports and Lists 144
- Checking the Print Log 146
- Web Browser 147
- Cleaning the Printer 148
- 1. Recessed area 149
- Storing the Printer 154
- Appendixes 155
- Consumable Items 156
- A - 3 APPENDIXES 157
- General Specifications 158
- APPENDIXES A - 6 160
- Network Specifications 161
- Printable Area 162
- Life Span of Consumable Items 163
- Adding Expansion Memory 164
Summary of Contents
Brother Color Laser PrinterHL-4200CNUser's GuideVersion 0For visually-impaired users: This User’s Guide can be read by Screen Reader ‘text-to-spe
ix REGULATIONSElectronic Emission NoticesFederal Communications Commission (FCC) Declaration of Conformity (For U.S.A. Only)Responsible Party: Brot
5 - 11 TROUBLESHOOTINGUnsatisfactory PrintingCreased paper Is the paper damp? Replace the paper. See Loading Paper on page 3-7.Is the media suitable
TROUBLESHOOTING 5 - 12Symptom Possible Cause ActionUnsatisfactory transparenciesIs the transparency sheet suitable? Use transparencies suitable for
5 - 13 TROUBLESHOOTINGPaper Feed ProblemsSymptom Possible Cause ActionPaper does not feed, Paper jams, Several sheets feed at once, Paper does not f
TROUBLESHOOTING 5 - 14Others ProblemsNetwork ProblemsSymptom Possible Cause ActionThe IP address changes when turning on the printerIs the printer s
5 - 15 TROUBLESHOOTINGOther ProblemsSymptom Possible Cause ActionCannot print in color Is the printer driver set to Black/White printing?Change the
TROUBLESHOOTING 5 - 16What to Do When an Error Message AppearsThis section describes error messages and their meanings, as well as what to do when t
5 - 17 TROUBLESHOOTINGFeed Jam Check TrayThere is paper jammed in the multi-purpose tray, the paper tray, or the optional tray module (2 shelves) if
TROUBLESHOOTING 5 - 18"N" is a paper tray."xxxx" represents the paper size and orientation.Replace Transfer RollThe transfer rol
5 - 19 TROUBLESHOOTINGMessage Meaning and ActionPush in the Tray None of the trays are properly inserted. Action: Push the all paper trays completel
TROUBLESHOOTING 5 - 20Pull out the (M) toner sealA toner seal is still left in the magenta toner cartridge.Action: Remove the top cover, then remove
xInternational ENERGY STAR® Compliance StatementThe purpose of the International ENERGY STAR® Program is to promote the development and popularizatio
5 - 21 TROUBLESHOOTINGErase Error Please Press SetA F/W (firmware) error has occurred when downloading. Action: Press the Set button.Write Error Ple
TROUBLESHOOTING 5 - 22The Alarm Indicator is On or FlashingThe red alarm indicator on the control panel indicates that there is a problem with the p
5 - 23 TROUBLESHOOTINGForcing the Printer to Print Remaining Data (When Printing is Halted)If the printer stops receiving data half way through a pr
TROUBLESHOOTING 5 - 24Cleaning the Density SensorWhen the printer's density sensor is dirty, follow the steps below to clean it.1On the printer
5 - 25 TROUBLESHOOTING4Gently wipe the density sensor window with a clean dry cloth or cotton swab.Do not allow anything hard to come in contact wit
TROUBLESHOOTING 5 - 268Close the front cover.9On the printer's right side, press the side of the power switch marked I to turn the printer on.
6 - 1 PAPER JAMS6Clearing Paper JamsIf a paper jam occurs, printing stops and an error message appears on the control panel informing you of the loc
PAPER JAMS 6 - 2 If smoke comes out of the printer when a paper jam occurs, do not open the printer covers. Turn the printer off, remove the power
6 - 3 PAPER JAMSPaper Jams in the Multi-purpose TrayFollow the procedure below to remove the jammed paper.1Pull the jammed paper out of the multi-pu
PAPER JAMS 6 - 4Paper Jams in the Paper TrayIf the Optional Tray Module is not installed, follow the procedure below to remove paper jammed in the p
xi For Finland and SwedenLUOKAN 1 LASERLAITEKLASS 1 LASER APPARATVaroitus! Laitteen käyttäminen muulla kuin tässä käyttöohjeessa mainitulla tavalla
6 - 5 PAPER JAMS4Push up button A (1) and fully open the front cover (2). Confirm that there are no scraps of paper remaining inside the printer.5Cl
PAPER JAMS 6 - 6Paper Jams Between the Print Head Cartridge and the Fuser UnitThis section describes the procedures to remove paper jammed around th
6 - 7 PAPER JAMS3Open the fuser unit levers and remove the jammed paper. If the paper is torn, remove any scraps of paper remaining inside the print
PAPER JAMS 6 - 8Paper jams around the fuser unitFollow the procedure below to remove the jammed paper.1Push up button B (1) and fully open the front
6 - 9 PAPER JAMSPaper longer than 360 mm (14 in.) jamsIf paper longer than 355.6 mm (14 in.) jams in the printer, cut the paper as necessary and rem
PAPER JAMS 6 - 10Paper Jams in the 2 Tray ModuleFollow the procedure below to remove the jammed paper.1Starting with the bottom tray, pull out each
6 - 11 PAPER JAMS4Push up button A (1) and fully open the front cover (2). Confirm that there are no scraps of paper remaining inside the printer.5C
ROUTINE MAINTENANCE AND CONSUMABLE REPLACEMENT 7 - 17Replacing the Toner Cartridges (TN-12BK/Y/M/C)The printer uses four toner cartridges: black, ye
7 - 2 ROUTINE MAINTENANCE AND CONSUMABLE REPLACEMENTReplacing the Toner CartridgesFollow the procedure below to replace toner cartridges.1Remove the
ROUTINE MAINTENANCE AND CONSUMABLE REPLACEMENT 7 - 33Pull out the toner cartridge. Put the toner cartridge onto a piece of paper to prevent the ton
xiiWiring Information (For U.K. only)ImportantIf you need to replace the plug fuse, fit a fuse that is approved by ASTA to BS1362 with the same ratin
7 - 4 ROUTINE MAINTENANCE AND CONSUMABLE REPLACEMENT7Grip the levers at each end of the toner cartridge with your fingers, then push down firmly to
ROUTINE MAINTENANCE AND CONSUMABLE REPLACEMENT 7 - 5Replacing the Print Head Cartridge (PH-12CL)This print head cartridge consists of the light-sens
7 - 6 ROUTINE MAINTENANCE AND CONSUMABLE REPLACEMENTStorage Precautions Do not unpack new print head cartridges until you are ready to install them
ROUTINE MAINTENANCE AND CONSUMABLE REPLACEMENT 7 - 72Push the button as shown and open the paper outlet cover.3Grip the handle on top of the print h
7 - 8 ROUTINE MAINTENANCE AND CONSUMABLE REPLACEMENT6Remove the polystyrene packing and open the top of the aluminum package from the left and right
ROUTINE MAINTENANCE AND CONSUMABLE REPLACEMENT 7 - 910With the flat part of the cartridge facing the back, align the orange rollers on both sides of
7 - 10 ROUTINE MAINTENANCE AND CONSUMABLE REPLACEMENT13Close the front cover.
ROUTINE MAINTENANCE AND CONSUMABLE REPLACEMENT 7 - 11Replacing the Transfer Roll Cartridge (TR-11CL)The transfer roll cartridge consists of a transf
7 - 12 ROUTINE MAINTENANCE AND CONSUMABLE REPLACEMENTReplacing the Transfer Roll CartridgeFollow the procedure below to replace the transfer roll ca
ROUTINE MAINTENANCE AND CONSUMABLE REPLACEMENT 7 - 133Unpack a new transfer roll cartridge and grip the orange tabs as shown.4Insert the pins at bot
xiii EC Declaration of Conformity under the R & TTE DirectiveManufacturerBrother Industries Ltd.,15-1, Naeshiro-cho, Mizuho-ku,Nagoya 467-8561,
7 - 14 ROUTINE MAINTENANCE AND CONSUMABLE REPLACEMENTReplacing the Fuser unit (FP-12CL)When the fuser unit deteriorates, Replace Fuser Cartridge mes
ROUTINE MAINTENANCE AND CONSUMABLE REPLACEMENT 7 - 15Replacing the Fuser unitWARNINGTurn the power switch off, unplug the AC power cord and allow th
7 - 16 ROUTINE MAINTENANCE AND CONSUMABLE REPLACEMENT3Push and slide forward the switches on both sides of the fuser unit.4Lift the levers on both s
ROUTINE MAINTENANCE AND CONSUMABLE REPLACEMENT 7 - 177Push down the levers on both sides of the fuser unit. 8Push and slide backward the switches on
7 - 18 ROUTINE MAINTENANCE AND CONSUMABLE REPLACEMENTPrinting Reports and ListsUse the control panel to print the following reports and lists. Prin
ROUTINE MAINTENANCE AND CONSUMABLE REPLACEMENT 7 - 19Confirming Printer Configuration and Network SettingsPrinting the printer configuration list al
7 - 20 ROUTINE MAINTENANCE AND CONSUMABLE REPLACEMENTChecking the Print LogUse the control panel to print the print log. The print log is a report o
ROUTINE MAINTENANCE AND CONSUMABLE REPLACEMENT 7 - 21Confirming Printer Status from Your ComputerThis printer features a variety of network tools th
7 - 22 ROUTINE MAINTENANCE AND CONSUMABLE REPLACEMENTCleaning the PrinterWe recommend that you clean the printer at least once a month to keep it in
ROUTINE MAINTENANCE AND CONSUMABLE REPLACEMENT 7 - 23Transporting the PrinterBefore transporting the printer, follow the procedure below:Caution To
xivIntroductionThank you for purchasing the HL-4200CN. This guide contains important information about the printer operation and precautions to be fo
7 - 24 ROUTINE MAINTENANCE AND CONSUMABLE REPLACEMENT2Disconnect the power cord, interface cable, and any other cables.WARNINGNever touch a power co
ROUTINE MAINTENANCE AND CONSUMABLE REPLACEMENT 7 - 256Insert the cardboard spacers in the tray as illustrated.7Hold the paper tray with both hands,
7 - 26 ROUTINE MAINTENANCE AND CONSUMABLE REPLACEMENT10Push the button as shown and open the paper outlet cover.11Grip the handle on top of the prin
ROUTINE MAINTENANCE AND CONSUMABLE REPLACEMENT 7 - 2714To protect the printer from damage, pack it in a box before transporting it.After moving the
7 - 28 ROUTINE MAINTENANCE AND CONSUMABLE REPLACEMENTStoring the PrinterFollow the procedure below when you do not need to use the printer for a lon
A - 1 APPENDIXESA-Introduction to the Optional and Consumable ItemsThe following options are available for this printer. To order any of these optio
APPENDIXES A - 2Consumable ItemsToner Cartridges (TN-12BK/TN12-Y/TN12-M/TN12-C)The printer uses four toner cartridge0s: black, yellow, magenta, and
A - 3 APPENDIXESGetting Product Support InformationAccess our user support web site for the latest drivers and information about your printer.URL: h
APPENDIXES A - 4General SpecificationsPrinter SpecificationsType Desktop PrinterPrint Method Electro photographicResolution 1,200 dots/25.4 mm (1,20
A - 5 APPENDIXESFonts (*2) European (80 fonts) Albertus Medium/ Albertus Extra BoldAntique Olive/ Antique Olive It/Antique Olive BdArial/ Arial It/
xv How to Use This GuideConventionsThe following conventions and symbols are used in this User’s Guide:Conventions and Symbols used in this User’s
APPENDIXES A - 6(*1) y Indicates the maximum speeds for the A4 and Letter sizes fed lengthwise (portrait).y During long print runs, printing may be
A - 7 APPENDIXESNetwork SpecificationsCommon SpecificationsTCP/IP Specifications*1 Not available for Linux using CUPS and Mac OS® XNetBIOS Specifica
APPENDIXES A - 8Printable AreaWhen using A4, 8.5" × 14" (Legal) or smaller. “Printable area" refers to the area on a page where prin
A - 9 APPENDIXESLife Span of Consumable ItemsLife span of consumables (in printable pages)(*) The number of printable pages corresponds to the print
APPENDIXES A - 10Adding Expansion Memory1Turn the printer off, and then unplug the power cord from the AC power outlet/socket.CautionBefore installi
I - 1INDEXNumerics1 Tray Module ... A-12 Tray Module ... 6-10, A-1AA5 s
I - 2PPanel Language ...4-7Panel Settings ...4-12Paper jams ...
xviSafety PrecautionsTo ensure the safe operation of your printer, make sure that you read this section thoroughly before use.This section describes
xvii To lift the printer, face the front of the printer and grip the recessed areas at the bottom left and right with both hands. Never try to lift
xviii Use the printer in a place that meets the following requirements: Ambient temperature range of 10 to 32 °C (50.0 to 89.6 °F), relative humidit
iTable of ContentsTable of Contents ...
xix In the following situations, stop using the printer immediately, turn it off, and disconnect the power cord from the AC power outlet/socket. Af
xxThis printer may interfere with radio or television reception, causing flickering or distortion. This can be determined by turning the printer off
xxi Never touch an area indicated by a high-temperature warning label (on or near the fuser unit). Touching these areas may result in burns.If a sh
xxiiNotes on Handling ConsumablesNever put a toner cartridge into an open flame. It can explode, resulting in injuries.Never put a transfer roll cart
1 - 1 PRINTER SYSTEM SETTINGS1Adjusting Color RegistrationWhen you first install the printer, or if you moved it to a new location, adjust the color
PRINTER SYSTEM SETTINGS 1 - 2Determining valuesFrom the lines to the right of the Y (yellow), M (magenta), and C (cyan) pattern, find the values of
1 - 3 PRINTER SYSTEM SETTINGSEntering ValuesUsing the control panel, make adjustments by entering the values that you found in the Color Registratio
PRINTER SYSTEM SETTINGS 1 - 4Configuring the Printer on a NetworkRead this section if you want to configure the printer for a network connection.Set
1 - 5 PRINTER SYSTEM SETTINGSWait to restart the printer until after you set the gateway address at the last step. Continue to the next step without
PRINTER SYSTEM SETTINGS 1 - 6Setting the Subnet MaskContinued from the previous step.↓Reboot systemto take effect↓3 seconds later, the following scr
iiPrinting from Macintosh® ... 2-11Mac OS® 8
1 - 7 PRINTER SYSTEM SETTINGSSetting the Gateway AddressContinued from the previous step↓TCP/IPSubnet Mask↓21Press the button once.TCP/IPGateway A
PRINTER SYSTEM SETTINGS 1 - 8Setting ProtocolsWhen the printer is shipped from the factory, all protocols except FTP are active by default. Normally
1 - 9 PRINTER SYSTEM SETTINGSConfirming SettingsPrint the printer settings list to check the content of printer settings.The printer settings list a
BASIC PRINTER OPERATION 2 - 12Printer Part Names and FunctionsThe names and functions of the various parts of the printer are as follows:Front ViewB
2 - 2 BASIC PRINTER OPERATIONBack ViewNo. Name Description13 Parallel Interface ConnectorTo use the printer locally, connect the parallel cable here
BASIC PRINTER OPERATION 2 - 3Inside ViewNo. Name Description23 Transfer Roll Cartridge Transfers the image created on the print head surface to the
2 - 4 BASIC PRINTER OPERATIONTurning the Printer On and OffTurn the Printer OnTo turn the printer on, follow the steps below.1On the printer's
BASIC PRINTER OPERATION 2 - 5Turn the Printer OffTo turn the printer off, follow the steps below.1Confirm that Ready to Print is displayed on the co
2 - 6 BASIC PRINTER OPERATIONInstalling the Printer Driver for Windows®The printer driver is software that translates print and command instructions
BASIC PRINTER OPERATION 2 - 74Click Brother Solutions Center. The browser starts and accesses the Brother Solutions Center.5Follow the instructions
iiiBasic Menu Operation ... 4-4Menu St
2 - 8 BASIC PRINTER OPERATIONPrinting from Windows®You can send jobs to the printer from most Windows programs using their print command. The follow
BASIC PRINTER OPERATION 2 - 93On the various tabs, make settings for each item as required.For details about the various tabs, see Help. 4When you f
2 - 10 BASIC PRINTER OPERATIONInstalling the Printer Driver for Macintosh®Printer drivers for both USB and AppleTalk network connections are provide
BASIC PRINTER OPERATION 2 - 11Printing from Macintosh®This section describes the steps to print from computers depending on the type of operating sy
2 - 12 BASIC PRINTER OPERATIONUsing Balloon Help on Macintosh® (Mac OS® 8.6-9.2 only)Help for the printer is provided with the printer driver. See H
BASIC PRINTER OPERATION 2 - 13Cancel PrintingTo cancel printing, first cancel the computer printer command.Next, use the printer’s control panel to
2 - 14 BASIC PRINTER OPERATIONCancel Printing at the printer’s Control PanelPerform this operation to cancel the print data from the printer after c
BASIC PRINTER OPERATION 2 - 15Changing the Configuration for OptionsOnce you set the initial configuration of the printer, you must reconfigure the
2 - 16 BASIC PRINTER OPERATIONIn Windows®Follow the steps below. The following example is for Windows® XP.1On the Start menu, click Printers and Fax
LOADING PAPER AND USABLE PAPER TYPES 3 - 13Suitable and Unsuitable Paper TypesUsing paper that is unsuitable for printing can cause paper jams and d
ivOthers Problems ... 5-14Netwo
3 - 2 LOADING PAPER AND USABLE PAPER TYPESSpecial paperYou can print the following types of 'speciality paper' from the multi-purpose tray
LOADING PAPER AND USABLE PAPER TYPES 3 - 3Paper Trays, Types, and SizesThe paper types, sizes, and the maximum number of sheets that you can load in
3 - 4 LOADING PAPER AND USABLE PAPER TYPESThe illustration below shows the width and length mentioned in the table on 3-3.1. Length2. Portrait orien
LOADING PAPER AND USABLE PAPER TYPES 3 - 5Unsuitable Paper TypesAvoid using the following paper types as they can cause paper jams or damage the pri
3 - 6 LOADING PAPER AND USABLE PAPER TYPESStoring PaperFailure to properly store paper can cause paper jams, deteriorate print quality, or damage th
LOADING PAPER AND USABLE PAPER TYPES 3 - 7Loading PaperSee the appropriate section below to load or change paper.For more information about suitable
3 - 8 LOADING PAPER AND USABLE PAPER TYPES3Move the side paper guides to their outermost positions.4Gently lift the end paper guide to move it, and
LOADING PAPER AND USABLE PAPER TYPES 3 - 97Hold the paper tray with both hands as you align it with the opening in the printer and gently place it i
3 - 10 LOADING PAPER AND USABLE PAPER TYPESLoad A5 Paper in the Paper Tray/Changing the Paper Size from A5Loading A5 PaperFollow the steps below to
LOADING PAPER AND USABLE PAPER TYPES 3 - 114Gently lift the end paper guide to move it, and insert the pins at the bottom of the guide in the holes
v1 Tray Module (LT-41CL) ...A-12 Tray Module (LT-42CL
3 - 12 LOADING PAPER AND USABLE PAPER TYPES8Align the side guides with the edges of the paper.Pushing the paper guides too hard against the edges of
LOADING PAPER AND USABLE PAPER TYPES 3 - 13Changing the Paper Size from A5Follow the steps below to remove the A5 spacer, and then load a different
3 - 14 LOADING PAPER AND USABLE PAPER TYPES4Grip the A5 spacer as you gently lift it up while pulling it forward and removing it from its position n
LOADING PAPER AND USABLE PAPER TYPES 3 - 158Align the side guides with the edges of the paper.Pushing the paper guides too hard against the edges of
3 - 16 LOADING PAPER AND USABLE PAPER TYPES11When printing on A4 or Letter size paper, lift the stopper on the top cover. Load Paper into the Multi-
LOADING PAPER AND USABLE PAPER TYPES 3 - 173All stacks of print media, plain paper, transparencies, label sheets, and envelopes, need to be fanned b
3 - 18 LOADING PAPER AND USABLE PAPER TYPESPrinting on Envelopes, Transparencies, and Custom-size (Long) PaperTake care when selecting the settings
LOADING PAPER AND USABLE PAPER TYPES 3 - 191Adjust the paper guide to the mark for the size of envelope you are about to use.2Make sure the flap is
3 - 20 LOADING PAPER AND USABLE PAPER TYPESPrinting on TransparenciesUse the multi-purpose tray to print transparencies. Use only the recommended t
LOADING PAPER AND USABLE PAPER TYPES 3 - 213Put the transparencies into the multi-purpose tray until they lightly touch the feeding slot.Do not use
viIMPORTANT: For technical and operational help, you must call the country where you bought the printer. Calls must be made from within that country.
3 - 22 LOADING PAPER AND USABLE PAPER TYPESPrinting Custom-size PaperUsing the multi-purpose tray enables you to print custom-size paper or 'lo
LOADING PAPER AND USABLE PAPER TYPES 3 - 23How to PrintFollow the steps below to print on custom-size (long) paper.1Adjust the paper guide to the wi
3 - 24 LOADING PAPER AND USABLE PAPER TYPESDuplex PrintingYou can perform duplex printing with the printer, using one of the following steps. For
LOADING PAPER AND USABLE PAPER TYPES 3 - 25Duplex PrintingTo print on both sides of plain paper, set the paper into the paper tray or multi-purpose
4 - 1 CONTROL PANEL4Control Panel OverviewThe control panel consists of LED indicators, a Liquid Crystal Display (LCD) and several buttons. This sec
CONTROL PANEL 4 - 2Liquid Crystal Display (LCD)The LCD shows the printer status (print screen) and menus for configuring the printer (menu screen).T
4 - 3 CONTROL PANELButtonsYou can control the basic printer operations and change various printer settings with seven buttons (Menu, , , , , Form Fe
CONTROL PANEL 4 - 4Basic Menu OperationUse the menu screen to set the energy save mode, job time-out, network settings and printer configuration.Men
4 - 5 CONTROL PANELWhat to do if you make a mistake?Perform the appropriate operation below if you accidentally press a wrong button while using the
CONTROL PANEL 4 - 6List of Menu ItemsThis section describes the various settings you can change in each main menu.When printing, it is possible to s
vii Brother fax back system (USA only)Brother has installed an easy to use fax back system so you can get instant answers to common technical quest
4 - 7 CONTROL PANELJob TimeoutThe Job Timeout setting causes the printer to stop processing print data if it takes more than the preset length of ti
CONTROL PANEL 4 - 8Text PrintSetting Text Print to Yes, will ensure all data will be printed as it is received and any control codes embedded within
4 - 9 CONTROL PANELMaintenance ModeUse this mode to reset the non-volatile (NV) memory or to adjust paper quality settings. You can use this mode to
CONTROL PANEL 4 - 10BTR CurrentAdjWhen duplex printing on non-recommended paper, the print quality may be poor. To improve the quality, change this
4 - 11 CONTROL PANELParallelUse Parallel to configure the parallel interface.ECPUse ECP to configure the ECP communication mode of the parallel inte
CONTROL PANEL 4 - 12Report/ListUse Report/List to print reports and lists.Reports and lists are printed on A4 or Letter paper. (The requested paper
4 - 13 CONTROL PANELNetworkUse Network to make or change network settings. You cannot change the Network setting while the printer is processing p
CONTROL PANEL 4 - 14 Subnet Mask Use this to set the subnet mask address. [aaa.bbb.ccc.ddd] Use 0,128, 192, 224, 240, 248, 252, 254, or 255 for aaa
4 - 15 CONTROL PANEL NetWare (default: Enabled) Set NetWare to 'Enabled' to print in a NetWare system or to 'Disabled' if you d
CONTROL PANEL 4 - 16USBAdobe PS ProtocolTo set the Adobe Protocol choose one of the following: TBCP (default) RAW Standard BCP
viiiTrademarksBrother is a registered trademark of Brother Industries, Ltd.Apple and LaserWriter are registered trademarks, and TrueType is a tradema
5 - 1 TROUBLESHOOTING5Read this chapter to learn how to correct printer problems.If it looks like you are unable to fix the problemTurn the printer
TROUBLESHOOTING 5 - 2Power ProblemsSymptom Possible Cause ActionNo power Is the printer off? Press the I on the power switch to turn the printer on.
5 - 3 TROUBLESHOOTINGPrinting ProblemsIndicators are on, flashing, or off.Symptom Possible Cause ActionThe Alarm lamp is on Is there an error messag
TROUBLESHOOTING 5 - 4Cannot Print in WindowsThe Ready lamp is not on or is not flashing after executing the print commandIs the printer properly con
5 - 5 TROUBLESHOOTINGCannot Print from a Macintosh® ComputerAn error message appears on the computer screenA printer error has occurred. Check the m
TROUBLESHOOTING 5 - 6Print Quality ProblemsBlank or Completely Black Pages are OutputSymptom Possible Cause ActionNothing is printed Two or more she
5 - 7 TROUBLESHOOTINGFaded or Dirty Printouts, White Areas (drop-outs), Creases, BlursSymptom Possible Cause ActionFaded printouts Is the media suit
TROUBLESHOOTING 5 - 8Ink smears when rubbed.Is the paper damp? Replace the paper.See Loading Paper on page 3-7.Is the media suitable? Replace the me
5 - 9 TROUBLESHOOTINGWhite spots appear in areas of dense black printing.Is the media suitable? Is the media folded or creased?Replace the media wit
TROUBLESHOOTING 5 - 10When duplex printing on non-recommended paper, white spots appear.Adjust the BTR CurrentAdj. setting on the control panel acco
More documents for Printers Brother HL-4200CN













 (117 pages)
(117 pages) (80 pages)
(80 pages)







Comments to this Manuals