Brother HL 4150CDN User Manual
Browse online or download User Manual for Printers Brother HL 4150CDN. Инструкция по эксплуатации Brother HL 4150CDN
- Page / 214
- Table of contents
- BOOKMARKS




- РУКОВОДСТВО ПОЛЬЗОВАТЕЛЯ 1
- Содержание 3
- 4 Дополнительные опции 93 4
- A Приложение 179 5
- D Указатель 207 5
- Способы печати 1 6
- Тип и формат бумаги 1 7
- ВАЖНАЯ ИНФОРМАЦИЯ 10
- Способы печати 12
- Непечатаемая область 1 14
- Двусторонняя печать 1 25
- HL-4150CDN/HL-4570CDW(T)) 1 26
- Двусторонняя ручная печать 1 28
- 3™ для прямой печати 1 30
- Драйвер принтера 2 34
- Вкладка “Основные” 2 36
- Размер бумаги 2 37
- Ориентация 2 37
- Качество печати 2 38
- Цвет/Ч/Б 2 38
- Диалоговое окно настройки 2 39
- Несколько страниц 2 40
- Источник бумаги 2 42
- Вкладка “Дополнительные” 2 43
- Масштабирование 2 43
- Перевернутая печать 2 43
- Использовать вод. знак 2 44
- Печать колонтитулов 2 44
- Администратор 2 45
- Идентификация пользователя 2 45
- Другие параметры печати 2 46
- Калибровка цвета 2 46
- Регулировка вывода бумаги 2 47
- Пропуск пустой страницы 2 47
- Вкладка “Принадлежности” 2 48
- Поддержка 2 50
- (эмуляция языка PostScript 51
- 3™ для Windows 51
- Дополнительные параметры 2 53
- Вкладка “Порты” 2 57
- Выбор параметров печати 2 59
- Layout (Компоновка) 2 60
- Ручная двусторонняя печать 2 66
- HL-4150CDN/HL-4570CDW(T)) 2 68
- Status Monitor 2 70
- Удаление драйвера принтера 2 71
- Программное обеспечение 2 72
- Панель управления 3 73
- Кнопки 3 74
- Cancel 3 75
- Secure 3 75
- Кнопка + или - 3 75
- Панель управления 76
- Светодиодные индикаторы 3 77
- Подсветка 3 78
- Сообщения на ЖКД 3 78
- Повторная печать документов 3 80
- Печать защищенных данных 3 81
- Таблица меню 3 82
- Инф. об уст-ве (Продолжение) 83
- Лоток для бумаги 3 84
- Общие настр-ки 3 85
- Настройка печати 86
- Меню сброса 3 93
- Коррекция цвета 3 93
- Прямая печать 3 94
- Настройки по умолчанию 3 95
- Калибровка цвета 3 96
- Автоматическая регистрация 3 96
- Ручная регистрация 3 97
- Частота 3 97
- Дополнительные опции 4 98
- SO-DIMM 4 99
- Дополнительные опции 101
- Замена расходных материалов 5 102
- ПРЕДУПРЕЖДЕНИЕ 106
- Тонер-картриджи 5 109
- Замена тонер-картриджа 5 110
- Примечание 114
- Фотобарабан 5 115
- Замена фотобарабана 5 116
- Чистка фотобарабана 5 139
- Чистка ролика подачи бумаги 5 145
- Устранение неисправностей 6 154
- Сообщения на ЖКД 6 155
- Устранение неисправностей 156
- Сообщения сервисного вызова 158
- Бумага 6 159
- Замятие в обх.л 161
- Замятие в лотке1 161
- Замятие в лотке2 161
- ОСТОРОЖНО 165
- Замятие внутри 170
- Улучшение качества печати 6 174
- Устранение проблем печати 6 181
- Проблемы с сетью 6 182
- Другие неисправности 6 182
- BR-Script 3 6 183
- Приложение A 184
- Приложение 185
- Контроллер A 186
- Программное обеспечение A 187
- Функция прямой печати A 188
- Панель управления A 188
- Бумага A 188
- Расходные материалы A 190
- Размеры/вес A 191
- Прочее A 191
- Требования к компьютеру A 192
- Единица измерения Европа США 193
- Формат бумаги A 195
- Наборы символов и знаков A 196
- Определение параметров A 198
- Режим штрихового кода A 198
- Штриховой код A 200
- Свободная область A 200
- Рисунок блока A 204
- Рисунок штрихового клише A 204
- Указатель 212
Summary of Contents
РУКОВОДСТВО ПОЛЬЗОВАТЕЛЯЛазерный принтер BrotherHL-4140CNHL-4150CDN HL-4570CDW HL-4570CDWT Для пользователей с нарушением зренияДанное руководство мо
Способы печати 51Хранение и использование специальной бумаги 1Аппарат предназначен для работы с большинством типов ксероксной и высокосортной бумаги.
Дополнительные опции 954Установка дополнительной памяти 4ПримечаниеВсегда отключайте питание аппарата перед установкой и извлечением модулей SO-DIMM.
Дополнительные опции 964e Установите металлическую (2), а затем пластиковую (1) крышки SO-DIMM. f Подсоедините интерфейсный кабель к аппарату. Подсоед
9755Замена расходных материалов 5Расходные материалы требуется заменять по мере сообщения устройством об окончании срока их службы. Следующие расходны
Регулярное техническое обслуживание 985В состоянии готовности на ЖКД отображаются следующие сообщения. Эти сообщения заранее предупреждают о необходим
Регулярное техническое обслуживание 995Необходимо регулярно очищать аппарат и заменять расходные материалы при отображении следующих сообщений на ЖКД.
Регулярное техническое обслуживание 10051Страницы формата A4 или Letter для печати на одной стороне. 2Приблизительная емкость картриджа указана в соот
Регулярное техническое обслуживание 1015Перед заменой расходных материалов 5Ознакомьтесь со следующими инструкциями перед заменой расходных материалов
Регулярное техническое обслуживание 1025• Держитесь за зеленые ручки фотобарабана при переноске. НЕ прикасайтесь к боковым поверхностям фотобарабана.
Регулярное техническое обслуживание 1035• Рекомендуется чистить аппарат при замене расходных материалов. См. раздел Чистка на стр.124.• Тонер-картридж
Регулярное техническое обслуживание 1045Тонер-картриджи 5Название модели: название модели тонер-картриджей см. в Замена расходных материалов на стр. 9
Способы печати 61Использование любого из перечисленных типов бумаги может привести к повреждению аппарата. На такие неисправности не распространяется
Регулярное техническое обслуживание 1055Замена тонер-картриджа 5Перед заменой тонер-картриджа см. Перед заменой расходных материалов на стр.101.a Убед
Регулярное техническое обслуживание 1065c Держа ручку тонер-картриджа, слегка нажмите на нее в направлении аппарата, чтобы освободить тонер-картридж.
Регулярное техническое обслуживание 1075e Очистите коронирующий провод внутри фотобарабана, осторожно сдвинув зеленую лапку слева направо и справа нал
Регулярное техническое обслуживание 1085h Распакуйте новый тонер-картридж. Осторожно покачайте его несколько раз из стороны в сторону, чтобы равномерн
Регулярное техническое обслуживание 1095k Вставьте фотобарабан до упора. l Закройте переднюю крышку аппарата.ПримечаниеПосле замены тонер-картриджа НЕ
Регулярное техническое обслуживание 1105Фотобарабан 5Название модели: DR-320CLС помощью нового фотобарабана можно напечатать приблизительно 25000 одно
Регулярное техническое обслуживание 1115После замены обнулите счетчик фотобарабана, следуя инструкции, прилагаемой к новому фотобарабану.Сообщение “Ос
Регулярное техническое обслуживание 1125c Поверните зеленый рычаг блокировки (1) в левой части аппарата против часовой стрелки, чтобы открыть его. Взя
Регулярное техническое обслуживание 1135f Затем, взявшись за ручку тонер-картриджа, задвиньте его в секцию фотобарабана соответствующего цвета до щелч
Регулярное техническое обслуживание 1145i Поверните зеленый рычаг блокировки по часовой стрелке (1), чтобы установить его в закрытое положение. j Вста
Способы печати 71• конверты с двойными клапанами, как показано на рисунке ниже; • конверты, продающиеся с незагнутыми клапанами;• конверты с клапанами
Регулярное техническое обслуживание 1155Ленточный картридж 5Название модели: BU-300CLС помощью нового ленточного картриджа можно напечатать приблизите
Регулярное техническое обслуживание 1165b Возьмитесь за зеленую ручку фотобарабана. Тяните фотобарабан за ручку, пока он не остановится. c Поверните з
Регулярное техническое обслуживание 1175e Распакуйте новый ленточный картридж и установите новый ленточный картридж в аппарат. Убедитесь, что ленточны
Регулярное техническое обслуживание 1185h Поверните зеленый рычаг блокировки по часовой стрелке (1), чтобы установить его в закрытое положение. i Вста
Регулярное техническое обслуживание 1195Контейнер для отработанного тонера 5Название модели: WT-300CLРесурс контейнера для отработанного тонера состав
Регулярное техническое обслуживание 1205b Возьмитесь за зеленую ручку фотобарабана. Тяните фотобарабан за ручку, пока он не остановится. c Поверните з
Регулярное техническое обслуживание 1215e Извлеките два фрагмента оранжевого упаковочного материала и утилизируйте их. ПримечаниеЭтот шаг необходим то
Регулярное техническое обслуживание 1225h Задвиньте ленточный картридж обратно в аппарат. Убедитесь, что ленточный картридж установлен ровно, и надежн
Регулярное техническое обслуживание 1235k Поверните зеленый рычаг блокировки по часовой стрелке (1), чтобы установить его в закрытое положение. l Вста
Регулярное техническое обслуживание 1245Чистка 5Регулярно чистите внутренние и внешние поверхности аппарата сухой тканью без ворса. При замене тонер-к
Способы печати 81Наклейки 1Данный аппарат может выполнять печать на наклейках большинства типов, предназначенных для лазерных принтеров. Наклейки долж
Регулярное техническое обслуживание 1255c Протрите внешнюю поверхность аппарата сухой тканью без ворса, чтобы стереть пыль. d Удалите все, что скопило
Регулярное техническое обслуживание 1265Очистка внутренних частей аппарата 5a Выключите аппарат, пользуясь выключателем электропитания. Отсоедините вс
Регулярное техническое обслуживание 1275d Поверните зеленый рычаг блокировки (1) в левой части аппарата против часовой стрелки, чтобы открыть его. Взя
Регулярное техническое обслуживание 1285e Протрите четыре окна сканера (1) сухой тканью без ворса. f Убедитесь, что зеленый рычаг блокировки (1) наход
Регулярное техническое обслуживание 1295h Поверните зеленый рычаг блокировки по часовой стрелке (1), чтобы установить его в закрытое положение. i Вста
Регулярное техническое обслуживание 1305Очистка коронирующих проводов 5Если возникают проблемы с качеством печати, очистите коронаторы следующим образ
Регулярное техническое обслуживание 1315c Держа ручку тонер-картриджа, слегка нажмите на нее в направлении аппарата, чтобы освободить картридж. Затем
Регулярное техническое обслуживание 1325e Очистите коронирующий провод внутри фотобарабана, осторожно сдвинув зеленую лапку слева направо и справа нал
Регулярное техническое обслуживание 1335h Взявшись за ручку тонер-картриджа, задвиньте его в фотобарабан, а затем слегка потяните на себя, чтобы он за
Регулярное техническое обслуживание 1345Чистка фотобарабана 5Если на отпечатках имеются цветные пятна, расположенные с интервалом 94 мм (3,7 дюйма), н
Способы печати 91Непечатаемая область 1Область бумаги, на которой невозможно выполнить печать, указана в таблице ниже.ПримечаниеОбласть, на которой не
Регулярное техническое обслуживание 1355g Поверните зеленый рычаг блокировки (1) в левой части аппарата против часовой стрелки, чтобы открыть его. Взя
Регулярное техническое обслуживание 1365h Держа ручку тонер-картриджа, слегка нажмите на нее, чтобы освободить тонер-картридж. Затем извлеките его из
Регулярное техническое обслуживание 1375k Проверьте подозрительную область соответствующего цветного фотобарабана, используя числа рядом с фотобарабан
Регулярное техническое обслуживание 1385n Затем, взявшись за ручку тонер-картриджа, задвиньте его в секцию фотобарабана соответствующего цвета до щелч
Регулярное техническое обслуживание 1395q Поверните зеленый рычаг блокировки по часовой стрелке (1), чтобы установить его в закрытое положение. r Вста
Регулярное техническое обслуживание 1405Чистка ролика подачи бумаги 5a Выключите аппарат, пользуясь выключателем электропитания. Отсоедините все интер
Регулярное техническое обслуживание 1415Транспортировка аппарата 5ПРЕДУПРЕЖДЕНИЕ Вес аппарата составляет приблизительно 21,0 кг. Во избежание возможны
Регулярное техническое обслуживание 1425a Выключите аппарат, пользуясь выключателем электропитания. Отсоедините все интерфейсные кабели, затем отсоеди
Регулярное техническое обслуживание 1435ВАЖНАЯ ИНФОРМАЦИЯ• Держитесь за зеленые ручки фотобарабана при переноске. НЕ прикасайтесь к боковым поверхност
Регулярное техническое обслуживание 1445f Извлеките два фрагмента оранжевого упаковочного материала и утилизируйте их. ПримечаниеЭтот шаг необходим то
Способы печати 101Способы печати 1Печать на обычной бумаге 1Печать на обычной бумаге, подаваемой из лотков 1 и 2 1(Информацию о рекомендованной для ис
Регулярное техническое обслуживание 1455h Задвиньте ленточный картридж обратно в аппарат. Убедитесь, что ленточный картридж установлен ровно, и надежн
Регулярное техническое обслуживание 1465j Поместите лист бумаги (формата A4 или letter) на ленточный картридж, чтобы защитить его от повреждений. k Уб
Регулярное техническое обслуживание 1475m Поверните зеленый рычаг блокировки по часовой стрелке (1), чтобы установить его в закрытое положение. n Вста
Регулярное техническое обслуживание 1485q Заверните аппарат в пластиковый пакет. Поместите аппарат на пенопластовый блок (1), затем накройте аппарат п
14966Большинство неисправностей можно устранить самостоятельно. Если необходима дополнительная помощь, на веб-сайте Brother Solutions Center можно най
Устранение неисправностей 1506Сообщения на ЖКД 6При возникновении проблемы аппарат автоматически прекращает печать, осуществляется диагностика проблем
Устранение неисправностей 1516Короткая бумага Длина загруженной в лоток бумаги слишком мала для того, чтобы аппарат направил ее в выходной лоток лицев
Устранение неисправностей 1526Откалибровать<Вторая строка ЖКД>Ошибка при калибровке. См. главу "Поиск и устранение неисправностей" в р
Устранение неисправностей 1536Сообщения о необходимости техобслуживания 6Ошибка доступа Аппарат отключен от USB-интерфейса прямого подключения во врем
Устранение неисправностей 1546Бумага 6Сначала убедитесь в том, что используемая бумага соответствует рекомендуемым спецификациям компании Brother. (См
Способы печати 111b Удерживая нажатым зеленый рычаг отпускания направляющей для бумаги, передвиньте направляющие в соответствии с форматом бумаги. Убе
Устранение неисправностей 1556Замятие бумаги и его устранение 6Если внутри аппарата произойдет замятие бумаги, печать будет прекращена. На ЖКД отобраз
Устранение неисправностей 1566Замятие бумаги в обходном лотке 6 Замятие в обх.л.Если в обходном лотке произошло замятие бумаги, выполните следующие де
Устранение неисправностей 1576Если в лотке для бумаги произошло замятие бумаги, выполните следующие действия.a Полностью выдвиньте лоток для бумаги из
Устранение неисправностей 1586b Двумя руками медленно вытяните замятую бумагу. ПримечаниеУдалить бумагу проще, если вытягивать ее вниз. c Убедитесь в
Устранение неисправностей 1596Замятие в модуле двусторонней печати (замятие бумаги под стандартным лотком для бумаги (лоток 1) или в узле термозакрепл
Устранение неисправностей 1606c Если бумага не замята внутри аппарата, проверьте под лотком для бумаги. ПримечаниеНе устанавливайте лоток для бумаги н
Устранение неисправностей 1616e Медленно вытяните замятую бумагу. f Полностью закройте заднюю крышку.g Снова установите лоток для бумаги в устройство.
Устранение неисправностей 1626Замятие сзади (замятие бумаги за задней крышкой) 6 Замятие сзадиЕсли замятие бумаги произошло за задней крышкой, выполни
Устранение неисправностей 1636c Потяните на себя расположенные слева и справа зеленые лапки (2) и откиньте крышку (1) узла термозакрепления. Примечани
Устранение неисправностей 1646e Закройте крышку (1) узла термозакрепления. ПримечаниеЕсли выполняется печать на конвертах, снова установите рычаги (2)
Способы печати 121e Поднимите откидную панель, чтобы бумага не выпадала из выходного лотка лицевой стороной вниз, или убирайте каждую страницу сразу п
Устранение неисправностей 1656Замятие внутри (замятие бумаги внутри аппарата) 6 Замятие внутриЕсли внутри аппарата произошло замятие бумаги, выполните
Устранение неисправностей 1666d Поверните зеленый рычаг блокировки (1) в левой части аппарата против часовой стрелки, чтобы открыть его. Взявшись за з
Устранение неисправностей 1676e Медленно вытяните замятую бумагу. ВАЖНАЯ ИНФОРМАЦИЯВо избежание возникновения проблем с качеством печати НЕ прикасайте
Устранение неисправностей 1686g Совместите направляющие края (2) фотобарабана с отметками c (1) с обеих сторон аппарата, а затем вставьте фотобарабан
Устранение неисправностей 1696Улучшение качества печати 6Если возникают проблемы с качеством печати, распечатайте сначала тестовую страницу (см. разде
Устранение неисправностей 1706Вертикальные белые линии или полосы на странице Протрите стекла сканера сухой мягкой тканью без ворса. (См. раздел Очи
Устранение неисправностей 1716Белые пятна или печать с пробелами Убедитесь в том, что настройки печатаного носителя в драйвере принтера соответствую
Устранение неисправностей 1726Тонер просыпается или от тонера остаются пятна Проверьте условия помещения, в котором установлено устройство. Эту проб
Устранение неисправностей 1736Вся страница заполнена одним цветом Установите новый фотобарабан. (См. раздел Замена фотобарабана на стр. 111.)Неправи
Устранение неисправностей 1746Складки на странице Поменяйте бумагу на бумагу рекомендованного типа. (См. раздел Рекомендуемая бумага и печатные носи
Способы печати 131Печать на обычной бумаге, высокосортной бумаге, наклейках или глянцевой бумаге из обходного лотка 1(Информацию о рекомендованной для
Устранение неисправностей 1756Скрученная или волнистая страница При использовании бумаги, отличной от рекомендованной, выберите в драйвере принтера
Устранение неисправностей 1766Устранение проблем печати 6Проблема РекомендацияАппарат не включается. Возможно, что перебои электропитания (например,
Устранение неисправностей 1776Проблемы с сетью 6Для решения проблем, связанных с использованием принтера в локальной сети, см. Руководство пользовател
Устранение неисправностей 1786BR-Script 3 6Проблема РекомендацияСкорость печати снизилась. Добавьте память в принтер. (См. раздел Установка дополнител
179AAТехнические характеристики аппарата AПримечаниеВ этой главе приводится краткое описание технических характеристик аппарата. Для получения дополни
Приложение 180A1Скорость печати может изменяться в зависимости от типа печатаемого документа.2Скорость печати может снизиться, если аппарат подсоедине
Приложение 181AКонтроллер A1Для получения дополнительной информации о поддерживаемых сетевых протоколах см. Руководство пользователя по работе в сети.
Приложение 182AПрограммное обеспечение A1Для загрузки последних обновлений драйверов посетите веб-сайт http://solutions.brother.com/.2Загрузить драйве
Приложение 183AФункция прямой печати A1Данные, включая файлы изображений JBIG2, файлы изображений JPEG2000 и файлы с прозрачностью, не поддерживаются.
Приложение 184AХарактеристики печатного носителя A1Бумага формата Legal не продается в некоторых регионах за пределами США и Канады.2Только для модели
Способы печати 141d Поместите бумагу в обходной лоток и проверьте следующие пункты: Высота стопки бумаги ниже отметки максимального количества бумаги
Приложение 185AРасходные материалы A1Приблизительная емкость картриджа указана в соответствии со стандартом ISO/IEC 19798.2Значение ресурса фотобараба
Приложение 186AРазмеры/вес AПрочее A1При подключении к ПК с помощью кабеля USB2Не рекомендуется использовать режим экономии тонера для печати фотограф
Приложение 187AТребования к компьютеру A1Microsoft® Internet Explorer®6.0 или более поздней версии.2Порты USB сторонних производителей не поддерживают
Приложение 188AВажная информация о выборе бумаги AЭтот раздел содержит информацию по выбору бумаги для использования в данном аппарате.ПримечаниеПри и
Приложение 189AПоверхность для печати AКачество лицевой стороны листа бумаги может несколько отличаться от оборотной стороны.Обычно сторона для печати
Приложение 190AФормат бумаги A1Открытка размера, определенного компанией Japan Post Service Co., LTDФормат бумаги мм дюймыLetter 8,5 × 11 дюймовLegal
Приложение 191AНаборы символов и знаков AДля режимов эмуляции принтеров HP LaserJet можно установить наборы символов и знаков с помощью системы управл
Приложение 192AПеречень наборов символов и знаков AНаборы символов OCR AПри выборе шрифта OCR-A или OCR-B всегда используется соответствующий набор си
Приложение 193AКраткое руководство по командам управления штриховым кодом AС помощью аппарата можно осуществлять печать штриховых кодов в режимах эмул
Приложение 194AДанный параметр используется для выбора режима штрихового кода, как показано выше. Если n равняется «t5» или «T5», режим штрихового код
iИспользование данного руководстваСимволы, используемые в данном руководствеВ данном документе используются следующие обозначения.Знак ПРЕДУПРЕЖДЕНИЕ
Способы печати 151f Выберите следующие параметры во всех раскрывающихся списках драйвера принтера. Формат бумаги1Можно определить исходный формат бу
Приложение 195AШтриховой код An = «mnnn» или «Mnnn» (nnn = 0~32767)Этот параметр используется для отображения ширины штрихового кода. Единицей параме
Приложение 196AШтриховой код, единица расширенного набора символов, рисунок штрихового клише и рисунок блока AДанный параметр используется для отображ
Приложение 197AШирина расширенного набора символов, рисунок штрихового клише и рисунок блокаAn = «wnnn» или «Wnnn»Расширенный набор символов i 1,2 ммР
Приложение 198AНачало данных штрихового кода An = «b» или «B»Данные после параметров «b» или «B» считываются как данные штрихового кода. Данные штрихо
Приложение 199A1Символ «?» может использоваться вместо контрольного разряда.2При добавлении “+” и двух- или пятизначного числа после данных создается
Приложение 200AНачало данных расширенного набора символов An = «l» или «L»Данные после «l» или «L» считываются как данные расширенного набора символов
Приложение 201A No. Code 128 Set C Input command Hex No. Code 128 Set C Input command Hex0 00 NUL 0x00 52 52 4 0x341 01 SOH 0x01 53 53 5 0x35202 STX0x
Приложение 202AПример распечаток программы AWIDTH "LPT1:",255'CODE 39LPRINT CHR$(27);"it0r1s0o0x00y00bCODE39?\";'Interle
203BBНомера телефонов Brother BВАЖНАЯ ИНФОРМАЦИЯДля получения технической поддержки и консультаций по эксплуатации следует позвонить в офис в стране,
204CCНомера телефонов Brother CВАЖНАЯ ИНФОРМАЦИЯДля получения технической поддержки и консультаций по эксплуатации следует позвонить в офис в стране,
Способы печати 161Печать на конвертах и плотной бумаге 1(Информацию о рекомендованной для использования бумаге см. в разделе Тип и формат бумаги на ст
Приложение (для США и Канады) 205CСлужба работы с клиентами CЕсли у Вас имеются замечания или предложения, пишите нам по следующим адресам:Поиск серви
Приложение (для США и Канады) 206CЗаказ расходных материалов CДля получения наилучших результатов используйте только оригинальные расходные материалы
207DDBBR-Script3 ... 46BR-Script3 ...
Указатель208DММеню Cеть ...84, 85Меню ЖКД на панели управления ... 77Меню
Указатель209DШШрифты ... 181ЭЭмуляция ...
Способы печати 171d В обходной лоток можно помещать не более 3 конвертов или 25 листов плотной бумаги (163 г/м2 / 43 фунта). Если превысить количество
Способы печати 181h Выберите следующие параметры во всех раскрывающихся списках драйвера принтера. Формат бумаги<Для печати на конвертах><Д
Способы печати 191j По завершении печати откройте заднюю крышку и установите оба серых рычага в исходное положение.Примечание• После выполнения печати
Способы печати 201Двусторонняя печать 1Все поставляемые драйверы принтера для Windows® 2000 или более поздней версии и Mac OS 10.4.11 или более поздне
Способы печати 211Автоматическая двусторонняя печать (только HL-4150CDN/HL-4570CDW(T)) 1При использовании драйвера принтера Macintosh см. раздел Автом
Способы печати 221Автоматическая двусторонняя печать с помощью драйвера принтера BR-Script для Windows®1a Выберите следующие параметры во всех меню др
Способы печати 231Двусторонняя ручная печать 1Драйвер принтера BR-Script для Windows® не поддерживает двустороннюю ручную печать.При использовании дра
Способы печати 241Печать данных с устройства флэш-памяти USB с помощью функции прямой печати 1Используя функцию прямой печати, можно осуществлять печа
ii1 Способы печати 1О данном аппарате...
Способы печати 251Создание файла PRN или PostScript® 3™ для прямой печати 1a В строке меню приложения щелкните Файл, затем Печать.b Выберите название
Способы печати 261Печать данных непосредственно с устройства флэш-памяти USB 1При печати данных с устройства флэш-памяти USB с включенной функцией Защ
Способы печати 271ПримечаниеЕсли действие данного идентификатора ограничено, то на ЖКД может появится следующее сообщение. e Убедитесь, что на ЖКД ото
Способы печати 281ПримечаниеЕсли действие данного идентификатора ограничено, то на ЖКД может появится следующее сообщение. ВАЖНАЯ ИНФОРМАЦИЯНЕ ОТКЛЮЧА
2922Драйвер принтера 2Драйвер принтера — это программа, переводящая данные из формата, используемого компьютером, в необходимый принтеру формат. Как п
Драйвер и программное обеспечение 302При печати можно изменять следующие параметры принтера. Размер бумаги Ориентация Копии Тип печатного носителя
Драйвер и программное обеспечение 312Функции драйвера принтера (Windows®) 2(Для получения дополнительной информации см. Справка в драйвере принтера.)П
Драйвер и программное обеспечение 322ПримечаниеВ этом поле (4) отображаются текущие параметры. Размер бумаги 2В раскрывающемся списке выберите исполь
Драйвер и программное обеспечение 332Примечание• При использовании обычной бумаги (от 60 до 105 г/м2) выберите значение Обычная бумага. При использова
Драйвер и программное обеспечение 342Примечание• Иногда документ может содержать цветные данные, даже в том случае, если они выглядят черно-белыми (на
iiiСветодиодные индикаторы...72ЖКД...
Драйвер и программное обеспечение 352Несколько страниц 2В разделе «Неск. страниц» можно уменьшить размер изображения, чтобы обеспечить печать нескольк
Драйвер и программное обеспечение 362• Тип двусторонней печатиДля каждой ориентации предусмотрены четыре типа расположения переплета для двусторонней
Драйвер и программное обеспечение 372• Тип двусторонней печатиДля каждой ориентации бумаги при двусторонней печати имеются два направления переплета.•
Драйвер и программное обеспечение 382Вкладка “Дополнительные” 2 Нажимайте один из следующих значков, чтобы изменить установки вкладки. Масштабировани
Драйвер и программное обеспечение 392Использовать вод. знак 2На документ можно поместить логотип или текст в виде водяного знака.Можно выбрать предвар
Драйвер и программное обеспечение 402Администратор 2Администраторы имеют полномочия ограничивать доступ к функциям, например масштабирования и водяног
Драйвер и программное обеспечение 412Другие параметры печати 2В разделе «Функция принтера» можно установить перечисленные ниже параметры. Калибровка
Драйвер и программное обеспечение 422Время перехода в спящий режим 2Если в течение определенного времени аппарат не получит данные, он перейдет в спящ
Драйвер и программное обеспечение 432Вкладка “Принадлежности” 2ПримечаниеВ меню пуск выберите Панель управления, затем Принтеры и факсы1. Щелкните пра
Драйвер и программное обеспечение 442ПримечаниеФункция Автоопределение (4) недоступна, если аппарат находится в одном из следующих состояний.• Выключа
ivУлучшение качества печати ...169Устранен
Драйвер и программное обеспечение 452Поддержка 2ПримечаниеЧтобы открыть диалоговое окно Поддержка, в диалоговом окне Настройка печати нажмите Поддержк
Драйвер и программное обеспечение 462Использование драйвера принтера BR-Script3(эмуляция языка PostScript® 3™ для Windows®) 2(Для получения дополнител
Драйвер и программное обеспечение 472• НумерацияЗадает порядок печати страниц документа. Oт начала к концу – документ печатается таким образом, что ст
Драйвер и программное обеспечение 482Дополнительные параметры 2 a Выберите Размер бумаги и Число копий (1). Размер бумагиВ раскрывающемся меню выбери
Драйвер и программное обеспечение 492c Можно изменить параметры, выбрав их в списке Свойства принтера (3). Качество печатиМожно выбрать следующие па
Драйвер и программное обеспечение 502ПримечаниеПри использовании глянцевой бумаги выберите Глянцевая бумага. Для предотвращения замятий загружайте по
Драйвер и программное обеспечение 512• МонохромныйПри выборе черно-белого режима печать документов будет осуществляться с использованием градаций серо
Драйвер и программное обеспечение 522• Усиление фиксации тонераПри выборе этого параметра можно улучшить закрепление тонера на бумаге. Если при выборе
Драйвер и программное обеспечение 532Функции драйвера принтера (Macintosh) 2Этот аппарат поддерживает Mac OS X 10.4.11, 10.5.x и 10.6.x.Примечание• В
Драйвер и программное обеспечение 542 Для OS X 10.5.x и 10.6.xДля отображения дополнительных параметров настройки страницы нажмите треугольник раскры
111О данном аппарате 1Вид спереди и сзади 1 1 Откидная панель выходного лотка лицевой стороной вниз (откидная панель)2 Панель управления с наклоняемы
Драйвер и программное обеспечение 552Cover Page (Титульная страница) 2Можно настроить следующие параметры титульной страницы. Print Cover Page (Печа
Драйвер и программное обеспечение 562 Border (Рамка)Используйте эту функцию, чтобы добавить рамку. Two-Sided (Двусторонний)Если требуется выполнить
Драйвер и программное обеспечение 572Print Settings (Параметры печати) 2Можно изменить параметры, выбрав их в списке Print Settings (Параметры печати)
Драйвер и программное обеспечение 582 Print Quality (Качество печати)Можно выбрать следующие параметры качества печати.• Normal (600 x 600 dpi) (Обыч
Драйвер и программное обеспечение 592 Toner Save Mode (Режим экономии тонера)С помощью этой функции можно экономить тонер. Если установить для функци
Драйвер и программное обеспечение 602 Enhance Black Printing (Улучшенная ч/б печать)Если печать черных рисунков осуществляется неправильно, выберите
Драйвер и программное обеспечение 612Ручная двусторонняя печать 2 Для Mac OS X 10.4.11a Выберите Paper Handling (Подача бумаги).b Выберите Reverse (П
Драйвер и программное обеспечение 622 Для OS X 10.5.x и 10.6.xa Выберите Paper Handling (Подача бумаги).b Выберите Reverse (Перевернутый) (для обходн
Драйвер и программное обеспечение 632Автоматическая двусторонняя печать (только для модели HL-4150CDN/HL-4570CDW(T)) 2 Для Mac OS X 10.4.11a Выберите
Драйвер и программное обеспечение 642 Для OS X 10.5.x и 10.6.xa Выберите Layout (Компоновка).b Выберите Long-edge binding (Переплет по длинному краю)
Способы печати 21Допустимые типы бумаги и других печатных носителей 1Качество печати может различаться в зависимости от используемого типа бумаги.Можн
Драйвер и программное обеспечение 652Status Monitor 2Показывает состояние аппарата (любые ошибки, которые возникают в аппарате) в процессе печати. Что
Драйвер и программное обеспечение 662Удаление драйвера принтера 2Удалить установленный драйвер принтера можно следующим образом.Примечание• Данная фун
Драйвер и программное обеспечение 672Программное обеспечение 2Программное обеспечение для сетей 2Для получения дополнительной информации о сетевом пр
6833Панель управления 3Данный аппарат оборудован одним жидкокристаллическим дисплеем (ЖКД) с подсветкой, семью кнопками и двумя светодиодными индикато
Панель управления 693Кнопки 3Управление основными операциями принтера и изменение различных параметров можно осуществлять с помощью семи кнопок (Go,
Панель управления 703Примечание• Выбранные параметры отображаются со звездочкой в конце строки. Поскольку звездочкой обозначаются выбранные параметры,
Панель управления 713Back 3При нажатии кнопки Back, когда аппарат находится в состоянии готовности, включается автономный режим и на экране ЖКД отобра
Панель управления 723Светодиодные индикаторы 3Светодиодные индикаторы используются для отображения состояния аппарата.Светодиод Data (зеленый)3Светоди
Панель управления 733ЖКД 3На ЖКД отображается текущее состояние аппарата. При использовании кнопок панели управления отображение на ЖКД изменяется.При
Панель управления 743Сообщения о состоянии аппарата 3В приведенной ниже таблице указаны сообщения о состоянии аппарата во время обычной эксплуатации.1
Способы печати 31При просмотре данной страницы можно перейти к странице с описанием каждого метода печати, щелкнув символ p в таблице.Тип печатного но
Панель управления 753Повторная печать документов 3Повторная печать последнего задания. 3Повторную печать данных последнего задания печати можно осущес
Панель управления 763Печать защищенных данных 3Защищенные данные 3Защищенные документы защищены паролем, и печать таких документов могут осуществлять
Панель управления 773Таблица меню 3Доступно восемь меню. Для получения дополнительной информации о доступных вариантах выбора в каждом меню см. привед
Панель управления 783Число изобр-ний Черный(K) Отображение числа изображений, напечатанных черным цветом.Голубой(C) Отображение числа изображений, нап
Панель управления 793Лоток для бумаги 3Подменю Опции ОписанияИспольз. лоток Авто*/Только ручн лтк/Только лоток 1/Только лоток 2 Выбор используемого ло
Панель управления 803Общие настр-ки 3Подменю Параметры меню Опции ОписанияМестный язык Английский*/Franзais... Изменение языка ЖКД для страны.Экология
Панель управления 813Настройка печатиПодменю Параметры меню Опции ОписанияЭмуляция Авто*/HP LaserJet/BR-Script 3 Выбор используемого режима эмуляции.Е
Панель управления 823Автоподача стр. Выкл.*/Вкл. Возможность печати оставшихся данных без необходимости нажатия кнопки Go.Настройка печати (Продолжени
Панель управления 833HP LaserJet Шрифт No. I000.../I059*.../I071Ширина шрифта 0.44/10*.../99.99Размер шрифта 4.00/12*.../999.75Кодировка PC-8*... Выбо
Панель управления 843Сеть для пользователей HL-4140CN и HL-4150CDN 31### соответствует числу в диапазоне от 000 до 255. При подключении к сети, если д
Способы печати 41Рекомендуемые параметры бумаги 1Для данного аппарата подходит бумага со следующими характеристиками. Используйте бумагу, предназначе
Панель управления 853Сеть для пользователей HL-4570CDW(T)Подменю 1 Подменю 2 Параметры меню Опции ОписанияПроводная сетьTCP/IP Метод загрузки Автомати
Панель управления 863Беспровод.сетьTCP/IP Метод загрузки Автоматический*/Статический/RARP/BOOTP/DHCP Выберите наиболее подходящий способ получения IP-
Панель управления 8731### соответствует числу в диапазоне от 000 до 255. При подключении к сети, если для параметра «Boot Method» (Метод загрузки) апп
Панель управления 883Меню сброса 3Коррекция цвета 3Отображение на дисплееОписаниеСеть Восстановление для всех стандартных сетевых настроек внутреннего
Панель управления 893Прямая печать 3Подменю Параметры меню Опции ОписанияРазмер бумаги Letter/Legal/A4*/Executive/JIS B5/B5/A5/A5 L/JIS B6/B6/A6/Folio
Панель управления 903Настройки по умолчанию 3В аппарате предусмотрены три уровня настроек по умолчанию; настройки по умолчанию были установлены на зав
Панель управления 913d Нажмите клавишу +, чтобы выбрать Сброс.e Нажмите клавишу +, чтобы выбрать Да. Аппарат автоматически перезапустится.Калибровка ц
Панель управления 923b С помощью + или - выберите Автом. регистр.. Нажмите кнопку OK.c Нажмите клавишу OK, чтобы выбрать Регистрация.d Нажмите клавишу
9344С аппаратом можно использовать следующие дополнительные принадлежности. С помощью этих принадлежностей можно расширить возможности аппарата.1HL-45
Дополнительные опции 944SO-DIMM 4Аппарат оснащен 128 МБ стандартной памяти и одним гнездом для установки дополнительной памяти. Объем памяти можно уве
More documents for Printers Brother HL 4150CDN






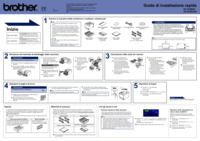
 (175 pages)
(175 pages) (83 pages)
(83 pages) (123 pages)
(123 pages)







Comments to this Manuals