Brother DCP-J132W User Manual Page 1
Browse online or download User Manual for Multifunction Devices Brother DCP-J132W. Brother DCP-J132W Manuale d'uso
- Page / 93
- Table of contents
- BOOKMARKS
- Guida per utenti base 1
- Sommario 4
- A Manutenzione ordinaria 31 5
- B Risoluzione dei problemi 38 5
- D Specifiche tecniche 73 6
- EIndice 83 6
- Informazioni generali 1 9
- Come visualizzare le guide 10
- (Macintosh) 1 11
- Come accedere alle 12
- Informazioni generali 13
- 100% Normale 01 14
- Display LCD 1 16
- Caricamento della carta 2 17
- IMPORTANTE 18
- Caricamento delle buste 2 19
- Caricamento della carta 21
- Area non stampabile 2 22
- Impostazioni relative 23
- Carta e altri supporti di 24
- La carta BP71 (260 g/m 26
- Caricamento dei documenti 3 27
- Area non acquisibile 3 28
- Esecuzione di copie 4 29
- Opzioni carta 4 30
- Stampa di un 31
- Capitolo 6 34
- Fare clic su File 35
- Fare clic su Scansione 35
- (Windows 36
- e Macintosh) 6 38
- Manutenzione ordinaria A 39
- Pulizia e controllo 42
- Verifica della qualità di 43
- Impostazione di data e 45
- Risoluzione dei problemi B 46
- Inceppamento della 53
- Risoluzione dei problemi 55
- ATTENZIONE 56
- Problemi di stampa 61
- Problemi di stampa (Continua) 62
- Problemi di copia 66
- Problemi di scansione 66
- Problemi di software 66
- Problemi di rete 67
- Informazioni 68
- Tabelle delle impostazioni e 69
- Tabella dei menu C 71
- Menu Rete C 72
- Menu (segue) C 74
- SCAN ( ) C 77
- Immissione di testo C 80
- Specifiche tecniche D 81
- Supporti di stampa D 83
- Scanner D 85
- Stampante D 86
- Interfacce D 87
- Requisiti del computer D 89
- Materiali di consumo D 90
Summary of Contents
Guida per utenti baseDCP-J132W Versione 0ITA
Capitolo 12Come accedere a Brother Utilities (Windows®8) 1Se si utilizza un tablet o un PC dotato di Windows®8, è possibile effettuare le selezioni s
Informazioni generali 31a Accendere il PC. Inserire nell'apposita unità il CD-ROM Brother.NOTASe la schermata Brother non viene visualizzata, acc
Capitolo 14Come trovare le istruzioni di configurazione della rete1È possibile collegare l'apparecchio a una rete senza fili. Istruzioni di base
Informazioni generali 51Accesso al servizio assistenza Brother (Windows®) 1È possibile trovare tutte le informazioni necessarie sui contatti, ad esemp
Capitolo 16Descrizione del pannello dei comandi 1 1 Tasti di copia:È possibile modificare temporaneamente le impostazioni di copia quando è attivata l
Informazioni generali 71 5Consente di accendere e spegnere l'apparecchio.Anche se viene spento, l'apparecchio effettua comunque una pulizia
Capitolo 18Indicazioni del LED di avvertenza 1Il LED (Light Emitting Diode, diodo ad emissione luminosa) di avvertenza è una spia luminosa che indica
922Caricamento di carta e altri supporti di stampa2Caricare solo un formato e un tipo di carta alla volta nel vassoio carta.(Per ulteriori informazion
Capitolo 210d Smazzare la risma di carta per evitare inceppamenti e problemi di alimentazione della carta. NOTAVerificare sempre che la carta non sia
Caricamento della carta 112h Reinserire lentamente il vassoio carta nell’apparecchio fino in fondo. i Tenendo in posizione il vassoio carta, estrarre
Per contattare il Servizio assistenza clientiCompletare le seguenti informazioni a titolo di riferimento futuro:Numero modello: DCP-J132WNumero serial
Capitolo 212Caricamento delle buste 2a Prima di caricare le buste, premerne gli angoli e i lati per appiattirli il più possibile.IMPORTANTEInserire un
Caricamento della carta 132Se si riscontrano problemi durante la stampa su buste con il lembo sul lato corto, provare a eseguire le seguenti operazion
Capitolo 214Area non stampabile 2L'area stampabile dipende dalle impostazioni definite nell'applicazione utilizzata. I valori riportati indi
Caricamento della carta 152Impostazioni relative alla carta2Tipo di carta 2Per ottenere la migliore qualità di stampa, impostare l'apparecchio in
Capitolo 216Carta e altri supporti di stampa utilizzabili2La qualità di stampa può essere condizionata dal tipo di carta utilizzato nell'apparecc
Caricamento della carta 172IMPORTANTENON utilizzare i seguenti tipi di carta:• Carta danneggiata, arricciata, sgualcita o di forma irregolare 1 Un&apo
Capitolo 218Scelta del supporto di stampa corretto 2Tipo e formato carta per ciascuna funzione 2Grammatura carta, spessore e capacità 21Fino a 100 fog
1933Come caricare i documenti3È possibile eseguire copie o scansioni dal piano dello scanner.Utilizzo del piano dello scanner 3È possibile usare il pi
Capitolo 320Area non acquisibile 3L'area di scansione dipende dalle impostazioni definite nell'applicazione utilizzata. I valori riportati i
2144Come effettuare le copie4La procedura riportata di seguito mostra le operazioni di base per la copia.a Posizionare il documento con la facciata st
iGuide dell'utente, dove trovarle?1Può variare a seconda del Paese di residenza.2Visitare il sito Web Brother all'indirizzo http://solutions
Capitolo 422Opzioni carta 4Tipo di carta 4Se si esegue la copia su un tipo di carta speciale, impostare l'apparecchio per il tipo di carta utiliz
2355Stampa di un documento5L'apparecchio è in grado di ricevere e stampare dati dal computer. Per stampare da un computer è necessario installare
246Prima di eseguire la scansione 6Per utilizzare l'apparecchio come scanner installare un driver per lo scanner. Se l'apparecchio è collega
Come eseguire la scansione su un computer 256c Se viene visualizzata la schermata delle modalità di ControlCenter4, selezionare la Modalità Avanzata,
Capitolo 626e Impostare la configurazione di scansione.Fare clic su Configurazione, quindi selezionare Impostazioni pulsante, Scansione e File. Viene
Come eseguire la scansione su un computer 276g Fare clic sulla scheda Scansione.h Fare clic su File. i Fare clic su Scansione.L'apparecchio avvia
Capitolo 628Come modificare le impostazioni della modalità Scansione dell'apparecchio per la scansione in formato PDF mediante ControlCenter4 (Wi
Come eseguire la scansione su un computer 296e Selezionare la scheda File. È possibile modificare le impostazioni predefinite. 1 Selezionare PDF (*.pd
Capitolo 630Come eseguire la scansione di un documento come file PDF utilizzando il pannello dei comandi (Windows® e Macintosh) 6a Caricare il documen
31AASostituzione delle cartucce d'inchiostroAL'apparecchio è dotato di un sensore ottico. Il sensore ottico verifica il livello d'inchi
iiSommario (Guida per utenti base)1 Informazioni generali 1Utilizzo della documentazione ...
32b Spingere la leva di sblocco (1) come mostrato in figura per sganciare la cartuccia indicata sul display LCD. Estrarre la cartuccia dall'appar
Manutenzione ordinaria 33Ae A ogni colore è assegnata una posizione ben precisa. Inserire la cartuccia d'inchiostro nella direzione indicata dall
34Pulizia e controllo dell'apparecchioAPulizia del piano dello scanner Aa Scollegare l'apparecchio dalla presa elettrica.b Sollevare il cope
Manutenzione ordinaria 35ANOTA• Se la qualità di stampa non migliora dopo avere effettuato almeno cinque cicli di pulizia delle testine di stampa, pro
36NOTA Verifica dell'allineamento di stampa ASe il testo stampato appare sfocato o le immagini appaiono sbiadite potrebbe essere necessario regol
Manutenzione ordinaria 37AImpostazione di data e oraAL'impostazione di data e ora consente all'apparecchio di effettuare la pulizia della te
38BIdentificazione del problema BVerificare innanzitutto quanto segue: Il cavo di alimentazione dell'apparecchio è collegato correttamente e l&a
Risoluzione dei problemi 39BMessaggi di errore e di manutenzione BCome con qualsiasi altro prodotto da ufficio che utilizza una tecnologia avanzata, è
40Controlla carta La carta all'interno dell'apparecchio è esaurita o la carta non è stata caricata correttamente nel vassoio carta.Effettuar
Risoluzione dei problemi 41BForm carta err L'impostazione del Formato carta non corrisponde al formato carta presente nel vassoio. In alternativa
iii5 Come stampare da un computer 23Stampa di un documento...236 Com
42Memoria esaurita La memoria dell'apparecchio è piena. Se è in corso un'operazione di copia: Premere Stop/Uscita e attendere il termine de
Risoluzione dei problemi 43BSerb. ink pieno Il feltro di assorbimento o di scarico inchiostro è pieno. Questi componenti sono soggetti a manutenzione
44Stampa solo NeroSost. Ink XXUna o più cartucce d'inchiostro a colori sono esaurite.È possibile utilizzare l'apparecchio in modalità bianco
Risoluzione dei problemi 45BInceppamento della stampante o della carta BProcedere come indicato di seguito per individuare e rimuovere la carta incepp
46f Spostare la testina di stampa (se necessario) per estrarre l'eventuale carta rimasta nell'area. Verificare che negli angoli dell'ap
Risoluzione dei problemi 47Bg Avere cura di controllare attentamente che all'interno dell'apparecchio (1) non siano rimasti pezzetti di cart
48l Reinserire saldamente il vassoio carta nell'apparecchio. m Sollevare il coperchio dello scanner (1) per rilasciare il dispositivo di blocco.
Risoluzione dei problemi 49Bc Tirare a sé le due levette verdi situate all'interno dell'apparecchio per rimuovere la carta inceppata. d Posi
50f Se la carta spessa spinge della carta inceppata verso l'esterno, rimuovere la carta inceppata. IMPORTANTENON toccare la striscia di codifica
Risoluzione dei problemi 51Bj Se la carta spessa spinge della carta inceppata verso l'esterno, rimuovere la carta inceppata. IMPORTANTENON toccar
ivD Specifiche tecniche 73Generale ...73Sup
52n Reinserire saldamente il vassoio carta nell'apparecchio. o Ricollegare il cavo di alimentazione.
Risoluzione dei problemi 53BIn caso di problemi con l'apparecchio BNOTA• Per assistenza tecnica contattare il servizio assistenza clienti Brother
54Non viene eseguita la stampa.(segue)Il documento non viene stampato se i vecchi dati non stampati rimangono nello spooler del driver della stampante
Risoluzione dei problemi 55BProblemi relativi alla qualità di stampaProblema SuggerimentiLa stampa è di qualità scadente. Verificare la qualità di sta
56Il testo o le immagini sono inclinati. Accertarsi che la carta sia caricata in modo corretto nel vassoio e che le guide laterali siano regolate corr
Risoluzione dei problemi 57BProblemi nella gestione della cartaProblemi SuggerimentiL'apparecchio non carica la carta. Controllare che il vassoio
58Problemi di copiaProblema SuggerimentiLa funzione di adattamento alla pagina non funziona correttamente.Verificare che il documento originale non si
Risoluzione dei problemi 59BProblemi di reteProblema SuggerimentiNon è possibile stampare in rete. Accertarsi che l'apparecchio sia acceso, in li
60Informazioni sull'apparecchioBControllo del numero seriale BÈ possibile visualizzare il numero seriale dell'apparecchio sul display LCD.a
61CCUso delle tabelle delle impostazioniCL'apparecchio è facile da configurare e utilizzare. È necessario soltanto premere i tasti del menu per s
vSommario (Guida per utenti avanzati)La Guida per utenti avanzati descrive le seguenti funzionalità e operazioni.È possibile visualizzare la Guida per
62Per accedere alla modalità menu:a Premere Menu.b Selezionare un'opzione.Per scorrere velocemente ogni livello di menu, premere a o b in base al
Tabelle delle impostazioni e funzioni 63CTabella dei menu CLa tabella dei menu aiuta a comprendere le selezioni di menu disponibili nei programmi dell
64Menu Rete CLivello1 Livello2 Livello3 Opzioni Descrizioni Pagina3.Rete 1.TCP/IP1.Metodo avvioAUTO*StaticoRARPBOOTPDHCPConsente di selezionare il met
Tabelle delle impostazioni e funzioni 65C3.Rete(Segue)4.WPS/AOSS — — È possibile configurare facilmente le impostazioni della rete senza fili mediante
66Menu (segue) CLivello1 Livello2 Livello3 Opzioni Descrizioni Pagina4.Stamp.rapporto1.Imp.utente — — Stampa questi elenchi e rapporti.Vedere .2.Confi
Tabelle delle impostazioni e funzioni 67CIngrand/Riduzione ( ) (Impostazioni provvisorie) CQualità Copia ( ) (Impostazioni provvisorie) CLivello1 Live
68Opzioni Copia ( ) (Impostazioni provvisorie) CLivello1 Livello2 Livello3 Opzioni Descrizioni PaginaTipo carta ——Carta normale*Carta ink jetBrother B
Tabelle delle impostazioni e funzioni 69CSCAN ( ) CLivello1 Livello2 Livello3 Opzioni Descrizioni PaginaScan to E-Mail Imp. Opzioni — No*SìSe si desi
70Scan to image Imp. Opzioni — No*SìSe si desidera usare il pannello dei comandi per modificare le impostazioni dell'apparecchio, selezionare Sì.
Tabelle delle impostazioni e funzioni 71CScan to file Imp. Opzioni — No*SìSe si desidera usare il pannello dei comandi per modificare le impostazioni
vi
72Immissione di testo CPotrebbe essere necessario immettere testo nell'apparecchio.Inserimento di numeri, lettere e simboli CPremere più volte a
73DDGenerale DNOTAQuesto capitolo fornisce un riepilogo delle specifiche dell'apparecchio. Per ulteriori specifiche, visitare il sito http://www.
741Il rumore dipende dalle condizioni di stampa.2In conformità a ISO92963Gli apparecchi per ufficio con LWAd>6,30 B(A) non sono adatti all'uti
Specifiche tecniche 75DSupporti di stampa D1Per evitare sbavature d'inchiostro, rimuovere i fogli di carta lucida e i lucidi dal vassoio uscita c
76Copia D1Durante la copia su carta di formato A4.Colore/bianco e nero Sì/SìLarghezza copia204 mm1Copie multiple Impila/ordina fino a 99 pagineIngrand
Specifiche tecniche 77DScanner D1Windows® XP nella presente Guida dell'utente comprende Windows® XP Home Edition, Windows® XP Professional e Wind
78Stampante D1Quando la funzione Senza bordi è impostata su Sì.2Vedere Tipo e formato carta per ciascuna funzione uu pagina 18.3Durante la stampa su c
Specifiche tecniche 79DInterfacce D1L'apparecchio dispone di un'interfaccia Hi-Speed USB 2.0. L'apparecchio può anche essere collegato
80Rete DNOTAPer maggiori informazioni sulle specifiche di rete, uu Guida Software e Rete per l’utente. È possibile connettere l'apparecchio a un
Specifiche tecniche 81DRequisiti del computer DSISTEMI OPERATIVI E FUNZIONI SOFTWARE SUPPORTATIPiattaforma computer e versione sistema operativoInterf
111Utilizzo della documentazione1Grazie per avere acquistato un apparecchio Brother. Consultando la documentazione è possibile trarre il massimo dal p
82Materiali di consumo DInchiostro L'apparecchio utilizza cartucce d'inchiostro singole per Nero, Giallo, Ciano e Magenta, separate dal grup
Indice83EEAApple MacintoshVedere la Guida Software e Rete per l'utente.Area non acquisibile ...20BBrotherCreativeCe
84NNumero serialecome trovarlo ... Controllare all'interno del coperchio anteriorePProgrammazione dell'apparecchio ...61Puliziasca
www.brotherearth.comVisitare il sito Brother sul World Wide Web all'indirizzohttp://www.brother.com/Questo apparecchio è omologato esclusivamente
More documents for Multifunction Devices Brother DCP-J132W
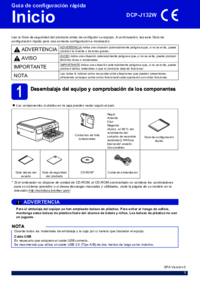











 (56 pages)
(56 pages)







Comments to this Manuals