Brother DCP-J132W User Manual
Browse online or download User Manual for Multifunction Devices Brother DCP-J132W. Brother DCP-J132W Benutzerhandbuch [ru]
- Page / 94
- Table of contents
- BOOKMARKS
- Benutzerhandbuch 1
- Grundfunktionen 1
- Service-Information 2
- Inhaltsverzeichnis 4
- ARegelmäßige Wartung 31 5
- B Problemlösung 38 5
- D Technische Daten 74 6
- E Stichwortverzeichnis 84 6
- Allgemeine Informationen 1 9
- Handbücher ansehen 1 10
- (Macintosh) 1 11
- Beschreibung der Scanner 11
- Funktionen 11
- Aufrufen der 12
- Handbücher für 12
- Support (Windows 13
- Support (Macintosh) 13
- Zugang zum Brother 13
- 100% Normal 01 14
- Display 1 16
- Papier einlegen 2 17
- Kapitel 2 18
- Umschläge einlegen 2 19
- Papier einlegen 21
- Nicht bedruckbarer Bereich 2 22
- Papiereinstellungen 2 23
- Verwendbare 24
- Papiersorten und 24
- Kapazität der Papierablage 2 25
- BP71-Papier (260 g/m 26
- Dokumente einlegen 3 27
- Nicht scanbarer Bereich 3 28
- Kopieren 4 29
- Papiereinstellungen 4 30
- So drucken Sie vom Computer 31
- So scannen Sie auf einen 32
- Computer 32
- Kapitel 6 34
- Klicken Sie auf Datei 35
- Klicken Sie auf Scannen 35
- ControlCenter4 (Windows 36
- ) ändern 6 36
- Macintosh) 38
- Regelmäßige Wartung A 39
- Regelmäßige Wartung 41
- Gerät reinigen und 42
- Druckqualität prüfen A 43
- Datum und Uhrzeit 45
- Problemlösung B 46
- Papierstau B 54
- Problemlösung 55
- VORSICHT 57
- Druckprobleme 62
- Druckprobleme (Fortsetzung) 63
- Kopierprobleme 67
- Scanprobleme 67
- Software-Probleme 67
- Netzwerkprobleme 68
- Geräteinformationen B 69
- Einstellungs- und 70
- Funktionstabellen 70
- Menütabelle C 72
- Netzwerk-Menü C 73
- Menü (Fortsetzung) C 75
- SCANNER ( ) C 78
- Texteingabe C 81
- Technische Daten D 82
- Technische Daten 83
- Druckmedien D 84
- Kopieren D 85
- Scanner D 86
- Drucken D 87
- Schnittstellen D 88
- Netzwerk D 89
- Systemvoraussetzungen D 90
- Verbrauchsmaterialien D 91
- Stichwortverzeichnis 92
- Besuchen Sie unsere Website 94
Summary of Contents
Benutzerhandbuch - GrundfunktionenDCP-J132W Version 0GER/AUS/SWI-GER
Kapitel 12Zugang zu Brother-Dienstprogrammen (Windows®8) 1Wenn Sie ein Tablet oder einen PC mit Windows®8 verwenden, können Sie Ihre Auswahl treffen,
Allgemeine Informationen 31a Schalten Sie den PC ein. Legen Sie die Brother-CD-ROM in das CD-ROM-Laufwerk ein.HINWEISWenn der Brother-Bildschirm nicht
Kapitel 14Beschreibung der Netzwerkeinrichtung1Das Gerät kann an ein Wireless-Netzwerk (WLAN) angeschlossen werden. Grundlegende Netzwerkeinrichtung
Allgemeine Informationen 51Zugang zum Brother-Support (Windows®) 1Auf der CD-ROM finden Sie alle Kontaktdaten, die Sie benötigen, wie Web-Support (Bro
Kapitel 16Funktionstastenfeld-Übersicht 1 1 Kopierer-Tasten:Sie können die Kopiereinstellungen im Kopierbetrieb temporär ändern. Vergr./Verkl.Zum Ver
Allgemeine Informationen 71 5Sie können das Gerät ein- und ausschalten.Wenn Sie das Gerät ausschalten, wird der Druckkopf in regelmäßigen Abständen ge
Kapitel 18Anzeigen der Warn-LED 1Die Warn-LED (Leuchtdiode) zeigt den DCP-Status an. Wenn das Gerät nicht mit einer anderen Funktion beschäftigt ist,
922Papier und andere Druckmedien einlegen2Legen Sie immer nur Papier desselben Formats und derselben Sorte gleichzeitig in die Papierkassette ein.(Wei
Kapitel 210d Fächern Sie den Papierstapel gut auf, um Papierstaus und Fehler beim Einzug zu vermeiden. HINWEISVergewissern Sie sich, dass das Papier n
Papier einlegen 112h Schieben Sie die Papierkassette langsam vollständig in das Gerät. i Halten Sie die Papierkassette fest und ziehen Sie die Papiera
Service-InformationFüllen Sie die folgenden Felder aus, damit Sie bei Bedarf jederzeit darauf zurückgreifen können:Modell: DCP-J132WSeriennummer:1
Kapitel 212Umschläge einlegen 2a Vor dem Einlegen sollten Sie die Ecken und Kanten der Umschläge möglichst flach zusammendrücken.WICHTIGFalls zwei Ums
Papier einlegen 132Falls Probleme beim Bedrucken von Umschlägen auftreten sollten, deren Lasche sich an der kurzen Seite befindet, versuchen Sie Folge
Kapitel 214Nicht bedruckbarer Bereich 2Der bedruckbare Bereich ist von den Einstellungen in der von Ihnen benutzten Anwendung abhängig. Die Abbildunge
Papier einlegen 152Papiereinstellungen 2Druckmedium 2Damit Sie die beste Druckqualität erhalten, sollte das Gerät auf das verwendete Druckmedium einge
Kapitel 216Verwendbare Papiersorten und andere Druckmedien2Die Druckqualität wird durch das verwendete Druckmedium beeinflusst.Stellen Sie das Gerät s
Papier einlegen 172WICHTIGVerwenden Sie NICHT die folgenden Papierarten:• Beschädigte, gewellte, zerknitterte oder ungleichmäßig geformte Blätter 1 Ei
Kapitel 218Das richtige Druckmedium wählen 2Druckmedien und Verwendungsmöglichkeiten 2Papiergewicht, Stärke und Kapazität 21Bis zu 100 Blatt Papier (8
1933So legen Sie Dokumente ein3Sie können zum Kopieren oder Scannen von Dokumenten das Vorlagenglas verwenden.Vorlagenglas verwenden 3Vom Vorlagenglas
Kapitel 320Nicht scanbarer Bereich 3Der Scanbereich ist von den Einstellungen in der von Ihnen benutzten Anwendung abhängig. Es sind die Bereiche des
2144Kopien anfertigen 4Im Folgenden werden die grundlegenden Kopierfunktionen beschrieben.a Legen Sie die Vorlage mit der einzulesenden Seite nach unt
iBenutzerhandbücher und wo sie zu finden sind1Kann je nach Land unterschiedlich sein.2Besuchen Sie uns unter http://solutions.brother.com/.Welches Han
Kapitel 422Papiereinstellungen 4Druckmedium 4Wenn Sie auf ein spezielles Druckmedium kopieren möchten, muss dieses am Gerät entsprechend eingestellt w
2355Dokument drucken 5Das Gerät kann Daten vom Computer empfangen und ausdrucken. Um vom Computer aus drucken zu können, müssen Sie den Druckertreiber
246Vor dem Scannen 6Um das Gerät als Scanner zu verwenden, installieren Sie einen Scannertreiber. Wenn Sie das Gerät an ein Netzwerk angeschlossen hab
So scannen Sie auf einen Computer 256c Wenn der Bildschirm ControlCenter4-Modus angezeigt wird, wählen Sie Erweiterter Modus und klicken Sie dann auf
Kapitel 626e Stellen Sie die Scankonfiguration ein.Klicken Sie auf Konfiguration und wählen Sie dann Schaltflächeneinstellungen, Scannen und Datei. Da
So scannen Sie auf einen Computer 276g Klicken Sie auf die Registerkarte Scannen.h Klicken Sie auf Datei. i Klicken Sie auf Scannen.Das Gerät liest da
Kapitel 628So können Sie die Einstellungen der Scanfunktion des Gerätes für das PDF-Scannen mit ControlCenter4 (Windows®) ändern 6Sie können die SCANN
So scannen Sie auf einen Computer 296e Wählen Sie die Registerkarte Datei. Sie können die Standardeinstellungen ändern. 1 Wählen Sie PDF (*.pdf) in de
Kapitel 630So können Sie über das Funktionstastenfeld ein Dokument als PDF-Datei scannen (Windows® und Macintosh)6a Legen Sie das Dokument ein. (Siehe
31AATintenpatronen wechselnADas Gerät ist mit einem Tintenpunktzähler ausgestattet. Der Tintenpunktzähler überwacht den Tintenvorrat jeder der vier Pa
iiInhaltsverzeichnis(Benutzerhandbuch - Grundfunktionen)1 Allgemeine Informationen 1Zur Verwendung dieses Handbuches...
32b Drücken Sie wie gezeigt den Befestigungshebel (1) der im Display angezeigten Tintenpatrone, um sie zu lösen. Nehmen Sie dann die Patrone aus dem G
Regelmäßige Wartung 33Ae Achten Sie darauf, dass die Tintenpatronen jeweils an der richtigen Farbposition eingesetzt werden. Setzen Sie die Patrone en
34Gerät reinigen und überprüfenAVorlagenglas reinigen Aa Ziehen Sie den Netzstecker des Gerätes.b Öffnen Sie die Vorlagenglas-Abdeckung (1). Reinigen
Regelmäßige Wartung 35AHINWEIS• Falls sich die Druckqualität nach mindestens fünfmaligem Reinigen nicht verbessert hat, setzen Sie eine neue Original-
36WICHTIGBerühren Sie NICHT den Druckkopf. Das Berühren des Druckkopfes kann zu dauerhaften Schäden am Druckkopf und zum Verlust des Garantieanspruche
Regelmäßige Wartung 37AHINWEIS Datum und Uhrzeit einstellenADurch die Einstellung von Datum und Uhrzeit kann das Gerät den Druckkopf regelmäßig reinig
38BErkennen des Problems BÜberprüfen Sie zunächst Folgendes: Das Netzkabel des Gerätes ist richtig angeschlossen und das Gerät ist eingeschaltet. Al
Problemlösung 39BFehler- und Wartungsmeldungen BWie bei jedem hochentwickelten Bürogerät können Fehler auftreten oder der Austausch von Verbrauchsmate
40Fehler:Reinig XXFehler:Init. XXFehler:Druck XXFehler:Scan XXAm Gerät ist ein mechanisches Problem aufgetreten.Öffnen Sie den Gehäusedeckel und entfe
Problemlösung 41BPapier prüfen Es ist kein Papier eingelegt oder das Papier ist nicht richtig in der Papierkassette eingelegt.Sie haben die folgenden
iii5 So drucken Sie vom Computer aus 23Dokument drucken...
42Papierformat! Die Einstellung für das Papierformat entspricht nicht dem eingelegten Papier. Oder die Papierführungen der Zufuhr wurden nicht entspre
Problemlösung 43BSpeicher voll Der Speicher des Gerätes ist voll. Bei laufendem Kopiervorgang: Drücken Sie Stopp und warten Sie, bis die anderen mome
44Tintenbeh. voll Der Tintenabsorber-Behälter oder der Spülbehälter ist voll. Diese Komponenten sind Teile für die regelmäßige Wartung, die nach einer
Problemlösung 45BWenig XXXXXXX Eine oder mehrere Tintenpatronen sind fast verbraucht.Bestellen Sie eine neue Tintenpatrone. Sie können weiter drucken,
46Papierstau BFinden und entfernen Sie das gestaute Papier wie unten beschrieben:a Ziehen Sie den Netzstecker des Gerätes.b Ziehen Sie die Papierkasse
Problemlösung 47Bf Bewegen Sie den Druckkopf (falls erforderlich), um alles Papier aus diesem Bereich zu entfernen. Vergewissern Sie sich, dass sich i
48g Achten Sie darauf, dass Sie im Inneren des Gerätes (1) sorgfältig nach Resten von Papier suchen. h Schauen Sie von einem niedrigeren Blickpunkt au
Problemlösung 49Bl Schieben Sie die Papierkassette wieder vollständig in das Gerät. m Heben Sie den Gehäusedeckel (1) an, um die Verriegelung zu lösen
50c Ziehen Sie die zwei grünen Hebel im Gerät zu sich hin, um das gestaute Papier freizugeben. d Greifen Sie mit beiden Händen in die Griffmulden auf
Problemlösung 51Bf Wenn das dicke Papier gestautes Papier herausdrückt, entfernen Sie das gestaute Papier. WICHTIGBerühren Sie NICHT den Encoderstreif
ivD Technische Daten 74Allgemein ...74Druckm
52j Wenn das dicke Papier gestautes Papier herausdrückt, entfernen Sie das gestaute Papier. WICHTIGBerühren Sie NICHT den Encoderstreifen (1). Dies ka
Problemlösung 53Bn Schieben Sie die Papierkassette wieder vollständig in das Gerät. o Schließen Sie den Netzstecker wieder an.
54Falls Probleme auftreten sollten BHINWEIS• Technische Unterstützung erhalten Sie beim Brother-Kundensupport.• Falls einmal ein Problem auftreten sol
Problemlösung 55BEs wird nicht gedruckt.(Fortsetzung)Das Dokument wird nicht gedruckt, wenn alte, nicht gedruckte Daten im Druckertreiber-Spooler verb
56Probleme mit der DruckqualitätProblem Mögliche AbhilfeSchlechte Druckqualität. Prüfen Sie die Druckqualität. (Siehe Druckqualität prüfen uu Seite 35
Problemlösung 57BTexte bzw. Bilder werden schief gedruckt.Vergewissern Sie sich, dass das Papier richtig in die Papierkassette eingelegt ist und dass
58Probleme bei der PapierhandhabungProbleme Mögliche AbhilfeDas Gerät zieht kein Papier ein. Achten Sie darauf, dass Sie die Papierkassette vollständi
Problemlösung 59BKopierproblemeProblem Mögliche AbhilfeDas Anpassen der Kopie an die Seitengröße funktioniert nicht richtig.Vergewissern Sie sich, das
60NetzwerkproblemeProblem Mögliche AbhilfeEs kann nicht über das Netzwerk gedruckt werden.Vergewissern Sie sich, dass das Gerät eingeschaltet, online
Problemlösung 61BGeräteinformationen BSeriennummer anzeigen BSie können sich die Seriennummer Ihres Gerätes im Display anzeigen lassen.a Drücken Sie M
vInhaltsverzeichnis(Benutzerhandbuch - Erweiterte Funktionen)Im Benutzerhandbuch - Erweiterte Funktionen werden die folgenden Funktionen erläutert.Sie
62CEinstellungstabellen verwendenCDas Gerät lässt sich leicht einrichten und bedienen. Sie müssen nur auf die Menütasten drücken, um die gewünschten E
Einstellungs- und Funktionstabellen 63CZum Aufrufen des Funktionsmenüs:a Drücken Sie Menü.b Wählen Sie eine Option.Sie können schnell durch die einzel
64Menütabelle CDie Menütabelle zeigt die verfügbaren Menüoptionen. Die werkseitigen Einstellungen sind fettgedruckt und mit einem Sternchen markiert.M
Einstellungs- und Funktionstabellen 65CNetzwerk-Menü CEbene 1 Ebene 2 Ebene 3 Optionen Beschreibung Seite3.Netzwerk 1.TCP/IP1.Boot-MethodeAuto*FestRAR
663.Netzwerk(Fortsetzung)4.WPS/AOSS — — Zur einfachen Konfiguration der Wireless-Netzwerkeinstellungen per Tastendruck.Siehe .5.WPS + PIN-Code— — Zur
Einstellungs- und Funktionstabellen 67CMenü (Fortsetzung) CEbene 1 Ebene 2 Ebene 3 Optionen Beschreibung Seite4.Ausdrucke1.Geräteeinstell— — Zum Ausdr
68Vergr./Verkl. ( ) (Temporäre Einstellungen) CKopierqualität ( ) (Temporäre Einstellungen) CEbene 1 Ebene 2 Ebene 3 Optionen Beschreibung Seite———Auf
Einstellungs- und Funktionstabellen 69CKopieroptionen ( ) (Temporäre Einstellungen) CEbene 1 Ebene 2 Ebene 3 Optionen Beschreibung SeiteDruckmedium ——
70SCANNER ( ) CEbene 1 Ebene 2 Ebene 3 Optionen Beschreibung SeiteScannen:E-MailOptionen festl.— Aus*EinWenn Sie zum Ändern der Geräteeinstellungen da
Einstellungs- und Funktionstabellen 71CScannen:Bild Optionen festl.— Aus*EinWenn Sie zum Ändern der Geräteeinstellungen das Funktionstastenfeld verwen
72Scannen:Datei Optionen festl.— Aus*EinWenn Sie zum Ändern der Geräteeinstellungen das Funktionstastenfeld verwenden möchten, wählen Sie Ein.Siehe .D
Einstellungs- und Funktionstabellen 73CTexteingabe CSie müssen Text am Gerät eingeben.Eingabe von Ziffern, Buchstaben und Symbolen CDrücken Sie wiede
74DAllgemein DHINWEISDieses Kapitel enthält eine Zusammenfassung der technischen Daten des Gerätes. Weitere technische Daten finden Sie unter http://w
Technische Daten 75D1Geräuschpegel abhängig von den Druckbedingungen.2Entsprechend ISO92963Bürogeräte mit LWAd>6,30 B(A) sind nicht zur Verwendung
76Druckmedien D1Nehmen Sie die bedruckten Glanzpapiere und Folien direkt nach dem Ausdruck von der Papierablage, um das Verschmieren des Druckbildes z
Technische Daten 77DKopieren D1Beim Kopieren auf A4-Papier.Farbe/Schwarzweiß Ja/JaKopierbreite204 mm1Mehrfachkopien Normal/sortiert, bis zu 99 SeitenV
78Scanner D1Windows® XP in diesem Benutzerhandbuch schließt Windows® XP Home Edition, Windows® XP Professional und Windows® XP Professional x64 Editio
Technische Daten 79DDrucken D1Wenn das randlose Drucken eingeschaltet ist.2Siehe Druckmedien und Verwendungsmöglichkeiten uu Seite 18.3Beim Drucken au
80Schnittstellen D1Ihr Gerät hat einen USB 2.0 High-Speed-Anschluss. Das Gerät kann auch an einen Computer mit USB 1.1-Schnittstelle angeschlossen wer
Technische Daten 81DNetzwerk DHINWEISWeitere Informationen zu den Netzwerk-Spezifikationen uu Software- und Netzwerk-Benutzerhandbuch. Sie können Ihr
111Zur Verwendung dieses Handbuches1Danke, dass Sie ein Brother-Gerät gekauft haben. Das Lesen dieses Handbuches hilft Ihnen, die Funktionen dieses Ge
82Systemvoraussetzungen DUNTERSTÜTZTE BETRIEBSSYSTEME UND SOFTWARE-FUNKTIONENComputerplattform & BetriebssystemversionPC-SchnittstelleProzessorFre
Technische Daten 83DVerbrauchsmaterialien DTintenpatronen Das Gerät verwendet einzelne schwarze und farbige Patronen (Gelb, Cyan und Magenta), separat
Stichwortverzeichnis84EAApple MacintoshSiehe Software- und Netzwerk-Benutzerhandbuch.AuflösungDrucken ...
85EMMacintoshSiehe Software- und Netzwerk-Benutzerhandbuch.NNetzwerkDruckenSiehe Software- und Netzwerk-Benutzerhandbuch.ScannenSiehe Software- und N
www.brotherearth.comBesuchen Sie unsere Websitehttp://www.brother.com/Dieses Gerät ist nur für die Verwendung in dem Land zugelassen, in dem es erworb
More documents for Multifunction Devices Brother DCP-J132W
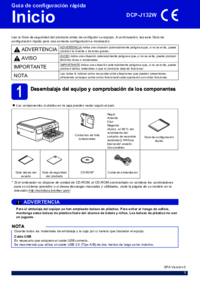











 (177 pages)
(177 pages)







Comments to this Manuals