Brother MFC-885CW User Manual
Browse online or download User Manual for Multifunction Devices Brother MFC-885CW. Brother MFC-885CW Benutzerhandbuch
- Page / 207
- Table of contents
- BOOKMARKS
- BENUTZERHANDBUCH 1
- Service-Information 2
- Zu diesem Handbuch 3
- EG-Konformitätserklärung 4
- Inhaltsverzeichnis 6
- Teil II Faxen 7
- Teil III Kopieren 9
- Teil IV Fotodirektdruck 10
- Teil V Software 11
- Teil VI Anhang 11
- C Menü und Funktionen 155 12
- D Technische Daten 173 12
- E Fachbegriffe 186 12
- F Stichwortverzeichnis 190 12
- Allgemeines I 13
- Allgemeine Informationen 1 14
- Software- und Netz 15
- Kapitel 1 16
- Beschreibung der 17
- Beschreibung der Netzwerk 17
- Einrichtung (nur MFC-885CW) 1 17
- Tasten und ihre Funktionen 1 18
- LCD-Anzeigen 1 21
- Menüfunktionen 1 21
- Vorlagen einlegen 2 22
- Vorlagenglas verwenden 2 23
- Verwendbare 24
- Papiersorten und 24
- Druckmedien 24
- Empfohlenes Papier 2 25
- Aufbewahren und Verwenden 25
- Das richtige Papier wählen 2 26
- Papier und andere 28
- Druckmedien einlegen 28
- Vorlagen und Papier einlegen 29
- Umschläge und Postkarten 30
- Fotopapier einlegen 2 31
- Kleine Ausdrucke entnehmen2 32
- Bedruckbarer Bereich 2 33
- Geräteeinstellungen 3 34
- Umschaltzeit für 35
- Betriebsarten 35
- Papiereinstellungen 3 36
- Lautstärke 37
- Einstellungen 37
- Automatische 38
- Zeitumstellung 38
- Display 3 38
- Dimmer für 39
- Hintergrundbeleuchtung 3 39
- Abschaltzeit für Display 3 39
- Hintergrundmuster 3 39
- Funktionen sperren 4 40
- Kennwort festlegen und 41
- Zugangssperre 42
- Faxen II 43
- Fax senden 5 44
- Fax vom Vorlagenglas 45
- Fax im Letter-Format vom 45
- Vorlagenglas senden 5 45
- Rundsenden (nur für 46
- Schwarzweiß-Faxe) 46
- Abbrechen eines 47
- Rundsendevorganges 5 47
- Zusätzliche 48
- Sendefunktionen 48
- Faxauflösung 5 49
- Sendevorbereitung 49
- (Dual Access) (nur für 49
- Schwarzweiß-Faxe) 5 49
- Direktversand (ohne Einlesen 50
- Übersee-Modus 5 50
- Zeitversetztes Senden 50
- (nur für Schwarzweiß-Faxe) 5 50
- Kapitel 5 52
- Fax empfangen 6 53
- Empfangsmodi 54
- Empfangsmodus 55
- Fax-Erkennung 6 56
- Zusätzliche Empfangs 57
- Fax am Ende eines 58
- Gespräches empfangen 6 58
- Gespeicherte Faxe drucken 6 58
- Telefon und externe Geräte 7 59
- Am MFC-885CW: 7 60
- Telefondienste 7 61
- Anschlussart 7 62
- Externer 63
- Anrufbeantworter 63
- Anschließen und einstellen 7 64
- Ansage des externen 64
- Anrufbeantworters 7 64
- Externes Telefon 7 65
- Externes schnurloses Telefon 66
- Fernaktivierungs-Code 7 66
- Kurzwahl 67
- Wahlwiederholung 8 68
- Gewählte Nummern 8 68
- Anruferliste 8 69
- Rufnummern 70
- Gespeicherte Kurzwahl 72
- (Name/Nummer) ändern 8 72
- Rundsende-Gruppen 72
- Gruppennamen ändern 8 73
- Gruppe löschen 8 73
- Nachwahlverfahren 74
- (Call-by-Call) 8 74
- Digitaler Anrufbeantworter 9 75
- Ansage prüfen 9 76
- Ansage löschen 9 76
- Nachrichten verwalten 9 77
- Zusätzliche Anrufbe 78
- Gebührenfreie Statusinfo 9 79
- Mithören 9 79
- Mitschneiden von Telefonge 79
- Erweiterte Faxoptionen 80
- (nur für Schwarzweiß-Faxe) 80
- Faxspeicherung 10 81
- Faxvorschau 10 81
- Empfangene Faxe ansehen 10 82
- PC-Faxempfang (Wer 83
- Anderen PC für den PC 84
- Faxempfang auswählen 10 84
- Fernabfrage 10 86
- Zugangscode verwenden 10 87
- Fernabfrage-Befehle 10 88
- Fax-Fernweitergabe 10 89
- Nummer für die Fax 89
- Weiterleitung ändern 10 89
- Faxberichte 11 90
- Berichte und Listen 11 91
- Faxabruf (Polling) 12 92
- Zeitversetzter aktiver 93
- Faxabruf 12 93
- Gruppenfaxabruf (nur für 93
- Schwarzweiß-Faxe) 12 93
- Passiver Faxabruf (nur 94
- Kopieren III 95
- Kopieren 13 96
- Kopiereinstellungen 13 97
- Vergrößern/Verkleinern 13 98
- Seitenmontage (N auf 1 oder 98
- Poster) 13 98
- Kopieren 99
- Sortiert kopieren mit dem 100
- Vorlageneinzug 13 100
- Helligkeit, Kontrast und 100
- Farbeinstellungen 13 100
- Papiereinstellungen 13 101
- Speicher-voll-Meldung 13 102
- Fotodirektdruck IV 103
- 22 mm oder weniger 104
- Wichtige Hinweise zur Ver 105
- Speichermedium 106
- Bilder drucken 14 107
- Index (Miniaturansichten) 108
- Fotos drucken 14 108
- Fotoeffekte 14 109
- Hauttonkorrektur 14 110
- Landschaftkorrektur 14 110
- Rote Augen entfernen 14 111
- Schwarzweiß 14 111
- Suchen (Datum) 14 112
- Alle Fotos drucken 14 113
- Diashow 14 113
- Beschnitt 14 114
- DPOF-Ausdruck 14 114
- Druckeinstellungen 14 115
- Druckqualität 14 116
- Papiereinstellungen 14 116
- Farbeinstellungen 14 117
- Größe anpassen 14 118
- Randlos drucken 14 118
- Scan to Medium 14 119
- Scan to Medium verwenden 14 120
- Fehlermeldungen 14 121
- Fotodirektdruck von ei 122
- Fotodirektdruck von 123
- (ohne PictBridge) 123
- Fehlermeldungen 15 124
- Software V 125
- Software- und Netzwerk 126
- Funktionen 126
- Anhang VI 127
- Sicherheitshinweise und 128
- Vorschriften 128
- Ränder der Papierkassette 130
- Nur innerhalb 135
- Warenzeichen A 137
- Problemlösung und Wartung B 138
- Drucken (Fortsetzung) 139
- Ausdruck empfangener Faxe 140
- Faxempfang 141
- Fax senden 141
- Ankommende Anrufe 142
- Kopierfunktionen 142
- Scanner-Funktionen 142
- Software-Funktionen 143
- Speichermedium-Funktionen 143
- Netzwerk 144
- Fehlermeldungen B 145
- Animierte Hilfe B 148
- Gespeicherte Faxe oder 148
- Journal sichern B 148
- Problemlösung und Wartung 149
- Dokumentenstau B 150
- Papierstau B 151
- Wählton B 153
- Kompatibilität B 153
- Regelmäßige Wartung B 154
- Gehäuse reinigen B 156
- Scanner reinigen B 157
- Druckwalze reinigen B 157
- Papiereinzugsrolle reinigen B 158
- Druckkopf reinigen B 159
- Druckqualität prüfen B 160
- Tintenvorrat überprüfen B 162
- Hörerablage und Telefonhö 162
- (nur MFC-680CN) B 162
- Geräteinformationen B 164
- Verpacken des Gerätes 164
- MFC-680CN 166
- MFC-885CW 166
- Sie ihn zu 166
- Menü und Funktionen C 167
- Funktionstabelle C 168
- Menü und Funktionen 169
- LAN-Menü C 172
- Menü ( ) (Fortsetzung) C 176
- Fax ( ) C 177
- Scanner ( ) C 179
- Kopierer ( ) C 180
- Photo ( ) C 182
- Texteingabe C 184
- Technische Daten D 185
- Druckmedien D 187
- Digitaler Anrufbeantworter D 189
- Schnurloser Hörer (BCL-D20) D 190
- Kopierer D 191
- Speichermedium-Funktionen D 192
- PictBridge D 193
- Scanner D 193
- Drucker D 194
- Schnittstellen D 194
- Systemvoraussetzungen D 195
- Verbrauchsmaterialien D 196
- Netzwerk (LAN) D 197
- Fachbegriffe E 198
- Fachbegriffe 199
- Stichwortverzeichnis 202
- Besuchen Sie unsere Website 207
Summary of Contents
BENUTZERHANDBUCHMFC-680CNMFC-885CW
viiiKopiereinstellungen ...85Kopierqualität ändern ...
Kapitel 1388Sortiert kopieren mit dem Vorlageneinzug 13Beim mehrmaligen Kopieren mehrseitiger Vorlagen können Sie die Kopien auch sortiert ausgeben la
Kopieren8913Farbabgleich 13a Drücken Sie (Kopierer).b Legen Sie die Vorlage ein.c Geben Sie die gewünschte Kopienan-zahl ein.d Drücken Sie a oder b,
Kapitel 1390Änderungen als neue Stan-dardeinstellungen speichern 13Sie können die am häufigsten verwendeteten Einstellungen für Qualität, Papiersorte,
Teil IVFotodirektdruck IVBilder von einer Speicherkarte oder einem USB-Stick (USB-Flash-Speicher) drucken92Bilder von einer Kamera drucken 110
9214Speichermedium-Funktionen14Direktdruck von Speicherkar-te oder USB-Stick ohne PC 14Auch wenn Ihr Gerät nicht mit einem Compu-ter verbunden ist, ka
Bilder von einer Speicherkarte oder einem USB-Stick (USB-Flash-Speicher) drucken9314Die Speichermedium-Funktionen ermögli-chen den Ausdruck digitaler
Kapitel 1494Speichermedium einlegen14Setzen Sie die Speicherkarte oder den USB-Stick fest in den richtigen Einschub ein. 1 USB-Stick (USB-Flash-Speich
Bilder von einer Speicherkarte oder einem USB-Stick (USB-Flash-Speicher) drucken9514Fotodirektdruck einschalten 14Drücken Sie nach Einsetzen der Speic
Kapitel 1496Index (Miniaturansichten) drucken 14Das Gerät ordnet jedem Bild automatisch eine eigene Nummer zu (z. B. Nr.1, Nr.2, Nr.3 etc.). Ihr Gerät
Bilder von einer Speicherkarte oder einem USB-Stick (USB-Flash-Speicher) drucken9714e Wiederholen Sie Schritt d, bis die Num-mern der Bilder, die gedr
ix15 Bilder von einer Kamera drucken 110Fotodirektdruck von einer PictBridge-Kamera...110PictBridge-Vo
Kapitel 1498Hauttonkorrektur 14Mit der Hauttonkorrektur können Portraitfotos verbessert werden. Diese Funktion erkennt Hauttöne von Personen in einem
Bilder von einer Speicherkarte oder einem USB-Stick (USB-Flash-Speicher) drucken9914Rote Augen entfernen 14Das Gerät erkennt rote Augen in den Fotos u
Kapitel 14100Sepia 14Sie können die Farbe eines Fotos in Sepia konvertieren.a Vergewissern Sie sich, dass die Spei-cherkarte oder der USB-Stick in den
Bilder von einer Speicherkarte oder einem USB-Stick (USB-Flash-Speicher) drucken10114Alle Fotos drucken 14Sie können alle Bilder eines Speichermedi-um
Kapitel 14102Beschnitt 14Sie können ein Foto zurechtschneiden und nur einen Teil des Bildes ausdrucken.HinweisWenn das Foto sehr klein ist oder unrege
Bilder von einer Speicherkarte oder einem USB-Stick (USB-Flash-Speicher) drucken10314Druckeinstellungen 14Sie können die Druckeinstellungen temporär,
Kapitel 14104Druckqualität 14a Drücken Sie a oder b, um Druckqualität zu wählen.b Drücken Sie d oder c, um Normal oder Foto zu wählen.Drücken Sie OK.c
Bilder von einer Speicherkarte oder einem USB-Stick (USB-Flash-Speicher) drucken10514Helligkeit, Kontrast und Farbeinstellungen 14Helligkeit 14a Drück
Kapitel 14106Hinweis• WeißabgleichDiese Einstellung korrigiert die Verfär-bung von weißen Bereichen innerhalb ei-nes Bildes. Beleuchtung, Kameraeinste
Bilder von einer Speicherkarte oder einem USB-Stick (USB-Flash-Speicher) drucken10714Änderungen als neue Stan-dardeinstellungen speichern 14Sie können
xRegelmäßige Wartung...142Tintenpatronen wechseln ...
Kapitel 14108Scan to Medium verwenden 14Sie können schwarzweiße und farbige Doku-mente und Fotos einscannen und direkt auf einer Speicherkarte oder ei
Bilder von einer Speicherkarte oder einem USB-Stick (USB-Flash-Speicher) drucken10914j Das Gerät vergibt automatisch einen Dateinamen. Sie können den
11015Fotodirektdruck von ei-ner PictBridge-Kamera15 Ihr Brother-Gerät unterstützt den PictBridge-Standard, wodurch Sie eine PictBridge-kom-patible Kam
Bilder von einer Kamera drucken11115Bilder drucken 15HinweisNehmen Sie alle Speicherkarten bzw. den USB-Stick aus dem Gerät, bevor Sie eine digitale K
Kapitel 15112Bilder drucken 15HinweisNehmen Sie alle Speicherkarten bzw. den USB-Stick aus dem Gerät, bevor Sie eine digitale Kamera anschließen. a Ve
Teil VSoftware VSoftware- und Netzwerk-Funktionen 114
11416Auf der CD-ROM befinden sich das Software- und das Netzwerkhandbuch, worin alle Funk-tionen ausführlich erklärt sind, die nach An-schluss des Ger
Teil VIAnhang VISicherheitshinweise und Vorschriften 116Problemlösung und Wartung 126Menü und Funktionen 155Technische Daten 173
116AStandortwahl AStellen Sie das Gerät auf eine ebene und stabile Fläche, wie z. B. einen Schreibtisch. Der Stand-ort sollte vibrations- und erschütt
Sicherheitshinweise und Vorschriften117AHinweise zur sicheren Verwendung des Gerätes ABewahren Sie diese Hinweise zum Nachschlagen sorgfältig auf. Bea
Teil IAllgemeines IAllgemeine Informationen 2Vorlagen und Papier einlegen 10Geräteeinstellungen 22Funktionen sperren 28
118Um Verletzungen zu vermeiden, legen Sie die Hand bei geöffneter Vorlagenglas-Abdeckung oder bei geöffnetem Gehäusedeckel NICHT auf die Gehäusekante
Sicherheitshinweise und Vorschriften119AFassen Sie NICHT an die grau schattierten Bereiche, um Verletzungen zu vermeiden. Zum Transport des Gerätes f
120WARNUNG • Seien Sie vorsichtig, wenn Sie Telefonanschlüsse installieren oder verändern. Berühren Sie keine Telefonleitungen oder Endgeräte, die nic
Sicherheitshinweise und Vorschriften121AWichtige Sicherheitshinweise A1 Lesen Sie die folgenden Hinweise aufmerksam durch.2 Bewahren Sie diese Sicherh
12213 Warten Sie, bis das Gerät die Seiten vollständig ausgegeben hat, bevor Sie die Seiten entneh-men.14 Unter den folgenden Umständen sollten Sie de
Sicherheitshinweise und Vorschriften123AWichtig - Für Ihre Sicherheit ASchließen Sie das Gerät nur an einer geerdeten Steckdose an.Die Tatsache, dass
124Gesetzliche Vorschriften zum Kopieren ADas Kopieren bestimmter Dokumente in betrügerischer Absicht ist strafbar. Die folgende Liste er-hebt keinen
Sicherheitshinweise und Vorschriften125AWarenzeichen ADas Brother-Logo ist ein eingetragenes Warenzeichen von Brother Industries, Ltd.Brother ist ein
126BProblemlösung BFalls einmal ein Problem auftreten sollte, versuchen Sie, es mit Hilfe der folgenden Tabelle zu lösen.Sie können die meisten Proble
Problemlösung und Wartung127BWeiße, horizontale Linien in Texten oder GrafikenReinigen Sie den Druckkopf. (Siehe Druckkopf reinigen auf Seite 147.)Ver
21Zur Verwendung dieses Handbuches1Sie haben ein leistungsstarkes, leicht zu be-dienendes Brother-Gerät gekauft. Nehmen Sie sich ein wenig Zeit und le
128Es werden mehrere Blätter auf ein-mal aus der Papierzufuhr eingezo-gen.Vergewissern Sie sich, dass das Papier richtig eingelegt ist. (Siehe Papier
Problemlösung und Wartung129BDas Gerät beantwortet Anrufe nicht.Vergewissern Sie sich, dass der richtige Empfangsmodus eingestellt ist. (Siehe Empfang
130Ankommende AnrufeProblem Mögliche AbhilfeBei Telefonanrufen wird zum Fax-empfang umgeschaltet.Wenn die Fax-Erkennung eingeschaltet ist, achtet das
Problemlösung und Wartung131BSoftware-FunktionenProblem Mögliche AbhilfeDie Software kann nicht installiert oder es kann nicht gedruckt wer-den.Starte
132NetzwerkProblem Mögliche AbhilfeEs kann nicht über das Netzwerk gedruckt werden.Vergewissern Sie sich, dass das Gerät mit Strom versorgt, online un
Problemlösung und Wartung133BFehlermeldungen BSollten einmal Fehler oder Probleme durch Fehlbedienung auftreten, erkennt das Gerät meist selbst die Fe
134Gerät ungeeignetVerbindung zum USB-Direktan-schluss lösen.Ein USB-Gerät (USB-Stick oder Kamera), das nicht unterstützt wird, wurde an den USB-Direk
Problemlösung und Wartung135BNicht belegt! Unter der verwendeten Kurzwahl ist keine Nummer gespeichert.Überprüfen Sie, ob Sie die richtige Kurz-wahl
136Animierte Hilfe BWenn ein Papierstau auftritt oder Tintenpat-ronen leer sind, zeigt Ihnen die animierte Hil-fe Schritt für Schritt, was zu tun ist.
Problemlösung und Wartung137BSie können auch zunächst das Journal an ein anderes Faxgerät senden, um zu überprüfen, ob Faxe gesichert werden müssen. (
Allgemeine Informationen31Software- und Netz-werkhandbuch1Das vorliegende Benutzerhandbuch be-schreibt die Funktionen, die ohne Computer-anschluss zur
138d Drücken Sie a oder b, um Daten-transfer zu wählen.Drücken Sie OK.e Drücken Sie a oder b, um Bericht-transf. zu wählen.Drücken Sie OK.f Geben Sie
Problemlösung und Wartung139BPapierstau BEntfernen Sie das gestaute Papier wie im Folgenden beschrieben. Öffnen Sie dann den Gehäusedeckel und schließ
140d Befestigen Sie die Papierstau-Abde-ckung wieder.Vergewissern Sie sich, dass die Papier-stau-Abdeckung richtig eingesetzt ist. e Heben Sie den Geh
Problemlösung und Wartung141BWählton BWerkseitig ist Ihr Gerät so eingestellt, dass es beim automatischen Senden eines Faxes eine festgelegte Zeit war
142Regelmäßige Wartung BTintenpatronen wechseln BDas Gerät ist mit einem Tintenpunktzähler ausgestattet. Dieser überwacht automatisch den Tintenvorrat
Problemlösung und Wartung143Bd Entfernen Sie den gelben Verschluss (1) der Tintenpatrone. Nicht möglich Berühren Sie NICHT den in der Abbildung unten
144VORSICHT Nehmen Sie die Tintenpatronen nur her-aus, wenn sie gewechselt werden müssen. Andernfalls kann sich die Tintenmenge ver-ringern und das Ge
Problemlösung und Wartung145Bc Nehmen Sie das Papier aus der Papier-kassette und entfernen Sie Papierreste usw.d Reinigen Sie die Papierkassette mit e
146b Reinigen Sie die Druckwalze (1). Papiereinzugsrolle reinigen Ba Ziehen Sie die Papierkassette ganz aus dem Gerät heraus.b Ziehen Sie den Netzstec
Problemlösung und Wartung147BDruckkopf reinigen BUm die bestmögliche Druckqualität zu erhal-ten, reinigt das Gerät bei Bedarf den Druck-kopf automatis
Kapitel 14Beschreibung der Scanner-Funktionen1Es gibt verschiedene Möglichkeiten, Vorla-gen zu scannen. Hier können Sie Informatio-nen finden:Software
148Druckqualität prüfen BWenn die Farben blass sind oder Streifen in Bildern oder Texten zu sehen sind, können verstopfte Tintendüsen die Ursache sein
Problemlösung und Wartung149BVertikale Ausrichtung prüfen BDie vertikale Ausrichtung des Druckkopfes sollte überprüft werden, falls nach einem Transpo
150Tintenvorrat überprüfen BZusätzlich zur Tintenanzeige am unteren Dis-playrand, die Sie über den Tintenvorrat infor-miert, können Sie mit der Taste
Problemlösung und Wartung151Bc Befestigen Sie die mitgelieferte seitliche Abdeckung. Hörer anschließen und Hörerablage befestigenBa Entfernen Sie die
152Geräteinformationen BSeriennummer anzeigen BSie können sich die Seriennummer Ihres Ge-rätes wie folgt im Display anzeigen lassen:a Drücken Sie Menü
Problemlösung und Wartung153Bg Heben Sie den Gehäusedeckel (1) an, um die Stütze zu lösen. Drücken Sie dann die Stütze (2) vorsichtig nach un-ten und
154MFC-680CN MFC-885CW l Schließen Sie den Karton und kleben Sie ihn zu.
155CCBenutzerfreundliche BedienungCDie Funktionen des Gerätes werden entwe-der mit den Menütasten oder in einem über-sichtlichen und leicht zu bediene
156Funktionstabelle CDie Funktionstabelle zeigt die verfügbaren Menüs und Funktionseinstellungen. Die werkseitigen Einstellungen sind fettgedruckt und
Menü und Funktionen157CGeräteein-stell(Fortsetzung)Stand-by Fax — Faxemp-fang:Ein*Faxemp-fang:AusWählen Sie hier, ob im Stand-by-Fax-Modus Faxe empfan
Allgemeine Informationen51Beschreibung der Scanner-Funktionen1Es gibt verschiedene Möglichkeiten, Vorla-gen zu scannen. Hier können Sie Informatio-nen
158Fax Empfangs-einst.Klingelan-zahlKlingelanzahl012*345Anzahl Klingelzeichen, nach der ein Anruf im Fax- oder Fax/Tel-Modus an-genommen wird.43Status
Menü und Funktionen159CFax(Fortsetzung)Berichte Sendebericht EinEin+DokAus*Aus+DokAutomatischer Ausdruck eines Sendeberichts nach jeder Sendung bzw. d
160LAN-Menü CFax(Fortsetzung)Extras Zugangssper-re— Sperrt den Zugriff auf die wichtigsten Funktionen, mit Ausnahme des Fax-empfangs im Speicher.28Kom
Menü und Funktionen161CLAN(nur MFC-680CN)(Fortsetzung)TCP/IP(Fortsetzung)WINS-Konfig. — Auto*FestZur Auswahl des WINS-Konfigura-tionsmodus.WINS-Server
162LAN(nur MFC-885CW)(Fortsetzung)LAN (Kabel)(Fortsetzung)TCP/IP(Fortsetzung)Gateway [000-255].[000-255].[000-255].[000-255]Zur Eingabe der Gateway-Ad
Menü und Funktionen163CLAN(nur MFC-885CW)(Fortsetzung)WLAN(Fortsetzung)TCP/IP(Fortsetzung)Subnet-Mask [000-255].[000-255].[000-255].[000-255]Zur Einga
164Menü ( ) (Fortsetzung) CLAN(nur MFC-885CW)(Fortsetzung)WLAN(Fortsetzung)WLAN-Status Status — Zeigt den aktuel-len Status der Wireless-Netz-werkverb
Menü und Funktionen165CFax ( ) CInbetriebnahme(Fortsetzung)Empfangsmodus(nur MFC-885CW)— Nur FaxFax/Tel*ManuellWählen Sie hier, wie das Gerät Anrufe a
166Kurzwahl Suchen —Alphabetisch sortiertNumerisch sortiertZum Auswählen einer ge-speicherten Rufnummer.55Kurzwahl speichern— — Rufnummer als Kurzwahl
Menü und Funktionen167CScanner ( ) CÜbersee-Modus ——EinAus*Für Übersee-Übertragun-gen.38Scangröße ——A4*LetterScanbereich des Vorlagen-glases entsprech
Kapitel 16Tasten und ihre Funktionen 1MFC-680CN 1MFC-885CW 1HinweisDie meisten Abbildungen in diesem Benutzerhandbuch zeigen das MFC-680CN. 1 Ziffern
168Kopierer ( ) CHauptmenü Untermenü Menüauswahl Optionen Beschreibung SeiteQualität ——EntwurfNormal*HochZur Auswahl der Kopierauf-lösung.85Vergr./Ver
Menü und Funktionen169CRot einstellen—— Zum Einstellen des Rotan-teils in den Kopien.89Grün einstellen—— Zum Einstellen des Grün-anteils in den Kopien
170Photo ( ) CDruckeinstellungenHauptmenü Untermenü Menüauswahl Optionen Beschreibung SeiteFotos ansehen — — Siehe folgende Tabelle „Druck-einstellung
Menü und Funktionen171CPapierformat A410x15cm*13x18cmLetterWenn A4 oder Letter gewählt ist:10x8cm13x9cm15x10cm*18x13cm20x15cmMax. Größe*— Zum Einstell
172Texteingabe CIn einigen Menüs, zum Beispiel beim Spei-chern der Absenderkennung, müssen Buch-staben eingegeben werden. Dazu werden die Zifferntaste
173DDAllgemeines DTechnische Daten DSpeicher 32 MB ADF (Automatischer Vorla-geneinzug) Bis zu 10 SeitenEmpfohlene Umgebungsbedingungen für beste Resul
1741Abhängig von den DruckbedingungenAbmessungen MFC-680CN: MFC-885CW: Gewicht MFC-680CN: 8,5 kgMFC-885CW: 8,6 kgGeräuschpegel Betrieb:50 dB oder weni
Technische Daten175DDruckmedien D1Verwenden Sie nur speziell für Tintenstrahlgeräte empfohlene Folien.2Es wird empfohlen, die bedruckten Fotopapiere u
176Fax DKompatibilität ITU-T Gruppe 3Codierung MH/MR/MMR/JPEGÜbertragungsgeschwindigkeit Automatic Fallback14400 bps Dokumentengröße Vorlageneinzug (
Technische Daten177D1Nur Schwarzweiß2„Seiten“ bezieht sich auf „Brother Standard Chart Nr. 1“ (ein typischer Geschäftsbrief mit Standardauflösung und
Allgemeine Informationen71 3 Betriebsarten-Tasten: FaxZur Verwendung der Faxfunktionen. ScannerZur Verwendung der Scannerfunktionen. KopiererZu
178Digitaler schnurloser Hörer (nur MFC-885CW) DSchnurloser Hörer (BCL-D20) DAkku DFrequenz 1,9 GHz Standard DECT™Mehrere Hörer verwendbar Bis zu 4 Hö
Technische Daten179DKopierer D1Nach Brother-Standard-Test (Entwurfsdruck, gestapelt). Die Kopiergeschwindigkeit hängt von der Komplexität der zu kopie
180Speichermedium-Funktionen D1Speicherkarten, Adapter und USB-Flash-Speicher gehören nicht zum Lieferumfang.2SecureDigital (SD&MMC): 16 MB bis 2
Technische Daten181DPictBridge DScanner D1Windows® XP in diesem Benutzerhandbuch schließt Windows® XP Home Edition, Windows® XP Professional und Windo
182Drucker D1Nach Brother Standard-Test.A4-Format im Entwurfsdruck2Wenn die Funktion zum randlosen Drucken eingeschaltet ist.3Siehe Papiersorten und V
Technische Daten183DSystemvoraussetzungen DUNTERSTÜTZTE BETRIEBSSYSTEME UND SOFTWARE-FUNKTIONENBetriebssysteme Unterstützte FunktionenSchnitt-stellePr
184Verbrauchsmaterialien DTintenpatronen 1 schwarze und 3 separate farbige Patronen (Gelb, Cyan und Ma-genta), separat vom Druckkopf austauschbarLeben
Technische Daten185DNetzwerk (LAN) D1Siehe Tabelle Systemvoraussetzungen auf Seite 183.2Wenn Sie ein erweitertes Druckerverwaltungsprogramm benötigen,
186EHier finden Sie eine Beschreibung der Funktionen und Fachbegriffen, die in Brother-Handbüchern vorkommen. Welche Funktionen zur Verfügung stehen,
Fachbegriffe187EF/T-Rufzeit einstellenMit dieser Funktion kann eingestellt wer-den, wie lange das Gerät beim Empfang eines Telefonanrufes im F/T-Modus
Service-InformationFüllen Sie die folgenden Felder aus, damit Sie im Be-darfsfall jederzeit darauf zurückgreifen können:Modell: MFC-680CN und MFC-885C
Kapitel 185 Start-Tasten: Start FarbeZum Senden eines Farbfaxes oder zum Anfertigen einer Farbkopie. Diese Taste dient auch zum Starten eines Scanvo
188KlingelanzahlDie Anzahl der Klingelzeichen, nach der das Gerät einen Anruf im Empfangsmo-dus Nur Fax oder Fax/Tel annimmt.KlingellautstärkeZum Ände
Fachbegriffe189ESignaltonDer Signalton ist zu hören, wenn eine Tas-te gedrückt wird oder ein Fehler auftritt.Speicherempfang bei PapiermangelNach Eins
Stichwortverzeichnis190FAAbbrechenFaxspeicherung ...73Faxvorschau ...73Fax-We
191FEEinlegen von Papier ...16Einlegen von Umschlägen und Postkarten ...18E
192GGeräteeinstellungen ...155Gespeicherte Faxe oder Journal sichern ...1
193FPapierstauDokument ...138Papier ...138PC-FaxSiehe Software
194Druckenalle Fotos ...101Fotos ...96Index ...
Besuchen Sie unsere Websitehttp://www.brother.comDieses Gerät entspricht den Bestimmungen des Landes, für das es zugelassen wurde. DieBrother-Vertretu
Allgemeine Informationen91LCD-Anzeigen 1Wenn das Gerät nicht mit einer anderen Funktion beschäftigt ist, zeigt das Display den Gerätestatus an. 1 Wire
102Vorlagen einlegen 2Sie können Dokumente zum Faxen, Kopieren und Scannen vom automatischen Vorlagen-einzug (ADF) einziehen lassen oder das Vor-lagen
Vorlagen und Papier einlegen112Vorlagenglas verwenden 2Vom Vorlagenglas können Seiten eines Bu-ches, Zeitungsausschnitte sowie einzelne Seiten gefaxt,
Kapitel 212Scanbereich 2Der scanbare Bereich ist von den Einstellun-gen in der verwendeten Anwendung abhän-gig. Unten sind die Bereiche des Papiers an
Vorlagen und Papier einlegen132Empfohlenes Papier 2Um die beste Druckqualität zu erhalten, emp-fehlen wir, Brother-Papier zu verwenden (sie-he Tabelle
Kapitel 214Das richtige Papier wählen 2Papiersorten und Verwendungsmöglichkeiten 2Papiersorte Papiergröße VerwendungFaxen Kopie-renFoto-direkt-druckDr
Vorlagen und Papier einlegen152Papierspezifikationen und Kapazität der Papierzufuhr 21Bis zu 50 Blatt im Legal-Format (80 g/m2)Bis zu 100 Blatt im A4-
Kapitel 216Papier und andere Druckmedien einlegen2HinweisZum Drucken auf die Papierformate Photo 10 × 15 cm und Photo L lesen Sie Fotopapier einlegen
Vorlagen und Papier einlegen172d Legen Sie das Papier vorsichtig mit der Oberkante zuerst und mit der zu bedru-ckenden Seite nach unten ein.Achten Sie
iZu diesem HandbuchDas Gerät wird mit einem N-kodierten TAE-Anschlusskabel geliefert. Es arbeitet auch an nach-geschalteten und zugelassenen Telekom-E
Kapitel 218g Schieben Sie die Papierkassette lang-sam wieder vollständig in das Gerät. h Halten Sie die Papierkassette fest und ziehen Sie die Papiera
Vorlagen und Papier einlegen192Umschläge und Postkarten einlegen 2a Vor dem Einlegen sollten Sie die Ecken und Kanten der Umschläge oder Post-karten m
Kapitel 220b Stellen Sie die seitlichen Papierführun-gen (1) und die Papierlängen-Führung (2) entsprechend der Papiergröße ein. Halten Sie dazu den He
Vorlagen und Papier einlegen212Bedruckbarer Bereich 2Der bedruckbare Bereich ist abhängig von den Einstellungen in der von Ihnen benutzten Anwen-dung.
223Stand-by-Fax-Modus 3Wenn das Gerät nicht mit dem Ausführen einer Funktion beschäftigt ist, können Sie durch Drücken der Taste Stand-by Fax den Stan
Geräteeinstellungen2331Faxe können nicht manuell mit Start S/W oder Start Farbe empfangen werden.2Telefonanrufe können durch Abheben des Hörers am Ger
Kapitel 324Papiereinstellungen 3Papiersorte 3Damit Sie die optimale Druckqualität erhal-ten, sollte das Gerät auf die verwendete Pa-piersorte eingeste
Geräteeinstellungen253Lautstärke-Einstellungen3Klingellautstärke 3Sie können als Klingellautstärke eine Einstel-lung zwischen Laut und Aus wählen.Drüc
Kapitel 326Automatische Zeitumstellung3Mit dieser Funktion können Sie die automati-sche Zeitumstellung zwischen Winter- und Sommerzeit ein- oder aussc
Geräteeinstellungen273d Drücken Sie a oder b, um Beleuchtung zu wählen.e Drücken Sie d oder c, um Hell oder Dunkel zu wählen.Drücken Sie OK.f Drücken
iiEG-Konformitätserklärung(entsprechend der R & TTE-Richtlinie)
284Zugangssperre 4Mit dieser Funktion können Sie den Zugang zu den wichtigsten Funktionen des Gerätes sperren. Zeitversetzte Sendevorgänge oder Faxabr
Funktionen sperren294Kennwort festlegen und ändern 4HinweisWenn Sie bereits ein Kennwort festgelegt haben, müssen Sie es nicht erneut festle-gen. Kenn
Kapitel 430Zugangssperreein-/ausschalten 4Zugangssperre einschalten 4a Drücken Sie Menü.b Drücken Sie a oder b, um Fax zu wäh-len.Drücken Sie OK.c Drü
Teil IIFaxen IIFax senden 32Fax empfangen 41Telefon und externe Geräte 47Rufnummern wählen und speichern 55Digitaler Anrufbeantworter 63Erweiterte Fax
325Faxbetrieb einschalten5Zum Senden eines Faxes oder zum Ändern von Sende- und Empfangseinstellungen drü-cken Sie die Taste (Fax), so dass sie grün
Fax senden335Fax vom Vorlagenglas senden 5Vom Vorlagenglas können einzelne Seiten eines Buches gefaxt werden. Die Vorlagen können bis zu A4 (oder Lett
Kapitel 534Farbfax-Funktion 5Sie können mit Ihrem Gerät ein Farbfax an Faxgeräte senden, die diese Funktion eben-falls unterstützen.Farbfaxe können je
Fax senden355e Wiederholen Sie Schritt d, bis Sie alle Faxnummern hinzugefügt haben, und drücken Sie dann a oder b, um Fertig zu wählen.Drücken Sie OK
Kapitel 536Zusätzliche Sendefunktionen5Mehrere Einstellungen zum Senden ändern 5Zum Senden einer Vorlage können Sie in be-liebiger Kombination folgend
Fax senden375Faxauflösung 5Durch Ändern der Faxauflösung kann die Übertragungsqualität eines Faxes verbessert werden.a Drücken Sie (Fax).b Drücken S
iiiEG-KonformitätserklärungHerstellerBrother Industries Ltd., 15-1, Naeshiro-cho, Mizuho-ku, Nagoya 467-8561, JapanWerkBrother Industries (Shen Zhen)
Kapitel 538Direktversand (ohne Einlesen der Vorlage in den Speicher) 5Vor dem Senden eines Faxes liest das Gerät normalerweise das Dokument zuerst in
Fax senden395Stapelübertragung(nur für Schwarzweiß-Faxe) 5Wenn diese Funktion eingeschaltet ist, ord-net das Gerät alle gespeicherten zeitversetz-ten
Kapitel 540Werkseitige Einstellungen wieder herstellen 5Sie können alle geänderten Einstellungen wieder auf die werkseitigen Einstellungen zu-rücksetz
4166Empfangsmodi 6Wählen Sie den geeigneten Empfangsmodus je nachdem, welche externen Geräte oder Telefon-dienste Sie verwenden möchten.Empfangsmodus
Kapitel 642Empfangsmodi verwenden6Wenn Nur Fax oder Fax/Tel eingestellt ist, werden Anrufe vom Gerät automatisch ange-nommen. Für diese Modi können Si
Fax empfangen436Empfangsmodus-Einstellungen6Klingelanzahl 6Mit dieser Funktion wird festgelegt, nach wie vielen Klingelzeichen das Gerät einen Anruf a
Kapitel 644Fax-Erkennung 6Wenn Ein gewählt ist: 6Faxe werden auch automatisch empfangen, wenn der Anruf mit einem Telefon angenom-men wurde. Sie müsse
Fax empfangen456Zusätzliche Empfangs-einstellungen6Automatische Verkleinerung beim Empfang 6Wenn Sie Ein wählen, wird jede Seite eines empfangenen Fax
Kapitel 646a Drücken Sie Menü.b Drücken Sie a oder b, um Fax zu wäh-len.Drücken Sie OK.c Drücken Sie a oder b, um Empfangseinst. zu wählen.Drücken Sie
4777Telefonieren 7Telefonate können über den Hörer des Gerä-tes, den schnurlosen Hörer (nur MFC-885CW), die Freisprecheinrichtung oder ein externes Te
ivInhaltsverzeichnisTeil I Allgemeines1 Allgemeine Informationen 2Zur Verwendung dieses Handbuches...
Kapitel 748Am MFC-885CW: 7a Wenn Sie den Anruf durch Drücken der Taste Freisprechen am Gerät ange-nommen haben, drücken Sie am Gerät Stumm/Intern zur
Telefon und externe Geräte497Telefondienste 7Das Gerät unterstützt die Anrufer-Kennung, wenn Sie einen entsprechenden Service-Dienst bei Ihrer Telefon
Kapitel 750Liste der Anrufer-Kennungen anzeigen7Wenn die Anrufer-Kennung eingeschaltet ist, kann das Gerät bis zu 30 Kennungen von An-rufern speichern
Telefon und externe Geräte517Nebenstelle und Amtsholung 7Ihr Gerät ist werkseitig für die Installation an einem Hauptanschluss eingestellt (Normal). I
Kapitel 752HinweisWenn Sie nicht alle gesendeten Faxe empfangen, sollten Sie die Anzahl der Klingelzeichen verringern, nach der der externe Anrufbeant
Telefon und externe Geräte537HinweisDie Ansage sollte mit einer Sprechpause von ca. 5 Sekunden beginnen. Während der Ansage kann das Gerät den CNG-Ton
Kapitel 754Externes schnurloses Telefon verwenden (nur MFC-680CN) 7Wenn die Basisstation eines schnurlosen Te-lefons an derselben Telefonsteckdose wie
5588Rufnummer wählen 8Manuell wählen 8Geben Sie die Fax- oder Telefonnummer über die Zifferntasten ein. Kurzwahl 8a Drücken Sie Kurzwahl. Sie können d
Kapitel 856Wahlwiederholung 8Wenn Sie ein Fax manuell senden und die gewählte Nummer besetzt ist, drücken Sie Wahl-W/Pause und dann Start S/W oder Sta
Rufnummern wählen und speichern578Anruferliste 8Zur Verwendung der im Folgenden beschrie-benen Funktionen müssen Sie einen entspre-chenden Service-Die
v4 Funktionen sperren 28Zugangssperre...28Kennwort f
Kapitel 858Rufnummern speichern8Sie können Rufnummern für die Kurzwahl und Rufnummerngruppen zum Rundsenden eines Dokumentes speichern. Beim Anwäh-len
Rufnummern wählen und speichern598c Drücken Sie a oder b, um Zu Kurzwahl hinzufüg. zu wählen.Drücken Sie OK.d Drücken Sie a oder b, um die Kurzwahl zu
Kapitel 860Gespeicherte Kurzwahl (Name/Nummer) ändern 8Sie können den Namen oder die Rufnum-mern einer gespeicherten Kurzwahl ändern. a Drücken Sie Ku
Rufnummern wählen und speichern618c Drücken Sie a oder b, um GRUPPE1, GRUPPE2, GRUPPE3, GRUPPE4, GRUPPE5 oder GRUPPE6 als Rundsen-degruppe zu wählen.D
Kapitel 862Nummer aus einer Gruppe löschen 8a Drücken Sie Kurzwahl.b Drücken Sie a oder b, um Rundsende-Grup zu wählen.Drücken Sie OK.c Drücken Sie a
6399Interner Anrufbeant-worter (TAD-Modus)9Der interne digitale Anrufbeantworter kann bis zu 99 Nachrichten speichern. Die Nach-richten werden in der
Kapitel 964g Um eine Ansage aufzunehmen, haben Sie die folgenden Möglichkeiten: Am MFC-680CN:Nehmen Sie den Hörer des Gerätes ab und sprechen Sie die
Digitaler Anrufbeantworter659F/T-Ansage 9Die F/T-Ansage wird im Empfangsmodus Fax/Tel bei einem Telefonanruf wiedergege-ben. Sie können mit dieser Ans
Kapitel 966Nachrichten löschen 9Gesprochene Nachrichten einzeln löschen9a Drücken Sie Wiedergabe/Aufnahme bzw. Wiedergabe.Sie hören einen 2 Sekunden l
Digitaler Anrufbeantworter679Gebührenfreie Statusinfo 9Wenn diese Funktion eingeschaltet ist, nimmt das Gerät Anrufe nach 4-maligem Telefon-klingeln a
vi7 Telefon und externe Geräte 47Telefonieren...
6810Es kann jeweils nur eine der erweiterten Faxoptionen eingeschaltet werden: Fax-Weiterleitung Faxspeicherung Faxvorschau PC-Faxempfang(Werbefax
Erweiterte Faxoptionen (nur für Schwarzweiß-Faxe)6910Faxspeicherung 10Wenn Sie die Faxspeicherung eingeschaltet haben, speichert das Gerät automatisch
Kapitel 1070Empfangene Faxe ansehen 10Wenn ein Fax empfangen wird, erscheint eine Pop-up-Meldung im Display. (Zum Bei-spiel: Neue Faxe: 02)a Drücken
Erweiterte Faxoptionen (nur für Schwarzweiß-Faxe)7110Vorschau eines zu sendenden Faxes ansehen 10Sie können ein Fax vor dem Senden anse-hen. Der Direk
Kapitel 1072f Drücken Sie a oder b, um <USB> oder den PC, zu dem die Faxe gesendet wer-den sollen, zu wählen.Drücken Sie OK.g Drücken Sie a oder
Erweiterte Faxoptionen (nur für Schwarzweiß-Faxe)7310Erweiterte Faxoptionen ausschalten10a Drücken Sie Menü.b Drücken Sie a oder b, um Fax zu wäh-len.
Kapitel 1074Wenn Sie zum PC Faxempfang wechseln (von der Funktion Fax weiterleiten, Fax speichern oder Faxvorschau) und sich noch empfangene Faxe im S
Erweiterte Faxoptionen (nur für Schwarzweiß-Faxe)7510HinweisSie können den Zugangscode jederzeit ändern. Um wieder den werkseitigen inak-tiven Code (-
Kapitel 1076Fernabfrage-Befehle 10In der folgenden Tabelle sind die verwendbaren Fernabfrage-Befehle aufgelistet. Wenn Sie das Gerät angerufen und den
Erweiterte Faxoptionen (nur für Schwarzweiß-Faxe)7710Fax-Fernweitergabe 10Sie können Ihr Gerät anrufen und die dort empfangenen und gespeicherten Faxe
vii10 Erweiterte Faxoptionen (nur für Schwarzweiß-Faxe) 68Fax-Weiterleitung...
7811Faxberichte 11Für den automatischen Ausdruck dieser Be-richte müssen Einstellungen im Funktions-menü vorgenommen werden. Drücken Sie dazu Menü.Aut
Berichte und Listen ausdrucken7911e Drücken Sie d oder c, um den ge-wünschten Zeitraum zu wählen.Drücken Sie OK.(Wenn Sie 7 Tage gewählt haben, wer-de
8012Allgemeines 12Viele Unternehmen bieten einen Faxabruf- Service an, über den Sie Produktinformatio-nen, Preise oder andere Informationen abru-fen k
Faxabruf (Polling)8112Zeitversetzter aktiver Faxabruf 12Sie können auch eine Zeit programmieren, zu der Ihr Gerät ein Dokument von einem ande-ren Gerä
Kapitel 1282Passiver Faxabruf (nur für Schwarzweiß-Faxe)12Mit dieser Funktion können Sie ein Dokument so vorbereiten, dass es von einem anderen Faxger
Teil IIIKopieren IIIKopieren 84
8413Kopien anfertigen 13Kopierbetrieb einschalten 13Wenn Sie kopieren möchten, drücken Sie (Kopierer), so dass die Taste grün leuchtet. Das Display ze
Kopieren8513Einzelne Kopie anfertigen 13a Drücken Sie (Kopierer).b Legen Sie die Vorlage ein.(Siehe Vorlagen einlegen auf Seite 10.)c Drücken Sie St
Kapitel 1386a Drücken Sie (Kopierer).b Legen Sie die Vorlage ein.c Geben Sie die gewünschte Kopienan-zahl ein.d Drücken Sie a oder b, um Qualität zu
Kopieren8713Wichtig Vergewissern Sie sich, dass als Papierfor-mat A4 oder Letter gewählt ist. Die Funktion Vergrößern/Verkleinern kann nicht zusamme
More documents for Multifunction Devices Brother MFC-885CW


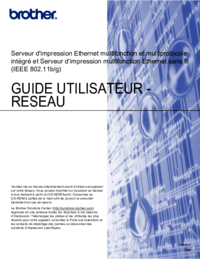

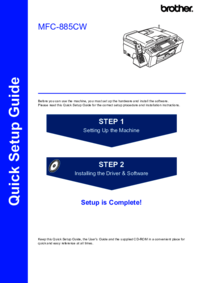






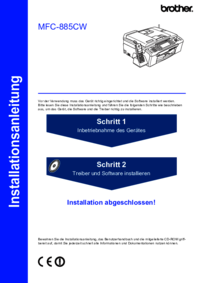


 (147 pages)
(147 pages)







Comments to this Manuals