Brother DCP-J140W User Manual
Browse online or download User Manual for Multifunction Devices Brother DCP-J140W. Brother DCP-J140W Benutzerhandbuch [ru]
- Page / 70
- Table of contents
- BOOKMARKS
- Benutzerhandbuch 1
- Grundfunktionen 1
- Service-Information 2
- PDF-Druck wird von Windows 3
- Phone nicht unterstützt 3
- Inhaltsverzeichnis 4
- Allgemeine Informationen 1 7
- Handbücher ansehen 1 8
- Allgemeine Informationen 9
- Zugang zum Brother 10
- Support (Windows 10
- Support (Macintosh) 10
- 100% Normal 01 11
- Papier einlegen 2 13
- Kapitel 2 14
- Papier einlegen 15
- Umschläge und Postkarten 16
- Kleine Ausdrucke entnehmen2 17
- Nicht bedruckbarer Bereich 2 18
- Papiereinstellungen 2 19
- Verwendbare 20
- Papiersorten und 20
- Aufbewahren und Benutzen 21
- BP71-Papier (260 g/m 23
- Dokumente einlegen 3 24
- Nicht scanbarer Bereich 3 25
- Kopieren 4 26
- Papiereinstellungen 4 27
- So drucken Sie vom Computer 28
- So scannen Sie auf einen 29
- Computer 29
- Mit einem 30
- Scannertreiber 30
- Scannen mit dem 30
- ControlCenter 30
- Regelmäßige Wartung A 31
- Regelmäßige Wartung 33
- Gerät reinigen und 34
- Druckqualität prüfen A 35
- Problemlösung B 37
- Papierstau B 41
- Problemlösung B 43
- Drucken (Fortsetzung) 44
- Kopierprobleme 46
- Scanprobleme 46
- Software-Probleme 47
- Netzwerkprobleme 47
- Geräteinformationen B 48
- Menü und Funktionen C 49
- Funktionstabelle C 51
- Netzwerk-Menü C 52
- Menü und Funktionen 53
- Menü (Fortsetzung) C 54
- SCANNER ( ) C 57
- Technische Daten D 58
- Technische Daten 59
- Druckmedien D 60
- Kopieren D 61
- Scanner D 62
- Drucker D 63
- Schnittstellen D 64
- Netzwerk D 65
- Systemvoraussetzungen D 66
- Verbrauchsmaterialien D 67
- Stichwortverzeichnis 68
- Besuchen Sie unsere Website 70
Summary of Contents
Benutzerhandbuch - GrundfunktionenDCP-J140W Version 0GER/AUS/SWI-GER
Kapitel 14Zugang zum Brother-Support (Windows®) 1Auf der CD-ROM finden Sie alle Kontaktdaten, die Sie benötigen, wie Web-Support (Brother Solutions Ce
Allgemeine Informationen 51Funktionstastenfeld-Übersicht 1 1 Kopiertasten:Sie können die Kopiereinstellungen im Kopierbetrieb temporär ändern. Vergr.
Kapitel 166 StoppZum Abbrechen einer Funktion oder zum Verlassen eines Menüs.7 Warn-LED Blinkt orange, wenn im Display ein Fehler oder eine wichtige
722Papier und andere Druckmedien einlegen2Legen Sie immer nur Papier desselben Formats und derselben Sorte gleichzeitig in die Papierkassette ein.a Zi
Kapitel 28HinweisZur Verwendung von Papier mit dem Format Legal drücken und halten Sie die Taste zum Lösen der Universalführung (1), während Sie die V
Papier einlegen 92f Schieben Sie vorsichtig mit beiden Händen die seitlichen Papierführungen (1) bis an die Papierkanten.Vergewissern Sie sich, dass d
Kapitel 210Umschläge und Postkarten einlegen 2Hinweise zu den Umschlägen 2 Verwenden Sie Umschläge mit einem Gewicht von 80 bis 95 g/m2. Zum Bedruck
Papier einlegen 112b Legen Sie Umschläge bzw. Postkarten mit der zu bedruckenden Seite nach unten und der führenden Kante (Vorderkante der Umschläge)
Kapitel 212Nicht bedruckbarer Bereich 2Der bedruckbare Bereich ist von den Einstellungen in der von Ihnen benutzten Anwendung abhängig. Die folgenden
Papier einlegen 132Papiereinstellungen 2Druckmedium 2Damit Sie die beste Druckqualität erhalten, sollte das Gerät auf das verwendete Druckmedium einge
Service-InformationFüllen Sie die folgenden Felder aus, damit Sie bei Bedarf jederzeit darauf zurückgreifen können:Modell: DCP-J140WSeriennummer:1
Kapitel 214Verwendbare Papiersorten und andere Druckmedien2Die Druckqualität wird durch das verwendete Druckmedium beeinflusst.Stellen Sie das Gerät s
Papier einlegen 152Aufbewahren und Benutzen von Druckmedien 2 Lagern Sie das Papier in der verschlossenen Originalverpackung. Das Papier muss gerade
Kapitel 216Das richtige Druckmedium wählen 2Druckmedien und Verwendungsmöglichkeiten 2Druckmedium Papierformat VerwendungKopieren DruckenEinzelblatt A
Papier einlegen 172Papiergewicht, -stärke und Kapazität der Papierzufuhr 21Bis zu 100 Blatt Papier (80 g/m2).2BP71-Papier (260 g/m2) wurde speziell fü
183So legen Sie Dokumente ein3Sie können zum Kopieren und Scannen das Vorlagenglas verwenden.Vorlagenglas verwenden 3Vom Vorlagenglas können die Seite
Dokumente einlegen 193Nicht scanbarer Bereich 3Der Scanbereich ist von den Einstellungen in der von Ihnen benutzten Anwendung abhängig. Unten sind die
204Kopien anfertigen 4Im Folgenden werden die grundlegenden Kopierfunktionen beschrieben.a Legen Sie das Dokument mit der einzulesenden Seite nach unt
Kopieren 214Papiereinstellungen 4Druckmedium 4Wenn Sie auf spezielles Druckmedium kopieren möchten, muss dieses am Gerät entsprechend eingestellt werd
225Dokument drucken 5Das Gerät kann Daten vom Computer empfangen und ausdrucken. Um vom Computer aus drucken zu können, müssen Sie den Druckertreiber
2366Dokument scannen 6Es gibt verschiedene Möglichkeiten, Vorlagen zu scannen. Sie können die Taste SCANNER am Gerät oder die auf dem Computer install
iBenutzerhandbücher und wo sie zu finden sind1Kann je nach Land unterschiedlich sein.2Besuchen Sie uns unter http://solutions.brother.com/.3PDF-Druck
Kapitel 624Mit einem Scannertreiber scannen6uuSoftware-Handbuch: Scannen eines Dokumentes mit dem TWAIN-Treiber (Windows®)uuSoftware-Handbuch: Scannen
25AATintenpatronen wechselnADas Gerät ist mit einem Tintenpunktzähler ausgestattet. Der Tintenpunktzähler überwacht automatisch den Tintenvorrat der e
26b Drücken Sie wie gezeigt den Befestigungshebel der im Display angezeigten Tintenpatrone, um sie zu lösen. Nehmen Sie dann die Patrone aus dem Gerät
Regelmäßige Wartung 27Af Schieben Sie die Tintenpatrone vorsichtig in ihre Position, bis sie hörbar einrastet, und schließen Sie dann die Tintenpatron
28Gerät reinigen und überprüfenAVorlagenglas reinigen Aa Ziehen Sie den Netzstecker des Gerätes.b Öffnen Sie die Vorlagenglas-Abdeckung (1). Reinigen
Regelmäßige Wartung 29ADruckqualität prüfen AWenn die Farben blass sind oder Streifen in Bildern oder Texten zu sehen sind, können verstopfte Tintendü
30Hinweis Vertikale Ausrichtung prüfen ADie vertikale Ausrichtung des Druckkopfes sollte überprüft werden, falls nach einem Transport des Gerätes gedr
31BBFehler- und Wartungsmeldungen BWie bei jedem hochentwickelten Bürogerät können Fehler auftreten oder der Austausch von Verbrauchsmaterialien notwe
32Nur S/W-DruckTinte XX ersetz.Eine oder mehrere der Farbpatronen sind verbraucht.Sie können das Gerät noch ca. vier Wochen lang im Schwarzweiß-Modus
Problemlösung 33BPapierformat! Die Einstellung für das Papierformat entspricht nicht dem eingelegten Papier. Oder die Papierführungen der Zufuhr wurde
iiInhaltsverzeichnis(Benutzerhandbuch - Grundfunktionen)1 Allgemeine Informationen 1Zur Verwendung dieses Handbuches...
34Tintenbeh. voll Der Tintenabsorber-Behälter oder der Spülbehälter ist voll. Diese Komponenten sind Teile für die regelmäßige Wartung, die nach einer
Problemlösung 35BPapierstau BEntfernen Sie das gestaute Papier wie folgt, je nachdem, wo der Papierstau aufgetreten ist.a Ziehen Sie den Netzstecker d
36fFassen Sie mit beiden Händen die Grifflaschen an beiden Seiten des Gerätes und klappen Sie den Gehäusedeckel auf (1), bis er sicher einrastet. Bewe
Problemlösung 37BProblemlösung BFalls einmal ein Problem auftreten sollte, versuchen Sie, es mit Hilfe der Tipps zur Beseitigung von Problemen zu lös
38Es wird nicht gedruckt.(Fortsetzung)Das Dokument wird nicht gedruckt, wenn alte, nicht gedruckte Daten im Druckertreiber-Spooler verbleiben. Öffnen
Problemlösung 39BVerschmierte Tinte oder Flecken in der Mitte am oberen Rand der Seiten.Vergewissern Sie sich, dass Sie kein zu dickes oder gewelltes
40Es werden mehrere Blätter auf einmal aus der Papierzufuhr eingezogen.Vergewissern Sie sich, dass das Papier richtig in die Papierkassette eingelegt
Problemlösung 41BSoftware-ProblemeProblem Mögliche AbhilfeDie Software kann nicht installiert oder es kann nicht gedruckt werden.(Nur Windows®) Starte
42Geräteinformationen BSeriennummer anzeigen BSie können sich die Seriennummer Ihres Gerätes wie folgt im Display anzeigen lassen:a Drücken Sie Menü.b
43CCBenutzerfreundliche BedienungCDie Funktionen des Gerätes werden mit Menütasten in einem übersichtlichen und leicht zu bedienenden Displaymenü eing
iii6 So scannen Sie auf einen Computer 23Dokument scannen...
44Zum Aufrufen des Funktionsmenüs:a Drücken Sie Menü.b Wählen Sie eine Option.Sie können schneller durch die einzelnen Menüebenen blättern, indem Sie
Menü und Funktionen 45CFunktionstabelle CDie Funktionstabelle zeigt die verfügbaren Menüs und Funktionseinstellungen. Die Standardeinstellungen sind f
46Netzwerk-Menü CEbene 1 Ebene 2 Ebene 3 Optionen Beschreibung Seite3.Netzwerk 1.TCP/IP 1.Boot-MethodeAuto*FestRARPBOOTPDHCPZur Auswahl der BOOT-Metho
Menü und Funktionen 47C3.Netzwerk(Fortsetzung)3.WPS/AOSS — — Zur einfachen Konfiguration der Wireless-Netzwerkeinstellungen per Tastendruck.Siehe .4.W
48Menü (Fortsetzung) CEbene 1 Ebene 2 Ebene 3 Optionen Beschreibung Seite4.Ausdrucke 1.Geräteeinstell— — Zum Ausdrucken der entsprechenden Berichte un
Menü und Funktionen 49CKopierqualität ( ) (Temporäre Einstellungen) CVergr./Verkl. ( ) (Temporäre Einstellungen) CEbene 1 Ebene 2 Ebene 3 Optionen Bes
50Kopieroptionen ( ) (Temporäre Einstellungen) CEbene 1 Ebene 2 Ebene 3 Optionen Beschreibung SeiteDruckmedium ——Normalp apier *Inkjet-PapierBrother B
Menü und Funktionen 51CSCANNER ( ) CEbene 1 Ebene 2 Ebene 3 Optionen Beschreibung SeiteScannen:E-Mail— — — Sie können ein schwarzweißes oder farbiges
52DAllgemein DHinweisDieses Kapitel enthält eine Zusammenfassung der technischen Daten des Gerätes. Einzelheiten zu weiteren technischen Daten finden
Technische Daten 53D1Geräuschpegel abhängig von den Druckbedingungen.2Bürogeräte mit LWAd>6,30 B(A) sind nicht zur Verwendung in Räumen geeignet, i
ivInhaltsverzeichnis(Benutzerhandbuch - Erweiterte Funktionen)Im Benutzerhandbuch - Erweiterte Funktionen werden die folgenden Funktionen erläutert.Si
54Druckmedien D1Nehmen Sie die bedruckten Glanzpapiere und Folien direkt nach dem Ausdruck von der Papierablage, um das Verschmieren des Druckbildes z
Technische Daten 55DKopieren D1Beim Kopieren auf A4-Papier.Farbe/Schwarzweiß Ja/JaKopierbreite1204 mmMehrfachkopien Gestapelt bis zu 99 SeitenVergröße
56Scanner D1Windows® XP in diesem Benutzerhandbuch schließt Windows® XP Home Edition, Windows® XP Professional und Windows® XP Professional x64 Editio
Technische Daten 57DDrucker D1Beim Bedrucken von A4-Papier.2Wenn das randlose Drucken eingeschaltet ist.3Siehe Druckmedien und Verwendungsmöglichkeite
58Schnittstellen D1Ihr Gerät hat einen USB 2.0 High-Speed-Anschluss. Das Gerät kann auch an einen Computer mit USB 1.1-Schnittstelle angeschlossen wer
Technische Daten 59DNetzwerk DHinweisWeitere Informationen zu den Netzwerk-Spezifikationen uuNetzwerkhandbuch Sie können das Gerät an ein Wireless-Net
60Systemvoraussetzungen DUNTERSTÜTZTE BETRIEBSSYSTEME UND SOFTWARE-FUNKTIONENComputerplattform & BetriebssystemversionUnterstützte Computer-Softwa
Technische Daten 61DVerbrauchsmaterialien DTintenpatronen Das Gerät verwendet einzelne schwarze und farbige Patronen (Gelb, Cyan und Magenta), separat
Stichwortverzeichnis62EAApple MacintoshSiehe Software-Handbuch.AuflösungDrucken ...57Kopieren ...
63EMMacintoshSiehe Software-Handbuch.NNetzwerkDruckenSiehe Netzwerkhandbuch.ScannenSiehe Software-Handbuch.Nicht scanbarer Bereich ...
111Zur Verwendung dieses Handbuches1Danke, dass Sie ein Brother-Gerät gekauft haben. Das Lesen dieses Handbuches hilft Ihnen, die Funktionen dieses Ge
Besuchen Sie unsere Websitehttp://www.brother.com/Dieses Gerät ist nur für die Verwendung in dem Land zugelassen, in dem es erworben wurde. DieBrother
Kapitel 12Benutzerhandbuch - Erweiterte Funktionen, Software-Handbuch, Netzwerkhandbuch und Netzwerkbegriffe aufrufen1Dieses Benutzerhandbuch - Grundf
Allgemeine Informationen 31Handbücher ansehen (Macintosh)1a Schalten Sie Ihren Macintosh ein. Legen Sie die Brother-CD-ROM in das CD-ROM-Laufwerk ein.
More documents for Multifunction Devices Brother DCP-J140W






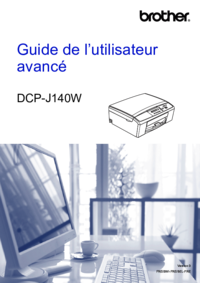



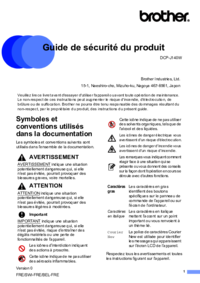
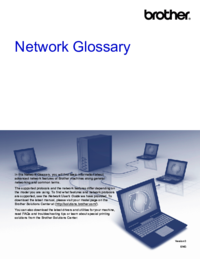












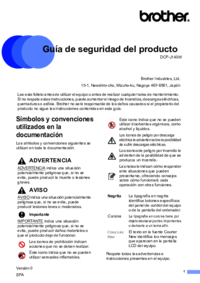
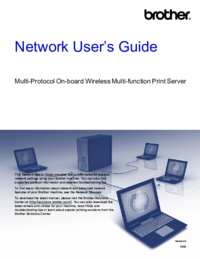



 (44 pages)
(44 pages)







Comments to this Manuals