Brother DCP-J140W User Manual
Browse online or download User Manual for Multifunction Devices Brother DCP-J140W. Brother DCP-J140W Benutzerhandbuch
- Page / 152
- Table of contents
- BOOKMARKS
- Software-Handbuch 1
- Zutreffendes Modell 2
- Zu den Hinweisen 2
- WICHTIGER HINWEIS 2
- Inhaltsverzeichnis 3
- 2 Scannen 34 4
- 3 ControlCenter4 50 4
- Teil II Apple Macintosh 5
- 7 ControlCenter2 112 6
- 9 Scannen im Netzwerk 132 6
- A Stichwortverzeichnis 144 7
- Drucken 2 8
- Scannen 34 8
- ControlCenter4 50 8
- Funktionen 9
- Geeignetes Papier 10
- Restdaten löschen 10
- Status Monitor 10
- Gerätestatus überwachen 11
- Status Monitor ausschalten 11
- Druckertreiber-Einstellungen 12
- Druckertreiber aufrufen 13
- Papiergröße 15
- Farbmodus 16
- Ausrichtung 16
- Mehrseitendruck 17
- Registerkarte Erweitert 18
- Wasserzeichen benutzen 20
- Wasserzeichen-Einstellungen 21
- Kopf-/Fußzeile drucken 23
- Weitere Druckoptionen 24
- Duplex manuell 27
- Registerkarte Druckprofile 29
- Profil hinzufügen 30
- Profil löschen 30
- Testfotodruck 32
- Bild drucken 36
- Smart-Porträt 38
- Rote-Augen-Reduzierung 38
- Ausdrucksliste drucken 39
- Homepage Print 2 installieren 40
- Scannen (Bildtyp) 44
- Rauschen reduzieren 45
- Helligkeit 45
- Kontrast 45
- WIA-kompatibel 48
- Scanner Utility 51
- (Windows 53
- -Fotogalerie und Windows 53
- -Fax und Scan) 53
- REALLUSION verwenden 55
- Benutzeroberfläche ändern 57
- 1234 567 58
- ControlCenter4 59
- Registerkarte Foto 60
- Bilder bearbeiten 61
- Registerkarte Scannen 63
- Eingescanntes Bild speichern 64
- Eingescanntes Bild ausdrucken 65
- DCP-Modell 67
- BRAdmin starten 68
- Registerkarte Support 70
- 123 456 7 8 9 71
- Registerkarte PC-Kopie 77
- Firewall-Einstellungen 85
- (für Netzwerkbenutzer) 85
- Benutzer von Windows Vista 86
- Benutzer von Windows 88
- Apple Macintosh 93
- Seiteneinstellungen wählen 97
- Dropdown-Liste 98
- Randlos drucken 99
- Manueller Duplexdruck 100
- Farbeinstellungen 101
- Druckmedium 102
- Druckqualität 103
- Farbe/Graustufen 103
- Erweiterte Einstellungen 104
- Erweiterte Farbeinstellungen 106
- TWAIN-Treiber aufrufen 108
- PreScan-Funktion verwenden 109
- Auflösung 111
- Scanmodus 111
- Dokumentengröße 112
- Bild einstellen 112
- 10.6.x, 10.7.x) 114
- (Für Mac OS X 10.7.x) 115
- ControlCenter2 119
- Unterstützte Dateitypen 121
- SCANNEN (benutzerdefiniert) 126
- Scan to Bild 128
- Scan to E-Mail 130
- Scan to Datei 131
- Tintenvorrat 134
- Scanner-Taste verwenden 135
- Scannen über ein USB-Kabel 136
- Scannen im Netzwerk 139
- 2 Klicken Sie auf OK 141
- Scan to E-Mail (PC) 144
- (Windows Vista 147
- SP2 oder höher und Windows 147
- Stichwortverzeichnis 151
- Besuchen Sie unsere Website 152
Summary of Contents
Software-Handbuch Version 0GER
Drucken31Geeignetes PapierDamit Sie die beste Druckqualität erhalten, ist es sehr wichtig, die richtige Sorte Papier zu verwenden. BevorSie Papier kau
Drucken935Manueller Duplexdrucka Wählen Sie Papierhandhabung.b Wählen Sie Nur gerade in Zu druckende Seiten und vergewissern Sie sich, dass Automatisc
Drucken945Einstellungen für Druckoptimierung wählenUm besondere Druckfunktionen zu verwenden, wählen Sie im Drucken-Dialogfeld Druckeinstellungen oder
Drucken955DruckeinstellungenSie können Druckmedium, Langsam trocknendes Papier, Druckqualität und Farbe/Graustufen wählen. HinweisAktivieren Sie Langs
Drucken965DruckqualitätMit dieser Funktion können Sie die Druckqualität (Auflösung) entsprechend der Art des zu druckendenDokumentes wählen. Druckqual
Drucken975Erweiterte EinstellungenKlicken Sie auf Erweitert, um die Einstellungen für Layout, Datentransfermodus ändern undAndere Druckoptionen zu kon
Drucken985Seitenausrichtung umkehrenAktivieren Sie Seitenausrichtung umkehren, wenn die Seiten beim Drucken um 180° gedreht werden sollen.Datentransfe
Drucken995FarbeinstellungenDie Farben werden bestmöglich an die Farben des Bildschirmes angepasst. Natürlich: Verwenden Sie diese Einstellung zum Dru
Drucken1005 KontrastZur Einstellung des Kontrasts. Wenn Sie den Kontrast erhöhen, werden dunkle Bereiche dunkler und helleBereiche heller dargestellt
61016ScannenScannen eines Dokumentes mit dem TWAIN-TreiberIn der mitgelieferten Brother Software ist ein TWAIN-Scannertreiber für Macintosh enthalten.
Scannen1026Scannen eines Dokumentes in den ComputerSie können eine ganze Seite direkt einscannen oder zunächst die PreScan-Funktion benutzen, um nur e
Drucken41HinweisWeitere Informationen über den Status Monitor erhalten Sie, wenn Sie mit der rechten Maustaste auf dasSymbol Brother Status Monitor kl
Scannen1036c Ziehen Sie mit dem Mauszeiger einen Rahmen um den Bereich des Bildes, der eingescannt werden soll(1). 1d Stellen Sie die Auflösung, Scanm
Scannen1046Einstellungen im ScannerfensterAuflösungSie können die Scanner-Auflösung in der Dropdown-Liste Auflösung ändern. Höhere Auflösungen erforde
Scannen1056DokumentengrößeWählen Sie eines der folgenden Formate: AutoSie können ein Dokument mit einem Standardformat scannen, ohne weitere Einstell
Scannen1066Sie können die Helligkeit verändern, indem Sie den Schieberegler nach rechts bzw. links ziehen, um einhelleres bzw. ein dunkleres Bild zu e
Scannen1076Scannen eines Dokumentes mit dem ICA-Treiber (Mac OS X10.6.x, 10.7.x)Sie können ein Dokument mit dem ICA-Treiber einscannen. Wenn Sie MFL-P
Scannen1086Hinweis(Für Mac OS X 10.7.x)Wenn das Gerät nicht im Bereich GERÄTE oder FREIGABEN angezeigt wird, setzen Sie den Mauszeigerin den Bereich u
Scannen1096Hinweis• (Für Mac OS X 10.6.x)Wenn das Kontrollkästchen Separate Objekte suchen nicht aktiviert ist, wird das gesamte Dokument alsein Objek
Scannen1106 Format: Wählen Sie das Dateiformat für die gescannten Daten. Zu einzelnem Dokument zusa… (Mac OS X 10.7.x): Wenn Sie PDF oder TIFF als D
Scannen1116HinweisWenn die Registerkarte Scan im Bildschirm nicht angezeigt wird, entfernen Sie das Gerät, indem Sie aufdie Schaltfläche - in den List
71127ControlCenter2HinweisDie Bildschirm-Abbildungen in diesem Teil wurden unter Mac OS X 10.5.x erstellt. Die an Ihrem Computergezeigten Bildschirme
Drucken51Druckertreiber-EinstellungenSie können die Druckereinstellungen ändern, wenn Sie vom Computer aus drucken.Häufig verwendete Einstellungen sin
ControlCenter21137b Deaktivieren Sie ControlCenter beim Start des Computers starten.c Klicken Sie auf OK, um das Fenster zu schließen. HinweisDas Symb
ControlCenter21147SCANNENEs stehen drei Schaltflächen für die Scanfunktionen Scan to Bild, Scan to E-Mail und Scan to Datei zurVerfügung. Bild (Stand
ControlCenter21157Für Bild, E-Mail und Datei Windows® Bitmap (*.bmp) JPEG (*.jpg) TIFF (*.tif) TIFF Mehrseitig (*.tif) Portable Network Graphics
ControlCenter21167Wenn Sie mit der PreScan-Funktion nur einen bestimmten Ausschnitt einer Vorlage einscannen möchten,aktivieren Sie das Kästchen Scann
ControlCenter21177E-MailMit der Funktion Scan to E-Mail können Sie ein Dokument einscannen und direkt als Anhang in eine neueNachricht Ihrer Standard-
ControlCenter21187DateiMit der Schaltfläche Scan to Datei können Sie ein eingescanntes Bild oder Dokument als Datei in einembeliebigen Verzeichnis auf
ControlCenter21197SCANNEN (benutzerdefiniert)Es stehen vier benutzerdefinierte Schaltflächen zur Verfügung, die Sie gemäß Ihren besonderenBedürfnissen
ControlCenter21207Unterstützte DateitypenWählen Sie in der Dropdown-Liste den Dateityp zum Speichern der gescannten Bilder aus.Für Scan to Bild, Scan
ControlCenter21217Scan to Bild Registerkarte AllgemeinesGeben Sie unter Name für Benutzerdefiniert einen Namen für die Schaltfläche ein (bis zu 30 Ze
ControlCenter21227HinweisDer Dateityp Geschützte PDF-Datei steht auch für Scan to E-Mail und Scan to Datei zur Verfügung.
Drucken61Druckertreiber aufrufena Klicken Sie in einer Anwendung wie z. B. Microsoft® Notepad auf Datei, dann auf Drucken.b Wählen Sie Brother DCP-XXX
ControlCenter21237Scan to E-Mail Registerkarte AllgemeinesGeben Sie unter Name für Benutzerdefiniert einen Namen für die Schaltfläche ein (bis zu 30
ControlCenter21247Scan to Datei Registerkarte AllgemeinesGeben Sie unter Name für Benutzerdefiniert einen Namen für die Schaltfläche ein (bis zu 30 Z
ControlCenter21257KOPIE (Mac OS X 10.5.8, 10.6.x)KOPIE - Ermöglicht durch die Verwendung des Computers und eines beliebigen Druckertreibers die Nutzun
ControlCenter21267Um weitere Optionen einzustellen, klicken Sie auf das Dreieck neben der Dropdown-Liste Drucker. Zum Kopieren klicken Sie auf Drucken
ControlCenter21277GERÄTEEINSTELLUNGENSie können mit einem Klick die Einstellungen des Gerätes ändern und den Tintenvorrat des Gerätesüberprüfen. Tint
Teil IIIScannen über ein USB-Kabel 129Scannen im Netzwerk 132Scanner-Taste verwenden
81298Scannen über ein USB-KabelScanner-Taste über eine USB-Kabelverbindung verwendenHinweisWenn Sie das Gerät in einem Netzwerk verwenden, lesen Sie S
Scannen über ein USB-Kabel1308(Macintosh) Der Scanmodus ist von den in der Registerkarte Hardware-Abschnitt gewählten Einstellungen inControlCenter2
Scannen über ein USB-Kabel1318b Drücken Sie (SCANNER).c Drücken Sie a oder b, um Scannen:Datei zu wählen.Drücken Sie OK.d Drücken Sie Start S/W oder
91329Scannen im NetzwerkUm das Gerät als Netzwerkscanner zu verwenden, müssen die entsprechenden TCP/IP-Einstellungenvorgenommen sein. Diese Einstellu
Drucken7113 Dropdown-Liste Rahmen14 Schaltfläche Standard15 Schaltfläche OK16 Anzeige der aktuellen Einstellungena Wählen Sie Ihre Einstellungen für D
Scannen im Netzwerk1339 Windows® XPKlicken Sie mit der rechten Maustaste auf das Scanner-Symbol und wählen Sie Eigenschaften.Das Eigenschaften-Dialog
Scannen im Netzwerk1349c Klicken Sie auf die Registerkarte Netzwerk-Einstellungen und wählen Sie die gewünschteVerbindungsart aus. IP-Adresse des Gerä
Scannen im Netzwerk1359d Klicken Sie auf die Registerkarte Scanner-Taste und geben Sie den Namen Ihres Computers in dasFeld Computername ein. Dieser N
Scannen im Netzwerk1369b Geben Sie Ihr Gerät über die IP-Adresse oder den mDNS-Servicenamen an. Zum Ändern der IP-Adressegeben Sie die neue IP-Adresse
Scannen im Netzwerk1379Scanner-Taste im Netzwerk verwendenHinweisWenn Ihr Gerät über USB angeschlossen ist, siehe Scannen über ein USB-Kabel uu Seite
Scannen im Netzwerk1389 Um farbig oder schwarzweiß zu scannen, wählen Sie in der Registerkarte Hardware-Abschnitt derControlCenter2-Konfiguration als
Scannen im Netzwerk1399Scan to DateiWenn Sie Scan to Datei auswählen, können Sie ein schwarzweißes oder farbiges Dokument einscannen unddirekt an eine
Scannen im Netzwerk1409Webservices zum Scannen in Ihrem Netzwerk verwenden (Windows Vista® SP2 oder höher und Windows® 7)Mit dem Webservices-Protokoll
Scannen im Netzwerk1419 Windows®-FotogalerieKlicken Sie auf Datei und dann auf Von Kamera oder Scanner importieren. Windows®-Fax und ScanKlicken Sie
Scannen im Netzwerk1429HinweisWenn im Display Speicher voll angezeigt wird, verringern Sie die Auflösung. Webservices zum Scannen in Ihrem Netzwerk vo
Drucken81 HochDie Druckqualität ist besser als mit der Einstellung Normal und die Druckgeschwindigkeit höher als mitFoto. NormalGute Druckqualität m
Scannen im Netzwerk1439b Klicken Sie auf Ihr Gerät und dann auf Scanprofile.Das Dialogfeld Scanprofile wird angezeigt.c Wählen Sie das Scanprofil, das
AStichwortverzeichnis144AC ControlCenter2Macintosh ... 112ControlCenter4Windows® ...
Besuchen Sie unsere Websitehttp://www.brother.com/Dieses Produkt ist nur für die Verwendung in dem Land zugelassen, in dem es erworben wurde. Die Brot
Drucken91Randlos druckenSetzen Sie ein Häkchen in das Kontrollkästchen Randlos drucken.HinweisDie Funktion Randlos drucken steht in folgenden Fällen n
Drucken101SortierenWenn Sortieren aktiviert ist, werden zuerst alle Seiten des Dokumentes einmal ausgedruckt undanschließend der Ausdruck des gesamten
Drucken111Registerkarte Erweitert 101234567891 Option Farbe / Graustufen2 Schaltfläche Farbeinstellungen3 Option Skalierung4 Kontrollkästchen Spiegeld
Drucken121 Aktivieren Sie Umkehrdruck, wenn die Seiten beim Drucken um 180° gedreht werden sollen.HinweisSpiegeldruck kann nicht verwendet werden, we
iZutreffendes ModellDieses Benutzerhandbuch gilt für das Modell DCP-J140W.Zu den HinweisenIn diesem Handbuch werden die folgenden Symbole verwendet: V
Drucken131FarboptimierungDiese Funktion analysiert das zu druckende Bild, um die Schärfe, den Weißabgleich und die Farbintensitätzu optimieren. Dieser
Drucken141Wasserzeichen-EinstellungenWählen Sie im Listenfeld Wasserzeichen auswählen ein Wasserzeichen aus, das Sie verwenden oderbearbeiten möchten.
Drucken151Sie können die Wasserzeichen-Einstellungen ändern und ein neues Wasserzeichen hinzufügen. Klicken Sieauf Einstellungen, um die Einstellungen
Drucken161Kopf-/Fußzeile druckenSie können das Systemdatum und die Systemuhrzeit des Computers sowie den Benutzernamen, der bei derAnmeldung am Comput
Drucken171Weitere DruckoptionenKlicken Sie auf Andere Druckoptionen in der Registerkarte Erweitert, um weitere Druckereinstellungen zuändern.Datentran
Drucken181Erweiterte FarbeinstellungenMit der Einstellung für das Farbmischmuster und der Option An Bildschirm anpassen können Sie weitereFarbanpassun
Drucken191DruckauftragSie können folgende Optionen wählen: Alle Seiten drucken, Ungerade Seiten drucken oder Gerade Seitendrucken.Ungerade Seiten druc
Drucken201Duplex manuellPapier beidseitig bedruckenDie folgenden Schritte zeigen, wie Sie mit Hilfe der Einstellungen Ungerade Seiten drucken undGerad
Drucken211j Wählen Sie Druckreihenfolge und aktivieren Sie Gerade Seiten drucken.Klicken Sie auf OK.k Das Gerät druckt nun alle geraden Seiten auf die
Drucken221Registerkarte DruckprofileMit den voreingestellten, bearbeitbaren Druckprofilen können Sie schnell auf häufig verwendeteDruckkonfigurationen
iiInhaltsverzeichnisTeil IWindows®1 Drucken 2Brother-Druckertreiber verwenden ...
Drucken231Profil hinzufügenDas Dialogfeld Profil hinzufügen wird angezeigt, wenn Sie auf Profil hinzufügen klicken. Sie können 20neue Profile mit Ihre
Drucken241SupportDas Fenster Support zeigt die Treiberversion und Einstellungsinformationen. Zusätzlich finden Sie hier Linkszum Brother Solutions Cen
Drucken251Testfotodruck Nach der ersten Installation der MFL-Pro Suite von der CD-ROM öffnet sich das FensterBrother Testfotodruck automatisch. Diese
Drucken261FaceFilter Studio von REALLUSION zum Drucken von FotosverwendenFaceFilter Studio ist eine einfach zu verwendende Anwendung zum randlosen Dru
Drucken271FaceFilter Studio bei eingeschaltetem Brother-Gerät startena Wenn Sie das FaceFilter Studio zum ersten Mal starten, erscheint dieser Bildsch
Drucken281FaceFilter Studio bei ausgeschaltetem Brother-Gerät startena Wenn Sie das FaceFilter Studio zum ersten Mal starten und das Brother-Gerät aus
Drucken291e Nachdem Sie in Schritt d auf das Häkchen geklickt haben, wird eine eingeschränkte Ausgabe vonFaceFilter Studio gestartet. Das Drucksymbol
Drucken301b Klicken Sie auf das Drucksymbol in der oberen Menüleiste, um zum Druckbildschirm zu gelangen. c Klicken Sie auf das Drucksymbol links, um
Drucken311e Klicken Sie auf Druckeinstellung und wählen Sie Ihr Brother-Gerät aus. Klicken Sie auf OK. HinweisWenn Sie Fotopapier verwenden, klicken S
Drucken321Ausdrucksliste druckenMit dem FaceFilter Studio können Sie einen Gesichtsausdruck im Bild verändern, indem Sie einen anderenAusdruck auswähl
iii2 Scannen 34Scannen eines Dokumentes mit dem TWAIN-Treiber ... 34Scannen
Drucken331Homepage Print 2 von Corpus verwendenHomepage Print 2 ermöglicht Ihnen einfaches Erfassen und Ausdrucken von Websites so, wie Sie in IhremBr
2342ScannenDie Vorgehensweise beim Scannen und die verwendeten Treiber unterscheiden sich, je nachdem, welchesBetriebssystem oder Scanprogramm Sie ver
Scannen352e Wählen Sie TWAIN: TW-Brother DCP-XXXX oder TWAIN: TW-Brother DCP-XXXX LAN aus der ListeVerfügbare Scanner. Klicken Sie auf OK.(XXXX steht
Scannen362PreScan-Funktion verwenden, um nur einen Teil der Vorlage einzuscannenMit der Schaltfläche PreScan können Sie eine Vorschau Ihres Bildes ans
Scannen372Einstellungen im Scanner-Setup-DialogfeldScannen (Bildtyp)Wählen Sie als Bildtyp Foto, Web oder Text. Auflösung und Scanmodus werden automat
Scannen382 256 FarbenWählen Sie diese Einstellung, um mit bis zu 256 Farben zu scannen. 24-Bit-FarbeWählen Sie diese Einstellung, um mit bis zu 16,8
Scannen392 AutoSie können ein Dokument mit einem Standardformat scannen, ohne weitere Einstellungen fürDokumentengröße vorzunehmen. A4 210 x 297 mm
Scannen402HinweisDie jeweils gewählte Papiergröße wird auf dem Bildschirm angezeigt. •Breite: Zeigt die Breite des Scanbereiches an.• Höhe: Zeigt die
Scannen412Scannen eines Dokumentes mit dem WIA-TreiberWIA-kompatibelUnter Windows® XP/Windows Vista®/Windows® 7 können Sie auch den WIA-Treiber (Windo
Scannen422h Nehmen Sie - falls gewünscht - die folgenden Einstellungen im Scanner-Setup-Dialogfeld vor: 34121 Bildtyp2 Qualität des gescannten Bildes
ivRegisterkarte PC-Kopie ... 70E
Scannen432k Klicken Sie auf Scannen im Scanner-Dialogfeld.Das Gerät liest das Dokument ein.Vorschau-Scannen vom Vorlagenglas, um nur einen Teil der Vo
Scannen442f Klicken Sie auf Scannen im Scanner-Dialogfeld.Das Gerät liest das Dokument ein.Es wird jetzt nur der ausgewählte Bereich des Dokumentes im
Scannen452Hinweis(Windows Vista® und Windows® 7)Wenn der Bildschirm Benutzerkontensteuerung erscheint, gehen Sie auf eine der folgenden Arten vor:• Fü
Scannen462Scannen eines Dokumentes mit dem WIA-Treiber (Windows®-Fotogalerie und Windows®-Fax und Scan)Scannen eines Dokumentes in den Computera Legen
Scannen4726 Dateiformat7 Auflösung8 Helligkeit9 Kontrast10 Scanbereich11 Vorschau12 ScannenHinweis• Standardmäßig können Sie eine Scannerauflösung von
Scannen482Vorschau-Scannen vom Vorlagenglas, um nur einen Teil der VorlageeinzuscannenMit der Vorschau-Schaltfläche können Sie vor dem Scannen eine Vo
Scannen492c Klicken Sie auf BookScan&Whiteboard Suite.Folgen Sie den Anweisungen auf dem Bildschirm.Ausführliche Informationen finden Sie in Hilfe
3503ControlCenter4ÜbersichtMit dem ControlCenter4 haben Sie mit wenigen Mausklicks schnellen Zugang zu den am häufigstenverwendeten Anwendungen. Das m
ControlCenter4513ControlCenter4 im Standard-Modus verwendenIn diesem Teil werden die Funktionen von ControlCenter4 im Standard-Modus kurz beschrieben.
ControlCenter4523ControlCenter4-Funktionen bei Verwendung des Standard-ModusFoto (Siehe Registerkarte Foto uu Seite 53.) Siehe Ordner-Baumstruktur vo
vScannen eines Dokumentes mit dem ICA-Treiber (Mac OS X 10.6.x, 10.7.x) ... 107Auswahl Ihres Gerätes unter Drucken &a
ControlCenter4533Registerkarte FotoEs stehen vier Funktionen zur Verfügung: Drucken, Bearbeiten, Mit einer Anwendung öffnen undE-Mail senden. Diese Fu
ControlCenter4543a Wählen Sie auszudruckende Bilder, indem Sie in der Bildansicht darauf klicken. Setzen Sie ein Häkchenin dem Kontrollkästchen unter
ControlCenter4553Bilder mit einer Anwendung öffnenMit der Schaltfläche (Mit einer Anwendung öffnen) können Sie Bilder direkt mit einer bestimmtenAnw
ControlCenter4563Registerkarte ScannenEs stehen vier Scanfunktionen zur Verfügung: Speichern, Drucken, Mit einer Anwendung öffnen undE-Mail senden.In
ControlCenter4573Unterstützte DateitypenSie können entsprechend der folgenden Liste den Dateityp zum Speichern der gescannten Bilder auswählen.Für Spe
ControlCenter4583e Das Dialogfeld Speichern wird angezeigt. Wählen Sie den Zielordner und nehmen Sie weitereEinstellungen vor. Klicken Sie auf OK.f Da
ControlCenter4593a Wählen Sie die Registerkarte Scannen.b Nehmen Sie die Einstellungen im Einstellungsbereich für den PC-Scan vor.c Klicken Sie auf
ControlCenter4603Registerkarte GeräteeinstellungenIn diesem Teil werden die Funktionen der Registerkarte Geräteeinstellungen kurz beschrieben. Weitere
ControlCenter4613Es stehen vier Scanfunktionen zur Verfügung, die Sie gemäß Ihren besonderen Bedürfnissen undAnforderungen konfigurieren können.Zur Ko
ControlCenter4623BRAdmin Light dient der initialen Einrichtung der im Netzwerk angeschlossenen Brother-Geräte. DasDienstprogramm kann auch in einer TC
viA Stichwortverzeichnis 144
ControlCenter4633Registerkarte SupportIn diesem Teil werden die Funktionen der Registerkarte Support kurz beschrieben. Weitere Informationenzu den ein
ControlCenter4643ControlCenter4 im Erweiterten Modus verwendenIn diesem Teil werden die Funktionen von ControlCenter4 in der Betriebsart Erweiterter M
ControlCenter4653ControlCenter4-Funktionen bei Verwendung des Erweiterten ModusScannen (Siehe Registerkarte Scannen uu Seite 66.) Siehe Unterstützte
ControlCenter4663Registerkarte ScannenEs stehen drei Scanoptionen zur Verfügung: Bild, E-Mail und Datei.In diesem Teil werden die Funktionen der Regis
ControlCenter4673Unterstützte DateitypenSie können aus der folgenden Liste den Dateityp zum Speichern der gescannten Bilder auswählen.Für Scan to Bild
ControlCenter4683d Das Bild wird in der ausgewählten Anwendung angezeigt.Eingescannte Daten an eine E-Mail anhängenMit der Schaltfläche (E-Mail) kön
ControlCenter4693HinweisUm das eingescannte Bild in einer Vorschau anzuzeigen und Änderungen vorzunehmen, aktivieren SiePreScan im Dialogfeld Einstell
ControlCenter4703Registerkarte PC-KopieEingescanntes Bild ausdruckenSie können mit dem Gerät eine Seite einscannen und unter Verwendung von beliebigen
ControlCenter4713c Klicken Sie auf (Drucken). Das Fenster Fotodruck wird geöffnet.d Nehmen Sie die Einstellungen für Papiergröße, Druckmedium und La
ControlCenter4723Registerkarte GeräteeinstellungenIn diesem Teil werden die Funktionen der Registerkarte Geräteeinstellungen kurz beschrieben. Weitere
Teil IDrucken 2Scannen 34ControlCenter4 50Firewall-Einstellungen (für Netzwerkbenutzer) 78Windows®
ControlCenter4733Wenn Sie aus der Dropdown-Liste Dateityp Geschützte PDF-Datei wählen, klicken Sie auf die Schaltfläche (PDF-Kennwort einrichten). Das
ControlCenter4743b Klicken Sie auf (BRAdmin). Das Dialogfeld des Dienstprogrammes BRAdmin Light bzw. BRAdminProfessional 3 wird angezeigt.HinweisWen
ControlCenter4753Registerkarte SupportIn diesem Teil werden die Funktionen der Registerkarte Support kurz beschrieben. Weitere Informationenzu den ein
ControlCenter4763Benutzerdefinierte RegisterkarteIn diesem Teil wird kurz beschrieben, wie Benutzerdefinierte Registerkarten hinzugefügt werden. Weite
ControlCenter4773b Geben Sie den Namen der Schaltfläche ein und ändern Sie die Einstellungen ggf. Klicken Sie auf OK.(Welche Einstellungsoptionen gewä
4784Firewall-Einstellungen(für Netzwerkbenutzer)Vor der Verwendung der Brother-SoftwareFirewall-Einstellungen am Computer verhindern eventuell das Zus
Firewall-Einstellungen (für Netzwerkbenutzer)7942 Name oder IP-Adresse (z. B. 192.168.0.12) des Computers, auf dem dieser Dienst im Netzwerkausgeführt
Firewall-Einstellungen (für Netzwerkbenutzer)804 Benutzer mit Administratorrechten: Klicken Sie auf Fortsetzen. Für Benutzer ohne Administratorrech
Firewall-Einstellungen (für Netzwerkbenutzer)8142Im Feld Portnummer: Geben Sie „54925“ ein.3 Vergewissern Sie sich, dass UDP gewählt ist.Klicken Sie d
Firewall-Einstellungen (für Netzwerkbenutzer)824c Klicken Sie auf Eingehende Regeln. d Klicken Sie auf Neue Regel. e Wählen Sie Port und klicken Sie a
121DruckenHinweis• Die Bildschirm-Abbildungen in diesem Teil wurden unter Windows® XP erstellt. Die an Ihrem Computergezeigten Bildschirme können je n
Firewall-Einstellungen (für Netzwerkbenutzer)834Klicken Sie auf Weiter. g Wählen Sie Verbindung zulassen und klicken Sie auf Weiter.h Prüfen Sie die e
Firewall-Einstellungen (für Netzwerkbenutzer)844k Klicken Sie auf Ausgehende Regeln. l Klicken Sie auf Neue Regel. m Wählen Sie Port und klicken Sie a
Firewall-Einstellungen (für Netzwerkbenutzer)854Klicken Sie auf Weiter. o Wählen Sie Verbindung zulassen und klicken Sie auf Weiter.p Prüfen Sie die e
Teil IIDrucken 87Scannen 101ControlCenter2 112Apple Macintosh
5875DruckenComputer einrichtenHinweis• Das Gerät unterstützt Mac OS X 10.5.8, 10.6.x, 10.7.x.• Die Bildschirm-Abbildungen in diesem Teil wurden unter
Drucken885Status MonitorDer Status Monitor ist eine konfigurierbare Anwendung, mit der Sie den Status des Gerätes überwachenkönnen. Der Status wird in
Drucken895 Fenster ein-/ausblendenNachdem der Status Monitor gestartet wurde, können Sie das Status Monitor-Fenster aus- bzw.einblenden. Um das Fenst
Drucken905Brother-Druckertreiber verwendenSeiteneinstellungen wählena Klicken Sie in einer Anwendung wie z. B. Apple TextEdit auf Ablage, dann auf Pap
Drucken915 (Mac OS X 10.5.8 bis 10.6.x)Um weitere Seiteneinstellungen vorzunehmen, klicken Sie auf das Dreieck neben der Drucker-Dropdown-Liste.
Drucken925 (Mac OS X 10.7.x)Um weitere Seiteneinstellungen vorzunehmen, klicken Sie auf Details einblenden. HinweisSie können die aktuellen Einstell
More documents for Multifunction Devices Brother DCP-J140W






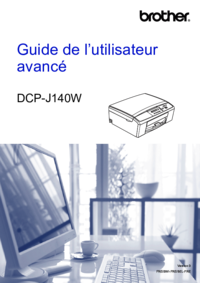



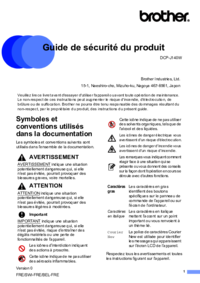
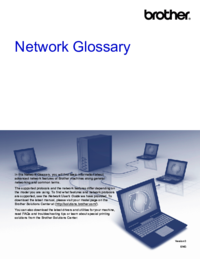












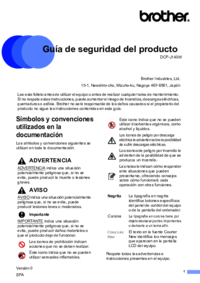
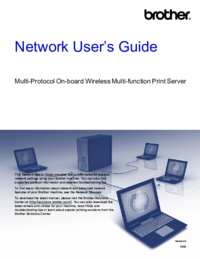



 (42 pages)
(42 pages)







Comments to this Manuals