Brother DCP-J140W User Manual
Browse online or download User Manual for Multifunction Devices Brother DCP-J140W. Brother DCP-J140W User Manual
- Page / 41
- Table of contents
- TROUBLESHOOTING
- BOOKMARKS




- Network User’s Guide 1
- Applicable models 2
- Definitions of notes 2
- IMPORTANT NOTE 2
- Table of Contents 3
- A Appendix A 36 4
- BIndex 37 4
- Introduction 1 5
- Using the control panel 2 6
- Other Management Utilities 2 9
- Overview 3 10
- (Infrastructure mode) 3 11
- For Windows 13
- users (Recommended) 3 13
- For Macintosh users 3 14
- 2 Double-click Utilities 15
- Push Button Configuration 16
- 5 Click Close 19
- 1 (Windows Vista 19
- Wizard 3 20
- Control panel setup 4 26
- IP Address 4 27
- Subnet Mask 4 27
- Gateway 4 27
- Node Name 4 27
- WINS Config 4 27
- Setup Wizard 4 28
- WPS/AOSS™ 4 28
- WPS w/PIN Code 4 29
- WLAN Status 4 29
- MAC Address 4 29
- WLAN Enable 4 29
- Control panel setup 30
- Printing the WLAN Report 4 32
- Troubleshooting 5 34
- Troubleshooting 35
- Appendix A A 40
Summary of Contents
Network User’s GuideMulti-Protocol On-board Wireless Multi-function Print ServerThis Network User's Guide provides useful information of wireless
633Overview 3To connect your machine to your wireless network, you need to follow the steps in the Quick Setup Guide. Configuration using the CD-ROM i
Configuring your machine for a wireless network 73Confirm your network environment 3Connected to a computer with a WLAN access point/router in the net
Configuring your machine for a wireless network 83Connected to a wireless capable computer without a WLAN access point/router in the network (Ad-hoc m
Configuring your machine for a wireless network 93Wireless configuration temporarily using a USB cable 3It is recommended that you use a computer wire
Configuring your machine for a wireless network 1033 Click Install MFL-Pro Suite and click Yes if you accept the license agreements. Follow the on-scr
Configuring your machine for a wireless network 113b Turn on your computer.c Start the Brother installer application.1 Put the supplied CD-ROM into yo
Configuring your machine for a wireless network 123One push configuration using Wi-Fi Protected Setup™ or AOSS™ 3You can use WPS or AOSS™ from the con
Configuring your machine for a wireless network 133f A connection result message appears for 60 seconds on the LCD and a wireless LAN report will auto
Configuring your machine for a wireless network 143 Connection when another device (C), such as a computer is used as a Registrar1. 1The Registrar is
Configuring your machine for a wireless network 153If you are using your Windows Vista® or Windows®7 computer as a Registrar, perform the following in
iApplicable modelsThis User’s Guide applies to the following model.DCP-J140WDefinitions of notesWe use the following icons throughout this User’s Guid
Configuring your machine for a wireless network 163Configuration using the machine’s control panel Setup Wizard 3You can use the machine’s control pan
Configuring your machine for a wireless network 173g When the LCD shows WPS is available, press a for Next, and then press a for Yes to connect to you
Configuring your machine for a wireless network 183Configuring your machine when the SSID is not broadcast 3a Before configuring your machine we recom
Configuring your machine for a wireless network 193g Enter the SSID name. (For information on how to enter text, see the Quick Setup Guide.)Press OK.h
Configuring your machine for a wireless network 203Configuration in Ad-hoc Mode (For IEEE 802.11b) 3Configure the wireless settings 3a Before configur
Configuring your machine for a wireless network 213g Enter the SSID name. (For information on how to enter text, see the Quick Setup Guide.)Press OK.h
2244Network menu 4The 3.Network menu selections of the control panel allow you to set up the Brother machine for your network configuration. Press Men
Control panel setup 234IP Address 4This field displays the current IP address of the machine. If you have chosen a 1.BOOT Method of Static, enter the
Control panel setup 244WINS Server 4Primary WINS Server IP Address 4This field specifies the IP address of the primary WINS (Windows® Internet Name Se
Control panel setup 254WPS w/PIN Code 4If your WLAN access point/router supports Wi-Fi Protected Setup (PIN Method), you can configure the machine eas
iiTable of Contents1 Introduction 1Network features...
Control panel setup 264Restoring the network settings to factory default 4You can reset the print server back to its default factory settings (resetti
Control panel setup 274Printing the Network Configuration Report 4NoteNode Name: The Node Name appears in the Network Configuration Report. The defaul
Control panel setup 284Printing the WLAN Report 4The 3.WLAN Report prints your machine's wireless status report. If the wireless connection faile
Control panel setup 294Function table and default factory settings 4 The factory settings are shown in bold.1On connection to the network, the machin
3055Overview 5This chapter explains how to resolve typical network problems you may encounter when using your Brother machine. If, after reading this
Troubleshooting 315Are you using MAC address filtering?wireless Confirm that the MAC address of the Brother machine is allowed in the filter. You can
Troubleshooting 325The Brother machine cannot print or scan over the network. The Brother machine is not found on the network even after successful in
Troubleshooting 335Is your Brother machine assigned with an available IP address?(Continued)wireless1 (Windows®XP, Windows Server®2003) Click the Star
Troubleshooting 345Did your previous printing job fail?wireless If the failed printing job is still in your computer’s print queue, delete it. Doub
Troubleshooting 355I want to check my network devices are working properly.Question Interface SolutionIs your Brother machine, access point/router or
iiiA Appendix A 36Supported protocols and security features ...
36AASupported protocols and security features AAppendix A AInterface Wireless IEEE 802.11b/g/n (Infrastructure mode)IEEE 802.11b (Ad-hoc mode)Network
Index37BBAAd-hoc mode ... 8AOSS™ ...
111Network features 1Your Brother machine can be used in an IEEE 802.11b/g/n wireless network with the internal network print server. The print server
222How to change your machine’s network settings (IP address, Subnet mask and Gateway)2Using the control panel 2You can configure your machine for a n
Changing your machine’s network settings 32Setting the IP address, Subnet Mask and Gateway using BRAdmin Light 2Note• You can download the latest Brot
Changing your machine’s network settings 42• You can find the Node Name and MAC Address (Ethernet Address) by printing the Network Configuration Repor
Changing your machine’s network settings 52Other Management Utilities 2Your Brother machine has the following management utilities in addition to the
More documents for Multifunction Devices Brother DCP-J140W






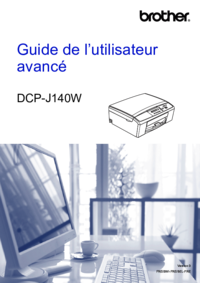



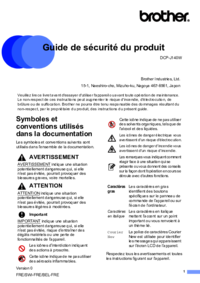
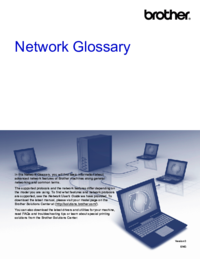













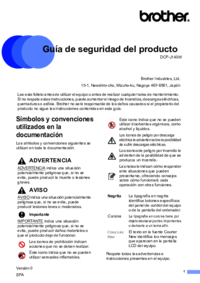

 (192 pages)
(192 pages) (19 pages)
(19 pages)







Comments to this Manuals