Brother MFC-240C User Manual Page 1
Browse online or download User Manual for Multifunction Devices Brother MFC-240C. Brother MFC-240C Benutzerhandbuch [ru]
- Page / 147
- Table of contents
- BOOKMARKS
- BENUTZERHANDBUCH 1
- Service-Information 2
- Zu diesem Handbuch 3
- EG-Konformitätserklärung 5
- Inhaltsverzeichnis 6
- Teil II Faxen 7
- Teil III Kopierer 9
- Teil IV Fotodirektdruck 10
- Teil V Software 10
- Teil VI Anhang 11
- C Menü und Funktionen 107 12
- D Technische Daten 117 12
- E Fachbegriffe 127 12
- F Stichwortverzeichnis 131 12
- Allgemeines I 13
- Allgemeine Informationen 1 14
- Handbücher ansehen (Macintosh 15
- Tastenübersicht 1 16
- Vorlagen einlegen 2 18
- Vorlagenglas verwenden 2 19
- Scanbereich 2 20
- Papiersorten und 21
- Druckmedien 21
- Aufbewahren und Verwenden 22
- Das richtige Papier wählen 2 23
- Papier, Umschläge und 25
- Kapitel 2 26
- Umschläge und Postkarten 27
- Bedruckbarer Bereich 2 29
- Geräteeinstellungen 3 30
- Umschaltzeit für 31
- Betriebsarten 31
- Papiereinstellungen 3 32
- Lautstärke 33
- Einstellungen 33
- Automatische 34
- Zeitumstellung 34
- LC-Display 3 34
- Funktionen sperren 4 35
- Tastensperre 36
- Faxen II 37
- Fax senden 5 38
- Fax senden 39
- Rundsenden (nur für 40
- Schwarzweiß-Faxe) 40
- Zusätzliche Sende 41
- Faxauflösung 5 42
- Kapitel 5 44
- Fax empfangen 6 45
- Empfangsmodi 46
- Empfangsmodus 47
- Zusätzliche Empfangs 48
- Speicherempfang bei 49
- Papiermangel 6 49
- Externe Geräte und 50
- Anschlusseinstellungen 50
- Anschluss 51
- Externer 51
- Anrufbeantworter 51
- Externen Anrufbeantworter 52
- Einstellungen vornehmen 7 52
- Externes Telefon 7 53
- Verwenden eines externen 54
- Fernaktivierungs-Code 54
- Rufnummern wählen und 55
- Rufnummern speichern8 56
- Gespeicherte Rufnummern 57
- Nachwahlverfahren 58
- (Call-by-Call) 8 58
- Rundsende-Gruppen 58
- Automatischer 59
- Sendebericht und 59
- Journalausdruck 59
- Berichte und Listen 9 60
- Kopierer III 61
- Kopieren 10 62
- Kopiereinstellungen 10 63
- Kopiergeschwindigkeit und 64
- -qualität ändern 10 64
- Vergrößern/Verkleinern 10 65
- Seitenmontage 66
- (N auf 1 oder Poster) 10 66
- Kopieren 67
- Helligkeit, Kontrast und 68
- Farbeinstellungen 10 68
- Papiereinstellungen 10 69
- Papierformat 10 70
- Fotodirektdruck 71
- Bilder von der Speicherkarte 72
- Wichtige Hinweise zur Ver 74
- So einfach geht's! 11 75
- Bilder drucken 11 76
- DPOF-Ausdruck 11 77
- Standard-Druckeinstel 78
- Helligkeit und Kontrast 79
- Größe anpassen 11 79
- Randlos drucken 11 79
- Fehlermeldungen 11 80
- Vor der Verwendung 81
- PictBridge verwenden 12 81
- Bilder drucken 12 82
- Fehlermeldungen 12 82
- Software V 83
- Software-Funktionen 13 84
- Anhang VI 85
- Sicherheitshinweise und 86
- Vorschriften 86
- Ränder der Papierkassette 88
- Nur innerhalb 92
- Warenzeichen A 94
- Problemlösung und Wartung B 95
- Drucken (Fortsetzung) 96
- Faxempfang B 98
- Fax senden B 98
- Menüeinstellungen B 99
- Kopierprobleme B 99
- Scanner-Probleme B 99
- Software-Probleme B 99
- Speicherkarten-Funktionen B 100
- Fehlermeldungen B 101
- Gespeicherte Faxe oder Jour 104
- Dokumentenstau beheben B 105
- Papierstau beheben B 106
- Wählton B 107
- Regelmäßige Wartung B 108
- Problemlösung und Wartung 109
- Gehäuse reinigen B 111
- Scanner reinigen B 112
- Druckwalze reinigen B 112
- Druckkopf reinigen B 113
- Druckqualität prüfen B 114
- Geräteinformationen B 116
- Verpacken des Gerätes 117
- Menü und Funktionen C 119
- Funktionstabellen C 121
- Menü und Funktionen 123
- Texteingabe im 128
- Funktionsmenü 128
- Technische Daten D 129
- Druckmedien D 131
- Kopierer D 133
- Fotodirektdruck D 134
- PictBridge D 134
- Scanner D 135
- Drucker D 136
- Schnittstellen D 136
- Systemvoraussetzungen D 137
- Verbrauchsmaterialien D 138
- Fachbegriffe E 139
- Fachbegriffe 141
- Stichwortverzeichnis 143
- Besuchen Sie unsere Websites 147
Summary of Contents
BENUTZERHANDBUCHMFC-240C Version A
viiiTeil IV Fotodirektdruck11 Bilder von der Speicherkarte drucken 60Speicherkarten-Funktionen...
88Speicherkarten-Funktionen BProblem Mögliche AbhilfeDie Speicherkarten-Funktionen ar-beiten nicht richtig.1 Haben Sie das Windows® 2000 Update insta
Problemlösung und Wartung89Fehlermeldungen BSollten einmal Fehler oder Probleme durch Fehlbedienung auftreten, erkennt das Gerät meist selbst die Feh
90XX leer Eine oder mehrere Tintenpatronen sind leer. Es werden alle Druckvor-gänge unterbrochen. Sofern genü-gend Speicherkapazität zur Verfü-gung st
Problemlösung und Wartung91Speicher voll Der Speicher des Gerätes ist voll. Beim Senden eines Faxes oder beim Ko-pieren:Drücken Sie Stopp und warten S
92Gespeicherte Faxe oder Jour-nal bei Fehlern sichern BWenn das LC-Display zeigt: Fehler:Ändern XX, Fehler:Reinig XX, Fehler:Init. XX, Fehler:Druck X
Problemlösung und Wartung93Dokumentenstau beheben BEin Dokumentenstau kann auftreten, wenn das Dokument nicht richtig eingelegt bzw. nicht richtig ei
94Papierstau beheben BEntfernen Sie das gestaute Papier wie im Folgenden beschrieben. Öffnen Sie dann den Gehäusedeckel und schließen Sie ihn wie-der
Problemlösung und Wartung95e Heben Sie den Gehäusedeckel (1) vor-ne an, bis er einrastet.Vergewissern Sie sich, dass sich kein gestautes Papier in den
96Kompatibilität BWenn aufgrund schlechter Leitungsqualität öfter Probleme beim Senden oder Empfan-gen von Faxen auftreten, sollten Sie die Kom-patib
Problemlösung und Wartung97 c Packen Sie die neue Tintenpatrone mit der im Display angezeigten Farbe aus. d Entfernen Sie den gelben Verschluss (1) de
ixTeil VI AnhangA Sicherheitshinweise und Vorschriften 74Standortwahl...
98g Falls Sie eine Tintenpatrone ersetzt ha-ben, werden Sie eventuell aufgefordert zu bestätigen, dass eine ganz neue Pa-trone eingesetzt wurde. (Zum
Problemlösung und Wartung99Gehäuse reinigen BVORSICHT Verwenden Sie nur neutrale Reinigungs-mittel. Durch Reinigen des Gerätes mit flüchtigen Reinigu
100Scanner reinigen Ba Öffnen Sie die Vorlagenglas-Abdeckung (1). Reinigen Sie das Vorlagenglas (2) und die weiße Folie (3) mit einem fussel-freien,
Problemlösung und Wartung101Papiereinzugsrolle reinigen Ba Ziehen Sie die Papierkassette vollstän-dig aus dem Gerät heraus.b Ziehen Sie den Netzsteck
102Druckqualität prüfen BWenn die Farben blass sind oder Streifen in Bildern oder Texten zu sehen sind, können verstopfte Tintendüsen die Ursache sei
Problemlösung und Wartung103Hinweis Vertikale Ausrichtung prüfen BDie vertikale Ausrichtung des Druckkopfes sollte überprüft werden, falls nach einem
104Tintenvorrat überprüfen BSie können den Tintenvorrat der Patronen überprüfen.a Drücken Sie Tinte.b Drücken Sie a oder b, um Tinten-vorrat zu wähle
Problemlösung und Wartung105Verpacken des Gerätes für einen Transport BZum Transport des Gerätes sollten Sie es wieder mit dem Originalmaterial, in de
106f Heben Sie den Gehäusedeckel (1) an, um die Stütze zu lösen. Drücken Sie dann die Stütze (2) vorsichtig nach un-ten und schließen Sie den Gehäused
107CBenutzerfreundliche Bedienung CDie Funktionen des Gerätes werden entwe-der durch Tastendruck oder in einem über-sichtlichen und leicht zu bediene
xC Menü und Funktionen 107Benutzerfreundliche Bedienung...107Funktionstabelle ..
108Funktionsmenü aufrufen:a Drücken Sie Menü.b Wählen Sie ein Menü: Drücken Sie 1 für Geräteeinstellun-gen. Drücken Sie 2 für Faxeinstellungen. Drü
Menü und Funktionen109Funktionstabellen CDie Funktionstabelle zeigt die verfügbaren Menüs und Funktionseinstellungen. Die werkseitigen Einstellungen
1101.Geräte-einstell(Fortsetzung)4.Lautstärke 1.Klingeln AusLeiseNormal*LautZum Einstellen der Klingel-lautstärke.212.Signalton AusLeise*NormalLautZum
Menü und Funktionen1112.Fax(Fortsetzung)1.Empfangs-einst.(Fortsetzung)(nur im Faxbe-trieb)5.Auto Verkl. Ein*AusVerkleinert ein empfange-nes Fax so, da
1122.Fax(Fortsetzung)4.Berichte 1.Sendebericht EinEin+DokAus*Aus+DokAutomatischer Ausdruck eines Sendeberichts nach jeder Sendung bzw. eines Journals
Menü und Funktionen1133.Kopie 1.Qualität — HochEntwurfNormal*Zur Auswahl der Kopier-auflösung entsprechend der Art des Originals.522.Helligkeit — -nnn
1144.Fotodi-rektdr.1.Druckqua-lität— NormalFoto*Zum Einstellen der Druck-qualität.662.Papier-sorte— NormalpapierInkjet-PapierBrother PhotoAnderes Foto
Menü und Funktionen1155.Ausdrucke 1.Sende-bericht— — Sendebericht über das un-mittelbar zuvor gesendete Fax.482.Hilfe — — Hilfe zum Einstellen von Men
116Texteingabe im Funktionsmenü CBeim Speichern der Absenderkennung und von Rufnummern müssen Buchstaben einge-geben werden. Dazu werden die Ziffernta
117DAllgemeines DTechnische Daten DSpeicher 16 MBVorlageneinzug (ADF) Bis zu 10 Seiten20 °C - 30 °CLuftfeuchtigkeit: 50 % - 70 %Papier: A4 (80 g/m2)P
Teil IAllgemeines I1. Allgemeine Informationen 22. Vorlagen und Papier einlegen 63. Geräteeinstellungen 184. Funktionen sperren 23
1181abhängig von den DruckbedingungenAbmessungen Gewicht 8,0 kgGeräuschpegel Betrieb:50 dB oder weniger1Temperatur Betrieb:Beste Druck-qualität:10 bis
Technische Daten119Druckmedien D1Verwenden Sie nur speziell für Tintenstrahlgeräte empfohlene Folien.2Es wird empfohlen, die bedruckten Fotopapiere u
120Fax D1„Seiten“ bezieht sich auf „Brother Standard Chart Nr. 11“ (ein typischer Geschäftsbrief mit Standardauflösung und mit MMR-Codierung). Änderu
Technische Daten121Kopierer D1Nach Brother-Standard-Test (Entwurfsdruck, gestapelt). Die Kopiergeschwindigkeit hängt von der Komplexität der zu kopie
122Fotodirektdruck D1xD-Picture Card™ (herkömmlich) 16 MB bis 512 MBxD-Picture Card™ Typ M 256 MB bis 1 GBxD-Picture Card™ Typ H 256 MB bis 1 GB2Das
Technische Daten123Scanner D1Unter Windows® XP kann maximal mit 1200 × 1200 dpi gescannt werden. (Zur Verwendung von Auflösungen bis zu 19200 × 19200
124Drucker D1Die Druckqualität ist von vielen Faktoren wie zum Beispiel der Bildauflösung und der Qualität des verwendeten Pa-piers abhängig.2Nach Br
Technische Daten125Systemvoraussetzungen DMindestvoraussetzungen und unterstützte Computer-Software-FunktionenComputer-Plattform und Betriebssystem-Ve
126Verbrauchsmaterialien DTintenpatronen 1 schwarze und 3 separate farbige Patronen (Gelb, Cyan und Ma-genta), separat vom Druckkopf austauschbarLebe
127EHier finden Sie eine Beschreibung von Funktionen und Fachbegriffen, die in Brother-Handbü-chern vorkommen. Welche Funktionen zur Verfügung stehen,
21Zur Verwendung dieses Handbuches1Sie haben ein leistungsstarkes, leicht zu be-dienendes Brother-Gerät gekauft. Nehmen Sie sich ein wenig Zeit und le
128Fax/TelWenn dieser Modus eingeschaltet ist, nimmt das Gerät alle Anrufe automatisch an und schaltet bei einem Faxanruf zum Faxempfang um oder ruft
Fachbegriffe129Manuelles SendenBeim manuellen Senden wird der Hörer eines externen Telefons abgehoben und dann die Rufnummer gewählt. Nach Her-stellen
130TonwahlEin in modernen Telefonnetzen verwen-detes Wahlverfahren, bei dem Sie für jede gewählte Ziffer einen bestimmten Ton hö-ren.Übersee-ModusMit
Stichwortverzeichnis131FAAbbrechenSendeauftrag ...32Abdeckung des Vorlageneinzugs ...93Andere Geräte u
132EEmpfangsmodus ...33Fax/Tel ...33Manuell ...
133Papiersorte ...57Problemlösung ...87Qualität ...
134SScannenProblemlösung ...87vom Computersiehe Software-Handbuch auf der CD-ROMScanner-Taste ...
Besuchen Sie unsere Websiteswww.brother.dehttp://solutions.brother.comDieses Gerät entspricht den Bestimmungen des Landes, für das es zugelassen wurde
Allgemeine Informationen31HinweisFalls dieses Fenster nicht automatisch er-scheint, doppelklicken Sie im Windows®-Explorer auf die Datei setup.exe im
Kapitel 14Tastenübersicht 1 1 Stand-by FaxZum Einschalten des Stand-by-Modus, um den Energieverbrauch zu verringern.2 Fax-Tasten Wahl-W/PauseWählt di
Allgemeine Informationen516 KopieroptionenIm Kopierbetrieb zum Ändern der Einstellun-gen für die nächste Kopie.7 FaxauflösungZum Wählen der Auflösung
62Vorlagen einlegen 2Sie können Dokumente zum Faxen, Kopieren und Scannen vom automatischen Vorlagen-einzug (ADF) einziehen lassen oder das Vor-lageng
Vorlagen und Papier einlegen72VORSICHT Lassen Sie dickere Dokumente nicht auf dem Vorlagenglas liegen. Dies kann den automatischen Vorlageneinzug behi
Service-InformationFüllen Sie die folgenden Felder aus, damit Sie im Be-darfsfall jederzeit darauf zurückgreifen können:Modell: MFC-240CSeriennummer:1
Kapitel 28Scanbereich 2Der scanbare Bereich ist von den Einstellun-gen in der verwendeten Anwendung abhän-gig. Unten sind die Bereiche von A4- bzw. Le
Vorlagen und Papier einlegen92Papiersorten und Druckmedien2Die Qualität der Ausdrucke wird durch die verwendete Papiersorte beeinflusst.Stellen Sie da
Kapitel 210Aufbewahren und Verwenden von Druckmedien 2 Lagern Sie das Papier in der verschlosse-nen Originalverpackung. Das Papier muss gerade liegen
Vorlagen und Papier einlegen112Das richtige Papier wählen 2Papiersorten und Verwendungsmöglichkeiten 2Papiersorte Papierformat VerwendungFaxen Kopie-r
Kapitel 212Papierspezifikationen und Kapazität der Papierzufuhr 21Bis zu 50 Blatt Papier im Legal-Format mit einem Papiergewicht von 80 g/m2 Bis zu 10
Vorlagen und Papier einlegen132Papier, Umschläge und andere Druckmedien einlegen 2Papier und andere Druckmedien einlegen 2a Ziehen Sie die Papierkasse
Kapitel 214d Legen Sie das Papier vorsichtig mit der Oberkante zuerst und mit der zu bedru-ckenden Seite nach unten ein.Achten Sie darauf, dass das Pa
Vorlagen und Papier einlegen152Umschläge und Postkarten einlegen 2Umschläge einlegen 2 Verwenden Sie Umschläge mit einem Ge-wicht von 75 bis 95 g/m2.
Kapitel 216b Legen Sie die Umschläge mit der Ober-kante zuerst und mit der zu bedrucken-den Seite nach unten ein. Stellen Sie die seitlichen Papierfüh
Vorlagen und Papier einlegen172Bedruckbarer Bereich 2Der bedruckbare Bereich ist abhängig von den Einstellungen in der von Ihnen benutzten Anwen-dung
iZu diesem HandbuchDas Gerät wird mit einem N-kodierten TAE-Anschlusskabel geliefert. Das Gerät arbeitet auch an nachgeschalteten und zugelassenen Tel
183Stand-by-Modus 3Wenn das Gerät nicht mit dem Ausführen ei-ner Funktion beschäftigt ist, können Sie durch Drücken der Taste Stand-by Fax den Stand-b
Geräteeinstellungen193Faxempfang im Stand-by-Modus 3Sie können einstellen, ob nach Einschalten des Stand-by-Modus mit der Taste Stand-by Fax weiter Fa
Kapitel 320Papiereinstellungen 3Papiersorte 3Damit Sie die optimale Druckqualität erhal-ten, sollte das Gerät auf die verwendete Pa-piersorte eingeste
Geräteeinstellungen213Lautstärke-Einstellungen3Klingellautstärke 3Sie können als Klingellautstärke eine Einstel-lung zwischen Laut und Aus wählen.Drüc
Kapitel 322Automatische Zeitumstellung3Mit dieser Funktion können Sie die automati-sche Zeitumstellung zwischen Winter- und Sommerzeit ein- oder aussc
2344Tastensperre 4Mit dieser Funktion können Sie den Zugang zu den wichtigsten Funktionen des Gerätes sperren.Wenn die Tastensperre eingeschaltet ist,
Kapitel 424Tastensperreein-/ausschalten 4Tastensperre einschalten 4a Drücken Sie Menü, 2, 0, 1.b Drücken Sie a oder b, um Sperre einstell. zu wählen.D
Teil IIFaxen II5. Fax senden 266. Fax empfangen 337. Externe Geräte und Anschlusseinstellungen388. Rufnummern wählen und speichern 439. Berichte und L
265Faxbetrieb einschalten5Um den Faxbetrieb einzuschalten, drücken Sie die Taste (Fax), so dass sie grün leuchtet.Fax aus dem Vorlageneinzug (ADF) se
Fax senden275e Sie haben die folgenden Möglichkeiten: Wenn keine weitere Seite gesendet werden soll, drücken Sie 2, um Nein zu wählen (oder drücken S
iiBescheinigung des Herstellers/Importeurs (entsprechend der R & TTE-Richtlinie)
Kapitel 528Rundsenden (nur für Schwarzweiß-Faxe)5Mit dieser Funktion kann ein Dokument in ei-nem Arbeitsgang an mehrere Empfänger ge-sendet werden. Da
Fax senden295Zusätzliche Sende-funktionen5Mehrere Einstellungen zum Senden ändern 5Zum Senden einer Vorlage können Sie in be-liebiger Kombination folg
Kapitel 530Faxauflösung 5Durch Ändern der Faxauflösung kann die Übertragungsqualität eines Faxes verbessert werden. Die Auflösung kann temporär für da
Fax senden315Sendevorbereitung (Dual Access) (nur für Schwarzweiß-Faxe) 5Sie können Faxsendungen vorbereiten, wäh-rend das Gerät ein Fax empfängt, aus
Kapitel 532Übersee-Modus 5Wenn bei Übersee-Übertragungen Fehler auftreten, sollten Sie diese Funktion einschal-ten. Sie wird nach der Übertragung auto
3366Empfangsmodi 6Wählen Sie den geeigneten Empfangsmodus je nachdem, ob Sie das Gerät an einer separaten Telefonleitung nutzen oder ob an derselben L
Kapitel 634Empfangsmodi verwenden6Wenn Nur Fax oder Fax/Tel eingestellt ist, werden Anrufe vom Gerät automatisch angenommen. Für diese Modi können Sie
Fax empfangen356Empfangsmodus-Einstellungen6Klingelanzahl 6Mit dieser Funktion wird festgelegt, nach wie vielen Klingelzeichen das Gerät einen Anruf a
Kapitel 636Automatische Fax-Erkennung6Wenn Ein gewählt ist: 6Faxe werden auch automatisch empfangen, wenn der Anruf mit einem externen Telefon angenom
Fax empfangen376Speicherempfang bei Papiermangel 6Falls die Papierzufuhr während des Emp-fangs leer wird, erscheint im Display Papier prüfen. (Siehe P
iiiEG-KonformitätserklärungHerstellerBrother Industries, Ltd.,15-1, Naeshiro-cho, Mizuho-ku, Nagoya 467-8561, JapanWerkBrother Industries (Shen Zhen)
387Telefonfunktionen 7Temporär zur Tonwahl um-schalten 7Wenn Ihr Telefonnetz mit dem älteren Puls-wahlverfahren arbeitet, können Sie temporär von der
Externe Geräte und Anschlusseinstellungen397Anschluss-einstellungen7Funktionen an derselben Leitung 7An derselben Leitung ausgeführte Funktio-nen, wie
Kapitel 740Externen Anrufbeantworter anschließen 7Schließen Sie den Anrufbeantworter an die rechte Buchse und Ihr Gerät an die linke Buchse der Telefo
Externe Geräte und Anschlusseinstellungen417Ansage des externen Anrufbeantworters 7a Starten Sie die Aufnahme und beginnen Sie erst nach ca. 5 Sekunde
Kapitel 742Verwenden eines externen schnurlosen Telefons 7Wenn die Basisstation eines schnurlosen ex-ternen Telefons an derselben Telefonsteck-dose wi
4388Faxnummer wählen 8Manuell wählen 8Geben Sie die Faxnummer über die Ziffern-tasten ein. Kurzwahl 8a Drücken Sie Tel-Index/Kurzwahl, # und geben Si
Kapitel 844Wahlwiederholung 8Wenn Sie ein Fax manuell senden und die gewählte Nummer besetzt ist, drücken Sie Wahl-W/Pause und dann Start S/W oder Sta
Rufnummern wählen und speichern458d Sie haben die folgenden Möglichkeiten: Geben Sie über die Zifferntasten ei-nen Namen (bis zu 16 Zeichen) ein.Drüc
Kapitel 846Rundsende-Gruppen speichern 8Wenn Sie regelmäßig ein Dokument an meh-rere Empfänger faxen, können Sie diese Empfänger als Gruppe speichern.
4799Automatischer Sendebericht und Journalausdruck9Für den automatischen Ausdruck dieser Be-richte müssen Einstellungen im Funktions-menü vorgenommen
ivInhaltsverzeichnisTeil I Allgemeines1 Allgemeine Informationen 2Zur Verwendung dieses Handbuches...
Kapitel 948c Geben Sie nun die Uhrzeit, zu der das Journal das erste Mal gedruckt werden soll, im 24-Stundenformat ein.Drücken Sie OK.(Zum Beispiel 19
Teil IIIKopierer III10. Kopieren 50
5010Kopien anfertigen 10Kopierbetrieb einschalten 10Drücken Sie (Kopierer), um den Ko-pierbetrieb einzuschalten. Sie können wäh-len, wie lange das Ge
Kopieren5110Kopiereinstellungen 10Mit der Taste Kopieroptionen können Sie schnell Kopiereinstellungen temporär, das heißt für die nächste Kopie, änder
Kapitel 1052Kopiergeschwindigkeit und -qualität ändern 10Sie können zwischen den unten aufgelisteten Qualitätseinstellungen wählen. Die werkseiti-ge E
Kopieren5310Vergrößern/Verkleinern 10Die folgenden Vergrößerungs-/Verkleine-rungsstufen können gewählt werden:Benutz.:25-400% ermöglicht die Eingabe e
Kapitel 1054Seitenmontage (N auf 1 oder Poster) 10Mit der N-auf-1-Funktion können Sie Papier sparen. Sie ermöglicht es, zwei oder vier Sei-ten auf ein
Kopieren5510g Nachdem die Seite eingelesen wurde, drücken Sie 1, um die nächste Seite ein-zulesen. Nächste Seite? 1.Ja 2.Neinh Legen Sie die nächste S
Kapitel 1056Sortiert kopieren mit dem Vor-lageneinzug (nur Schwarz-weiß-Kopien) 10Beim mehrmaligen Kopieren mehrseitiger Vorlagen, können Sie die Kopi
Kopieren5710Kontrast 10Durch eine höhere Kontrasteinstellung wer-den die Konturen schärfer und die Kopien se-hen insgesamt lebendiger aus.Es kann nur
vTeil II Faxen5 Fax senden 26Faxbetrieb einschalten...26Fax aus
Kapitel 1058Papierformat 10Wenn auf anderes Papier als A4-Papier ko-piert wird, müssen Sie das Papierformat ein-stellen. Es kann auf die Papierformate
Teil IVFotodirektdruckIV11. Bilder von der Speicherkarte drucken 6012. Bilder via PictBridge drucken 69
6011Speicherkarten-Funktionen11Drucken von der Speicherkarte ohne PC 11Auch wenn Ihr Gerät nicht mit einem Compu-ter verbunden ist, kann es Fotos dire
Bilder von der Speicherkarte drucken6111Die Speicherkarten-Funktionen ermöglichen den Ausdruck digitaler Fotos einer Digitalka-mera in hoher Auflösung
Kapitel 1162Wichtige Hinweise zur Ver-wendung der Speicherkarten 11Mit Ihrem Gerät können Sie moderne Spei-cherkarten und Dateiformate verwenden. Be-a
Bilder von der Speicherkarte drucken6311So einfach geht's! 11Die folgende Beschreibung erklärt kurz die einzelnen Schritte zum Fotodirektdruck vo
Kapitel 1164Bilder drucken 11Bevor Sie ein Einzelbild ausdrucken können, müssen Sie die im Index ausgedruckte Bild-nummer kennen.a Vergewissern Sie si
Bilder von der Speicherkarte drucken6511Druckformat und Druckposition auf A4-Pa-pier:DPOF-Ausdruck 11DPOF (Digital Print Order Format)DPOF (Digital Pr
Kapitel 1166e Drücken Sie a oder b, um die Papier-sorte entsprechend dem verwendeten Papier zu wählen: Normalpapier, In-kjet-Papier, Brother Photo od
Bilder von der Speicherkarte drucken6711Druckformat 11Diese Einstellung steht nur zur Verfügung, wenn A4 oder Letter als Papierformat ge-wählt ist.a D
vi7 Externe Geräte und Anschlusseinstellungen 38Telefonfunktionen ...
Kapitel 1168Fehlermeldungen 11Sind die möglichen Fehlerquellen beim Ver-wenden der Speicherkarten-Funktionen be-kannt, lassen sich auftretende Problem
691212 Ihr Brother-Gerät unterstützt den PictBridge-Standard, wodurch Sie eine PictBridge-kom-patible Kamera direkt an Ihr Gerät anschlie-ßen und die
Kapitel 1270Bilder drucken 12HinweisNehmen Sie alle Speicherkarten aus dem Gerät, bevor Sie die digitale Kamera an-schließen. a Vergewissern Sie sich,
Teil VSoftware V13. Software-Funktionen 72
7213Auf der CD-ROM befindet sich das Software-Handbuch, in dem alle Funktionen ausführ-lich erklärt sind, die nach Anschluss des Ge-rätes an einen Com
Teil VIAnhang VIA. Sicherheitshinweise und Vorschriften 74B. Problemlösung und Wartung 83C. Menü und Funktionen 107D. Technische Daten 117E. Fachbegri
74AStandortwahl AStellen Sie das Gerät auf eine ebene und stabile Fläche, wie z.B. einen Schreibtisch. Der Standort sollte vibrations- und erschütter
Sicherheitshinweise und Vorschriften75Hinweise zur sicheren Verwendung des Gerätes ABewahren Sie diese Hinweise zum Nachschlagen sorgfältig auf. Beac
76 Um Verletzungen zu vermeiden, legen Sie die Hand bei geöffneter Vorlagenglas-Abdeckung oder bei geöffnetem Gehäusedeckel nicht auf die Gehäusekant
Sicherheitshinweise und Vorschriften77 Fassen Sie nicht an die grau schattierten Bereiche, um Verletzungen zu vermeiden. Zum Transport des Gerätes f
viiTeil III Kopierer10 Kopieren 50Kopien anfertigen ...50
78WARNUNG • Seien Sie vorsichtig, wenn Sie Telefonanschlüsse installieren oder verändern. Berühren Sie keine Telefonleitungen oder Endgeräte, die nich
Sicherheitshinweise und Vorschriften79Wichtige Sicherheitshinweise A1 Lesen Sie die folgenden Hinweise aufmerksam durch.2 Bewahren Sie diese Sicherhe
8014 Unter den folgenden Umständen sollten Sie den Netzstecker ziehen und sich an Ihren Brother-Vertriebspartner wenden: wenn das Netzkabel durchges
Sicherheitshinweise und Vorschriften81Gesetzliche Vorschriften zum Kopieren ADas Kopieren bestimmter Dokumente mit Farbkopierern ist nicht erlaubt un
82Warenzeichen ADas Brother Logo ist ein eingetragenes Warenzeichen von Brother Industries, Ltd.Brother ist ein eingetragenes Warenzeichen von Brothe
83BProblemlösung BFalls einmal ein Problem auftreten sollte, versuchen Sie, es mit Hilfe der folgenden Tabelle zu lö-sen.Sie können die meisten Probl
84Weiße, horizontale Linien in Texten oder GrafikenReinigen Sie den Druckkopf. (Siehe Druckkopf reinigen auf Seite 101.)Verwenden Sie eine empfohlene
Problemlösung und Wartung85Ausdruck oder Empfang von Faxen BTelefonleitung oder Anschlüsse BMit Paint Brush kann nicht gedruckt werden.Stellen Sie d
86Faxempfang BFax senden BTelefonfunktionen (mit externem Telefon) BProblem Mögliche AbhilfeDas Gerät empfängt keine Faxe. Vergewissern Sie sich, d
Problemlösung und Wartung87Telefonfunktionen (mit externem Telefon) (Fortsetzung) BMenüeinstellungen BKopierprobleme BScanner-Probleme BSoftware-P
More documents for Multifunction Devices Brother MFC-240C

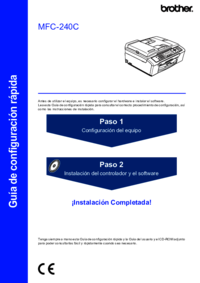
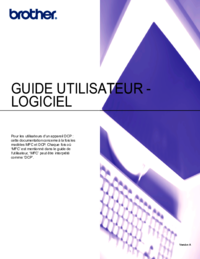





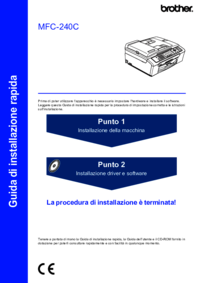




 (25 pages)
(25 pages)







Comments to this Manuals