Brother MFC-5895CW User Manual
Browse online or download User Manual for Multifunction Devices Brother MFC-5895CW. Brother MFC-5895CW Manual del usuario
- Page / 42
- Table of contents
- BOOKMARKS




- IMPORTANTE 1
- Carga de papel de 2
- Conexión del cable de 3
- Instalación de los 4
- Comprobación de la 5
- Sólo fax 6
- Contestador ext 6
- Fecha y hora 7
- Introduzca y Pulse OK 7
- Para cable de interfaz USB 9
- Para red cableada 9
- Para red inalámbrica 9
- Macintosh 11
- Conecte el cable USB 12
- Finalizar 13
- Red cableada 16
- Antes de comenzar 24
- Red inalámbrica 25
- Studio de Reallusion, Inc 36
- Instalación de la Ayuda 36
- Instalación de 37
- BookScan&Whiteboard 37
- Suite de Reallusion, Inc 37
- Para usuarios de red 38
- Consumibles 42
Summary of Contents
1InicioGuía de configuración rápidaSPA Versión 0MFC-5895CWAntes de utilizar el equipo, lea esta Guía de configuración rápida para consultar los proced
10Windows®USBPara usuarios de interfaz USB (Windows® 2000 Professional/XP/XP Professional x64 Edition/Windows Vista®/Windows® 7)14Antes de la instalac
11Windows®USBWindows®MacintoshUSBc Haga clic en Instale MFL-Pro Suite.d Cuando aparezca la ventana Contrato de licencia de ScanSoft™ PaperPort™ 11SE,
12Windows®USB16Conecte el cable USBa Levante la cubierta del escáner hasta que quede inmovilizada firmemente en la posición abierta.b Conecte el cable
13Windows®USBWindows®MacintoshUSBf Cuando aparezca la ventana Registro en línea, seleccione las opciones que desee y siga las instrucciones que irán a
14MacintoshUSBPara usuarios de interfaz USB (Mac OS X 10.4.11, 10.5.x, 10.6.x)14Antes de la instalacióna Asegúrese de que el equipo está conectado a l
15MacintoshUSBWindows®MacintoshUSBd Levante la cubierta del escáner para liberar el seguro inmovilizador a.Empuje suavemente el soporte de la cubierta
16Windows®Red cableadaPara usuarios de interfaz de red cableada(Windows® 2000 Professional/XP/XP Professional x64 Edition/Windows Vista®/Windows® 7)14
17Windows®Red cableadaWindows®MacintoshRed cableadacInserte con cuidado el cable de red en la ranura, como se indica a continuación, siguiendo por la
18Windows®Red cableadad Cuando aparezca la ventana Contrato de licencia de ScanSoft™ PaperPort™ 11SE, haga clic en Sí para aceptar el Contrato de lice
19Windows®Red cableadaWindows®MacintoshRed cableadai La instalación de los controladores de Brother se iniciará automáticamente. Las pantallas de inst
22Carga de papel de tamaño A4a Extraiga la bandeja de papel a completamente del equipo.b Abra la cubierta de la bandeja de papel a.c Con las dos manos
20Windows®Red cableada17Finalización y reinicioa Haga clic en Finalizar para reiniciar el ordenador. Tras reiniciar el ordenador, deberá iniciar una s
21MacintoshRed cableadaWindows®MacintoshRed cableadaPara usuarios de interfaz de red cableada(Mac OS X 10.4.11, 10.5.x, 10.6.x)14Antes de la instalaci
22MacintoshRed cableadac Inserte con cuidado el cable de red en la ranura, como se indica a continuación, siguiendo por la ranura hacia la parte trase
23MacintoshRed cableadaWindows®MacintoshRed cableadaf Si aparece esta pantalla, haga clic en Siguiente.g Cuando aparezca la pantalla Soporte técnico d
24Para usuarios de red inalámbricaPara usuarios de interfaz de red inalámbrica 14Antes de comenzarPrimero, debe configurar los ajustes de red inalámbr
25Para usuarios de red inalámbricaRed inalámbrica15Confirme el entorno de red (modo de infraestructura)Las siguientes instrucciones ofrecerán dos méto
26Para usuarios de red inalámbricaConexión del equipo Brother a la red inalámbrica16Configuración de los ajustes inalámbricos (configuración inalámbri
27Para usuarios de red inalámbricaRed inalámbricaPara instalar MFL-Pro Suite, continúe a partir del paso 17.Para usuarios de Windows®:Vaya aPágina 30P
28Para usuarios de red inalámbrica16Configuración de los ajustes inalámbricos con el método de configuración inalámbrica automática (directa)a Confirm
29Para usuarios de red inalámbricaRed inalámbricaLa configuración inalámbrica ha finalizado. Para instalar MFL-Pro Suite, continúe a partir del paso 1
3f Ajuste suavemente las guías laterales del papel con las dos manos al tamaño de papel. Compruebe que las guías laterales del papel toquen los bordes
30Windows®Red inalámbricaInstalación de los controladores y el software (Windows® 2000 Professional/XP/XP Professional x64 Edition/Windows Vista®/Wind
31Windows®Red inalámbricaWindows®MacintoshRed inalámbricad Cuando aparezca la ventana Contrato de licencia de ScanSoft™ PaperPort™ 11SE, haga clic en
32Windows®Red inalámbricaj La instalación de los controladores de Brother se iniciará automáticamente. Las pantallas de instalación aparecen una tras
33Windows®Red inalámbricaWindows®MacintoshRed inalámbrica19Finalización y reinicioa Haga clic en Finalizar para reiniciar el ordenador. Tras reiniciar
34MacintoshRed inalámbricaInstalación de los controladores y el software (Mac OS X 10.4.11, 10.5.x, 10.6.x) 17Antes de la instalacióna Asegúrese de qu
35MacintoshRed inalámbricaWindows®MacintoshRed inalámbrica19Descarga e instalación de Presto! PageManagerUna vez instalado Presto! PageManager, Brothe
36Windows®Instalar aplicaciones opcionales1lnstalación de FaceFilter Studio de Reallusion, Inc.FaceFilter Studio es una aplicación de impresión de fot
37Windows®Instalar aplicaciones opcionales3Instalación de BookScan&Whiteboard Suite de Reallusion, Inc.Puede instalar BookScan&Whiteboard Suit
38Para usuarios de redReparación de problemas de conexión de red para usuarios de Windows®Herramienta de reparación de conexión de redPuede utilizar l
39Para usuarios de redUtilidad BRAdmin Light (para usuarios de Windows®)BRAdmin Light es una utilidad para la configuración inicial de los dispositivo
44Instalación de los cartuchos de tintaADVERTENCIASi le entra tinta en los ojos, láveselos con agua inmediatamente y consulte a un médico si se le irr
40Para usuarios de redUtilidad BRAdmin Light (para usuarios de Mac OS X)BRAdmin Light es una utilidad para la configuración inicial de los dispositivo
41Para usuarios de redRestauración de la configuración de red a los valores predeterminados de fábricaPara restaurar toda la configuración de red del
ConsumiblesCambio de consumiblesCuando sea necesario el reemplazo de cartuchos de tinta, se indicará un mensaje de error en la pantalla LCD. Para obte
5e Gire el botón verde de la cubierta amarilla de protección hacia la derecha hasta que quede ajustado para quitar el sellado al vacío y, a continuaci
6c Si todas las líneas aparecen nítidas y visibles, pulse 1 (Sí) en el teclado de marcación para finalizar la comprobación de calidad.Si observa que f
77Configuración del contraste de la pantalla LCD (Si fuera necesario)Si experimenta algún tipo de problema para leer la pantalla LCD, pruebe a cambiar
810Informe de transmisión de faxSu equipo Brother cuenta con un Informe Verificación de la transmisión que puede utilizarse como confirmación del enví
9Windows®MacintoshWindows®MacintoshUSB Red cableadaRed inalámbrica13Selección del tipo de conexiónPara cable de interfaz USBWindows®, vaya a la página
More documents for Multifunction Devices Brother MFC-5895CW


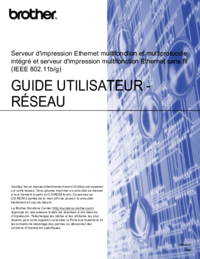
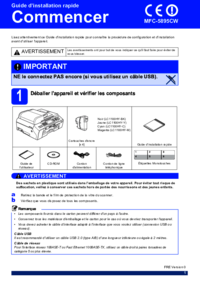

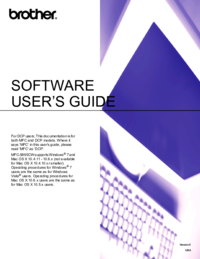



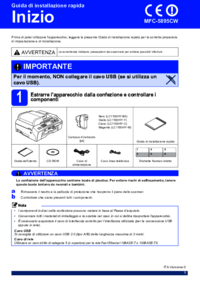
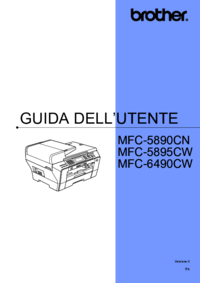
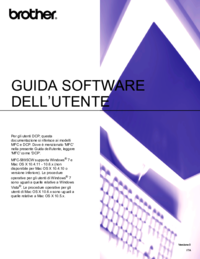

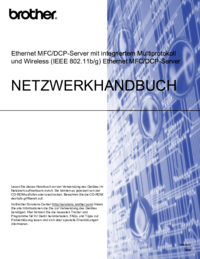

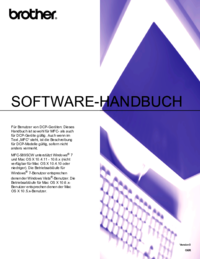

 (32 pages)
(32 pages)







Comments to this Manuals