Brother MFC-5895CW User Manual
Browse online or download User Manual for Multifunction Devices Brother MFC-5895CW. Brother MFC-5895CW Benutzerhandbuch
- Page / 42
- Table of contents
- BOOKMARKS




- Hier beginnen 1
- A4-Normalpapier einlegen 2
- Netz- und 3
- Faxanschlusskabel 3
- Tintenpatronen 4
- Druckqualität prüfen 5
- Empfangsmodus wählen 6
- Sendebericht 8
- Wahlverfahren einstellen 8
- (Ton-/Pulswahl) 8
- Anschlussart einstellen 8
- Anschluss wählen 9
- Macintosh 11
- USB-Kabel anschließen 12
- Fertig stellen und neu 13
- Verkabeltes Netzwerk 16
- Wireless-Installation 24
- Vor der Installation 24
- Gehen Sie jetzt zu 25
- Wireless-Netzwerk 25
- Wireless-Einstellungen 26
- Wireless-Einrichtung im 26
- Infrastruktur-Modus) 26
- BookScan&Whiteboard 37
- Suite unterstützt von 37
- Reallusion, Inc 37
- Für Netzwerkbenutzer 38
- Verbrauchsmaterialien 42
Summary of Contents
1Hier beginnenInstallationsanleitungGER/AUS Version 0MFC-5895CWLesen Sie diese Installationsanleitung, bevor Sie das Gerät verwenden, um es richtig ei
10Windows®USBUSB-Anschluss (Windows® 2000 Professional/XP/XP Professional x64 Edition/Windows Vista®/Windows® 7)14Vor der Installationa Vergewissern S
11Windows®USBWindows®MacintoshUSBc Klicken Sie auf MFL-Pro Suite installieren.d Wenn die Lizenzvereinbarung für ScanSoft™ PaperPort™ 11SE erscheint, k
12Windows®USB16USB-Kabel anschließena Heben Sie den Gehäusedeckel an, bis er sicher einrastet.b Schließen Sie das USB-Kabel am USB-Anschluss ( ) des G
13Windows®USBWindows®MacintoshUSBf Wenn das Fenster zur Online-Registrierung erscheint, wählen Sie die gewünschte Option und folgen Sie den Anweisunge
14MacintoshUSBFür Benutzer des USB-Anschlusses (Mac OS X 10.4.11, 10.5.x, 10.6.x)14Vor der Installationa Vergewissern Sie sich, dass der Netzstecker d
15MacintoshUSBWindows®MacintoshUSBd Heben Sie den Gehäusedeckel an, um die Stütze zu lösen a.Drücken Sie die Stütze vorsichtig nach unten b und schlie
16Windows®Verkabeltes NetzwerkVerkabelter Netzwerkanschluss(Windows® 2000 Professional/XP/XP Professional x64 Edition/Windows Vista®/Windows® 7)14Vor
17Windows®Verkabeltes NetzwerkWindows®MacintoshVerkabeltes NetzwerkcFühren Sie das Netzwerkkabel - wie gezeigt - vorsichtig durch die Vertiefung zur R
18Windows®Verkabeltes Netzwerkd Wenn die Lizenzvereinbarung für ScanSoft™ PaperPort™ 11SE erscheint, klicken Sie auf Ja, wenn Sie die Lizenzvereinbaru
19Windows®Verkabeltes NetzwerkWindows®MacintoshVerkabeltes Netzwerki Die Installation der Brother-Treiber startet automatisch. Die einzelnen Installat
22A4-Normalpapier einlegena Ziehen Sie die Papierkassette a ganz aus dem Gerät.b Öffnen Sie die Abdeckung der Papierkassette a.c Drücken Sie den Hebel
20Windows®Verkabeltes Netzwerk17Fertig stellen und neu startena Wenn der folgende Bildschirm erscheint, klicken Sie auf Fertig stellen, um den Compute
21MacintoshVerkabeltes NetzwerkWindows®MacintoshVerkabeltes NetzwerkFür Benutzer eines verkabelten Netzwerkes(Mac OS X 10.4.11, 10.5.x, 10.6.x)14Vor d
22MacintoshVerkabeltes Netzwerkc Führen Sie das Netzwerkkabel - wie gezeigt - vorsichtig durch die Vertiefung zur Rückseite des Gerätes und schließen
23MacintoshVerkabeltes NetzwerkWindows®MacintoshVerkabeltes Netzwerkf Wenn dieser Bildschirm erscheint, klicken Sie auf Weiter.g Wenn der Bildschirm B
24Für Benutzer eines Wireless-NetzwerkesWireless-Installation14Vor der InstallationZunächst müssen Sie die Wireless-Netzwerkeinstellungen Ihres Geräte
25Für Benutzer eines Wireless-NetzwerkesWireless-Netzwerk15Netzwerkumgebung überprüfen (Infrastruktur-Modus) Im Folgenden werden zwei Verfahren zur In
26Für Benutzer eines Wireless-NetzwerkesBrother-Gerät im Wireless-Netzwerk anschließen16Wireless-Einstellungen konfigurieren (typische Wireless-Einric
27Für Benutzer eines Wireless-NetzwerkesWireless-NetzwerkZur Installation der MFL-Pro Suite fahren Sie mit Schritt 17 fort.Für Windows®-Benutzer:Gehen
28Für Benutzer eines Wireless-Netzwerkes16Wireless-Einstellungen per Tastendruck konfigurierena Vergewissern Sie sich, dass Ihr Router oder Access Poi
29Für Benutzer eines Wireless-NetzwerkesWireless-NetzwerkDas Wireless-Setup ist jetzt abgeschlossen. Zur Installation der MFL-Pro Suite fahren Sie mit
3f Schieben Sie vorsichtig mit beiden Händen die seitlichen Papierführungen bis an die Papierkanten. Vergewissern Sie sich, dass die Papierführungen d
30Windows®Wireless-NetzwerkTreiber und Software installieren (Windows® 2000 Professional/XP/XP Professional x64 Edition/Windows Vista®/Windows® 7) 17V
31Windows®Wireless-NetzwerkWindows®MacintoshWireless-Netzwerkd Wenn die Lizenzvereinbarung für ScanSoft™ PaperPort™ 11SE erscheint, klicken Sie auf Ja
32Windows®Wireless-Netzwerkj Die Installation der Brother-Treiber startet automatisch. Die einzelnen Installationsbildschirme erscheinen nacheinander.
33Windows®Wireless-NetzwerkWindows®MacintoshWireless-Netzwerk19Fertig stellen und neu startena Wenn der folgende Bildschirm erscheint, klicken Sie auf
34MacintoshWireless-NetzwerkInstallieren Sie die Treiber und Software (Mac OS X 10.4.11, 10.5.x, 10.6.x) 17Vor der Installationa Vergewissern Sie sich
35MacintoshWireless-NetzwerkWindows®MacintoshWireless-Netzwerk19Laden und installieren Sie den Presto! PageManagerWenn der Presto! PageManager install
36Windows®Optionale Anwendungen installieren1FaceFilter Studio unterstützt von Reallusion, Inc. installierenFaceFilter Studio ist eine einfach zu verw
37Windows®Optionale Anwendungen installieren3BookScan&Whiteboard Suite unterstützt von Reallusion, Inc. installierenSie können die BookScan&Wh
38Für NetzwerkbenutzerNetzwerkverbindungsprobleme lösen unter Windows®Programm zum Reparieren der NetzwerkverbindungSie können das Programm zum Repari
39Für NetzwerkbenutzerKonfigurationsprogramm BRAdmin Light (für Windows®)BRAdmin Light ist ein Dienstprogramm für die Erstinstallation von netzwerkfäh
44Tintenpatronen installierenWARNUNGFalls Tinte in Ihre Augen gelangt, waschen Sie sie sofort mit Wasser aus und suchen Sie wenn nötig einen Arzt auf.
40Für NetzwerkbenutzerKonfigurationsprogramm BRAdmin Light (für Mac OS X)BRAdmin Light ist ein Dienstprogramm für die Erstinstallation von netzwerkfäh
41Für NetzwerkbenutzerNetzwerkeinstellungen auf die werkseitigen Einstellungen zurücksetzenUm alle Netzwerkeinstellungen des internen MFC/DCP-Servers
VerbrauchsmaterialienVerbrauchsmaterialienWenn eine Tintenpatrone ersetzt werden muss, erscheint im Display eine entsprechende Meldung. Weitere Inform
5e Drehen Sie den grünen Knopf an der gelben Schutzabdeckung im Uhrzeigersinn, bis sich das Vakuumsiegel hörbar öffnet, und entfernen Sie dann die Abd
6c Wenn alle Linien klar und deutlich zu sehen sind, drücken Sie die Zifferntaste 1 (Ja), um die Druckqualitätsprüfung zu beenden.Falls kurze Linien f
77LCD-Kontrast einstellen(soweit erforderlich)Wenn Sie die Anzeigen im Display nicht gut lesen können, sollten Sie die Kontrasteinstellung ändern.a Dr
810SendeberichtIhr Brother-Gerät kann einen Sendebericht ausgeben, der als Bestätigung verwendet werden kann, dass ein Fax gesendet wurde. In diesem B
9Windows®MacintoshWindows®MacintoshUSB Verkabeltes NetzwerkWireless-Netzwerk13Anschluss wählenUSB-KabelWindows®, gehen Sie zu Seite 10Macintosh, gehen
More documents for Multifunction Devices Brother MFC-5895CW



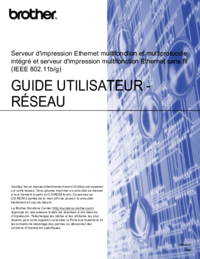
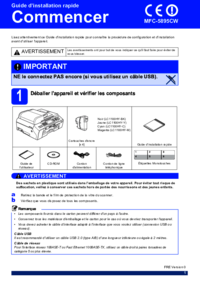

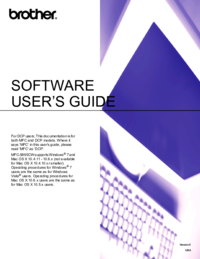



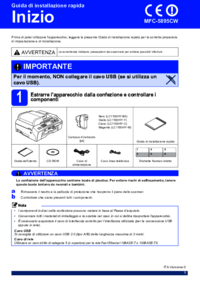
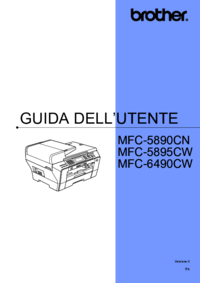
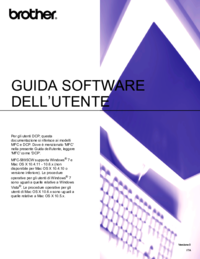

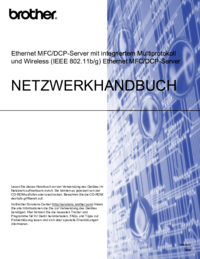
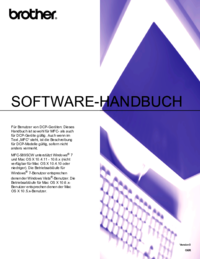

 (231 pages)
(231 pages)







Comments to this Manuals