Brother MFC-885CW User Manual
Browse online or download User Manual for Multifunction Devices Brother MFC-885CW. Brother MFC-885CW Benutzerhandbuch [ru]
- Page / 136
- Table of contents
- BOOKMARKS




- NETZWERKHANDBUCH 1
- Warenzeichen 2
- Hinweise zu diesem Handbuch 3
- WICHTIGER HINWEIS 3
- Brother kontaktieren 4
- Inhaltsverzeichnis 6
- Einführung 1 9
- Netzwerkfunktionen 1 10
- Einführung 11
- Protokolle 1 16
- Webdienst 1 17
- Kabelverbindung konfigurieren 18
- Subnet-Mask 2 19
- Gateway (und Router) 2 19
- BRAdmin Light 2 20
- Für Windows 23
- 2000: Programme 23
- Remote Setup für Windows 24
- Remote Setup für Macintosh 24
- Überblick 3 25
- Netzwerkumgebung bestätigen 25
- Netzwerkumgebung bestätigen 3 27
- Kanäle 3 28
- Authentifizierungsmethoden 3 29
- Verschlüsselungsmethoden 3 29
- Netzwerkschlüssel 3 30
- Drücken Sie OK 33
- (Bei SecureEasySetup™) 52
- (Bei AOSS™) 4 52
- Für Mac OS 65
- X 10.2.4 oder höher 5 65
- (Bei AOSS™) 5 78
- PrintServer 82
- LAN-Menü 6 90
- IP-Adresse 6 92
- Subnet-Mask 6 93
- Gateway 6 94
- Knotenname 6 94
- WINS-Konfig. 6 95
- WINS-Server 6 95
- DNS-Server 6 96
- Status 6 98
- Signal 6 99
- Komm.-Modus 6 100
- Netzwerk I/F 6 101
- (nur für Windows 103
- Netzwerkdrucker 7 104
- Netzwerkdruck unter Windows 108
- TCP/IP 108
- Peer-to-Peer-Druck 108
- Weitere Informationen 109
- Netzwerkdruck über Macintosh 110
- Problemlösung 10 113
- Problemlösung 114
- Druckprobleme 10 116
- Anhang A A 120
- Anhang A 121
- Anhang B B 126
- Anhang B 127
- Wireless Ethernet-Netzwerk B 128
- Text eingeben B 133
- DCP-Modelle B 134
- Stichwortverzeichnis 135
Summary of Contents
NETZWERKHANDBUCHEthernet Multifunktions-PrintServer mit integriertem Multiprotokoll und Wireless (IEEE 802.11b/g) Ethernet Multifunktions-PrintServerB
Einführung21Netzwerkfunktionen 1Ihr Brother-Gerät bietet Ihnen die folgenden grundlegenden Netzwerkfunktionen.Netzwerkdruck 1Der PrintServer ermöglich
Einstellungen des Funktionstastenfelds926Komm.-Modus 6Dieses Feld zeigt den aktuellen Wireless-Netzwerkkommunikationsmodus an: Ad-hoc oder Infrastrukt
Einstellungen des Funktionstastenfelds936Netzwerk I/F 6Sie können die Verbindungsart (verkabelte oder drahtlose Netzwerkverbindung) auswählen. Wählen
Einstellungen des Funktionstastenfelds946Netzwerkeinstellungen zurücksetzen 6Sie können den PrintServer folgendermaßen zu den werkseitigen Standardein
9577Überblick 7Der Treiberinstallations-Assistent erleichtert bzw. automatisiert die Installation lokaler oder vernetzter Geräte. Der Treiberinstallat
Treiberinstallations-Assistent (nur für Windows®)967Netzwerkdrucker 7Das Gerät ist an ein Netzwerk angeschlossen und sämtliche Druckaufträge werden üb
Treiberinstallations-Assistent (nur für Windows®)977Treiberinstallations-Assistenten installieren 7a Legen Sie die beiliegende CD-ROM in das CD-ROM-La
Treiberinstallations-Assistent (nur für Windows®)987Treiberinstallations-Assistenten benutzen 7a Wenn Sie den Treiberinstallations-Assistenten zum ers
Treiberinstallations-Assistent (nur für Windows®)997f Nach der Auswahl des richtigen Treibers klicken Sie auf Weiter.g Eine Übersicht wird angezeigt.
10088Überblick 8Wenn Sie Windows® als Betriebssystem verwenden und mit dem TCP/IP-Protokoll in einer Peer-to-Peer-Umgebung drucken möchten, befolgen S
Netzwerkdruck unter Windows® TCP/IP Peer-to-Peer-Druck1018g Befolgen Sie die Anweisungen auf dem Bildschirm und klicken Sie anschließend auf OK.Hinwei
Einführung31BRAdmin Professional (für Windows®) 1BRAdmin Professional ist ein Dienstprogramm zur anspruchsvolleren Verwaltung vernetzter Brother-Gerät
10299Überblick 9In diesem Kapitel wird beschrieben, wie Sie im Netzwerk von einem Macintosh® aus mittels der einfachen Netzwerkkonfiguration unter Mac
Netzwerkdruck über Macintosh®1039f (Bei Mac OS®X 10.2.4 bis 10.3.x) Wählen Sie die folgende Option.(Mac OS® X 10.2.4 - 10.3.x) 9g Wählen Sie Brother
Netzwerkdruck über Macintosh®1049PrintServer-Einstellungen ändern 9Konfiguration mit Remote Setup ändern (nicht für DCP-Modelle verfügbar) 9In einem M
1051010Überblick 10In diesem Kapitel werden Lösungsansätze für auftretende Netzwerkprobleme mit dem Gerät beschrieben. Wenn Sie keine Lösung für Ihr P
Problemlösung10610HinweisNachdem das Brother-Softwarepaket installiert wurde, aktivieren Sie die Firewall wieder. Windows Vista™: 10a Klicken Sie auf
Problemlösung10710Wenn das LC-Display LAN aktiv nicht anzeigt: Dann ist der PrintServer nicht mit dem Netzwerk verbunden.c Drucken Sie die Netzwerkkon
Problemlösung10810Druckprobleme 10Druckauftrag wird nicht gedruckt 10Prüfen Sie den Status und die Konfiguration Ihres PrintServers. Gehen Sie wie fol
Problemlösung10910Probleme beim Scannen und mit dem PC-FAX 10Die Netzwerk-Scanfunktion läuft nicht unter Windows®Die Netzwerk-PC-FAX-Funktion läuft ni
Problemlösung11010g Sollte das Problem mit Ihrer Netzwerkverbindung bestehen bleiben, dann klicken Sie auf die Schaltfläche Hinzufügen...h Um den Port
Problemlösung11110Problemlösung für Wireless-Netzwerke 10Probleme beim Einrichten des Wireless-Netzwerks 10Der Brother-PrintServer wird während des Ei
Einführung41Arten der Netzwerkverbindungen 1Beispiel einer Netzwerkverbindung 1Peer-to-Peer-Druck mit TCP/IP 1In einer Peer-to-Peer-Umgebung verschick
112AAMit Diensten arbeiten AEin Dienst oder Service ist eine Ressource, auf die Computer, die über den Brother-PrintServer drucken wollen, zugreifen k
Anhang A113AEntfernen des Zeichens "#" vor dem bootp-Eintrag in dieser Datei aktivieren. So würde zum Beispiel ein typischer bootp-Eintrag i
Anhang A114AIP-Adresse mit APIPA konfigurieren ADas APIPA-Protokoll (Automatic Private IP Addressing) wird vom Brother-PrintServer unterstützt. Mit AP
Anhang A115ASET IP ADDRESS) oder das Zurücksetzen auf die werkseitigen Voreinstellungen (was die erneute Anwendung des ARP-Befehls ermöglicht) erfolge
Anhang A116AInstallation beim Gebrauch von Druckwarteschlangen im Netzwerk oder Netzwerkfreigabe (nur Druck) AHinweis• Bevor Sie weiterlesen, müssen S
Anhang A117AInstallation mit Webdienst (für Windows Vista™) AHinweis• Bevor Sie weiterlesen, müssen Sie zuerst die IP-Adresse Ihres Gerätes konfigurie
118BBPrintServer-Spezifikationen BVerkabeltes Ethernet-Netzwerk BAnhang B BModellbezeichnung NC-150hUnterstützte BetriebssystemeWindows® 2000/XP/XP Pr
Anhang B119B1Web BRAdmin und BRAdmin Professional können unter http://solutions.brother.com heruntergeladen werden.Macintosh®-SystemanforderungenErfor
Anhang B120BWireless Ethernet-Netzwerk BModellbezeichnung NC-160wUnterstützte BetriebssystemeWindows® 2000/XP/XP Professional x64 Edition, Windows Vis
Anhang B121B1Web BRAdmin und BRAdmin Professional können unter http://solutions.brother.com heruntergeladen werden.Windows®-Systemanforderungen (Treib
Einführung51Druck über gemeinsames Netzwerk 1In einer Netzwerkumgebung verschickt jeder Computer Daten über einen zentral verwalteten Computer. Diese
Anhang B122BFunktionsübersicht und werkseitige Voreinstellungen BMenü1 Menü2 Menü3 Optionen1 Optionen2LAN LAN (Kabel) TCP/IP Boot-Methode Auto/Fest/RA
Anhang B123BLAN WLAN TCP/IP Boot-Methode Auto/Fest/RARP/BOOTP/DHCPIP-Adresse [000-255].[000-255].[000-255].[000-255].[000].[000].[000].[000] 1Subnet-M
Anhang B124B Die werkseitigen Voreinstellungen sind fettgedruckt dargestellt.1Ein am Netzwerk angebundenes Gerät bezieht automatisch die IP-Adresse u
Anhang B125BText eingeben BMFC-Modelle BBei bestimmten Einstellungen müssen Sie eine Texteingabe vornehmen. Die meisten Zifferntasten haben drei oder
Anhang B126BKorrekturen vornehmen BUm ein falsch eingegebenes Zeichen zu ändern, drücken Sie d, um den Cursor unter das falsch gesetzte Zeichen zu bew
Stichwortverzeichnis127CCAAES ... 21AOSS™ ...
Stichwortverzeichnis128CVVerschlüsselung ... 21WWarenzeichen ...
Einführung61Beispiel einer Wireless-Netzwerkverbindung 1Verbunden mit Wireless-fähigen Computern mit Access Point zum Netzwerk (Infrastruktur-Modus)1B
Einführung71Netzwerk mit Access Point, aber Computer ist nicht Wireless-fähig 1Bei diesen Netzwerken gibt es einen zentralen Access Point im Kern des
Einführung81Protokolle 1TCP/IP-Protokolle 1Protokolle sind standardisierte Regeln zur Datenübertragung in einem Netzwerk. Durch Protokolle erlangen Be
Einführung91SNMP 1Die SNMP-Protokolle (Simple Network Management Protocol) werden für die Verwaltung von Netzwerkgeräten verwendet, wie z. B. Computer
1022Überblick 2Bevor Sie Ihr Brother-Gerät im Netzwerk einsetzen können, müssen Sie zuerst die Brother-Software installieren und die entsprechenden TC
Netzwerkdrucker mit einer Ethernet-Kabelverbindung konfigurieren112Bei deaktiviertem APIPA-Protokoll lautet die Standard-IP-Adresse des Brother-PrintS
iWarnungen, Hinweise und AnmerkungenIn diesem Netzwerkhandbuch wird folgendes Symbol verwendet:WarenzeichenBrother und das Brother-Logo sind eingetrag
Netzwerkdrucker mit einer Ethernet-Kabelverbindung konfigurieren122IP-Adresse und Subnet-Mask einrichten 2Netzwerkdrucker mit BRAdmin Light konfigurie
Netzwerkdrucker mit einer Ethernet-Kabelverbindung konfigurieren132c Doppelklicken Sie auf das noch nicht konfigurierte Gerät.Windows® Macintosh® Hinw
Netzwerkdrucker mit einer Ethernet-Kabelverbindung konfigurieren142d Wählen Sie Statisch als Boot-Methode. Geben Sie IP-Adresse, Subnetzmaske und Gate
Netzwerkdrucker mit einer Ethernet-Kabelverbindung konfigurieren152PrintServer-Einstellungen ändern 2PrintServer-Einstellungen mit BRAdmin Light änder
Netzwerkdrucker mit einer Ethernet-Kabelverbindung konfigurieren162PrintServer-Einstellungen mit Remote Setup ändern(nicht für DCP-Modelle verfügbar)
1733Überblick 3Um Ihr Gerät an Ihr Wireless-Netzwerk anzuschließen, befolgen Sie bitte die Schritte in der Installationsanleitung. Wir empfehlen Ihnen
Gerät für ein Wireless-Netzwerk konfigurieren183Verbunden mit Wireless-fähigen Computern ohne Access Point zum Netzwerk (Ad-hoc-Modus)3Diese Art von N
Gerät für ein Wireless-Netzwerk konfigurieren193Netzwerkumgebung bestätigen 3Das Verfahren zum Einrichten hängt von der Wahl Ihrer Netzwerkumgebung ab
Gerät für ein Wireless-Netzwerk konfigurieren203Konfiguration mit einem Wireless-Computer ausführen 3Wenn Ihr Computer Wireless-fähig ist, dann müssen
Gerät für ein Wireless-Netzwerk konfigurieren213Authentifizierung und Verschlüsselung 3Bei den meisten Wireless-Netzwerken gibt es gewisse Sicherheits
iiHinweise zu diesem HandbuchDieses Handbuch wurde unter der Aufsicht der Firma Brother Industries Ltd. erstellt und veröffentlicht. Es enthält die te
Gerät für ein Wireless-Netzwerk konfigurieren223Netzwerkschlüssel 3Hier folgen einige Regeln für die verschiedenen Sicherungsmethoden: Offenes System
Gerät für ein Wireless-Netzwerk konfigurieren233i Wählen Sie <Neue SSID>, indem Sie a oder b drücken.Drücken Sie OK. Gehen Sie in diesem Fall zu
Gerät für ein Wireless-Netzwerk konfigurieren243Gerät mit SecureEasySetup™ oder AOSS™ für ein Wireless-Netzwerk konfigurieren3Mit der Software SecureE
Gerät für ein Wireless-Netzwerk konfigurieren253g Drücken Sie OK.Gerät mit dem Brother-Installationsprogramm auf der CD-ROM für das Wireless-Netzwerk
Gerät für ein Wireless-Netzwerk konfigurieren263PrintServer-Einstellungen ändern 3Nachdem Sie Ihr Gerät für ein Wireless-Netzwerk konfiguriert haben,
Gerät für ein Wireless-Netzwerk konfigurieren273f Jetzt können Sie die Wireless-Einstellungen ändern.Hinweis• Sind für den PrintServer die werkseitige
Gerät für ein Wireless-Netzwerk konfigurieren283PrintServer-Einstellungen mit Remote Setup ändern(nicht für DCP-Modelle verfügbar) 3Remote Setup für W
2944Im Modus Infrastruktur konfigurieren 4Für Windows® 2000 Professional/XP oder Windows Vista™ 4WICHTIGWenn Sie die Wireless-Einstellungen Ihres Gerä
Wireless-Konfiguration für Windows®304d Das Hauptmenü der CD-ROM wird angezeigt. Klicken Sie auf Andere Treiber/Dienstprogramme installieren. 4Hinwei
Wireless-Konfiguration für Windows®314e Klicken Sie auf WLAN Setup-Assistent. f Wählen Sie Manuell und klicken Sie anschließend auf Weiter.
iiiBrother kontaktierenWICHTIGTechnische und funktionelle Unterstützung erhalten Sie nur von dem Land, in dem Sie Ihr Gerät gekauft haben. Sie müssen
Wireless-Konfiguration für Windows®324g Ihr Brother-Wireless-Gerät sollte zum Konfigurieren vorübergehend mit einem Netzwerkkabel direkt an einen frei
Wireless-Konfiguration für Windows®334i Verbinden Sie das Brother-Wireless-Gerät mit einem Netzwerkkabel an Ihren Access Point und klicken Sie anschli
Wireless-Konfiguration für Windows®344j Wenn Sie Der Computer kann drahtlos verwendet werden wählen, dann markieren Sie das Kontrollkästchen Ich verwe
Wireless-Konfiguration für Windows®354l Sie müssen die Wireless-Einstellungen Ihres Computers vorübergehend ändern. Befolgen Sie die Anweisungen auf d
Wireless-Konfiguration für Windows®364m Um mit dem noch nicht konfigurierten Wireless-Gerät zu kommunizieren, ändern Sie die Wireless-Einstellungen Ih
Wireless-Konfiguration für Windows®374n Die folgende Liste erscheint. Wird eine Liste ohne Einträge angezeigt, dann prüfen Sie, ob der Access Point un
Wireless-Konfiguration für Windows®384Hinweis• Wenn Ihr Access Point keinen SSID-Namen sendet, dann klicken Sie auf die Schaltfläche Hinzu... Befolgen
Wireless-Konfiguration für Windows®394q Wenn Ihr Netzwerk für das Authentifizieren und Verschlüsseln konfiguriert ist, wird das nachfolgende Fenster a
Wireless-Konfiguration für Windows®404s Wenn Sie Ich kann mein Gerät vorübergehend mit einem Netzwerkkabel an meinen Access Point anschließen in Schri
Wireless-Konfiguration für Windows®414Access Point mit SecureEasySetup™ bzw. AOSS™ konfigurieren4Für Windows® 2000/XP oder Windows Vista™ 4WICHTIGWenn
ivBrother fax-back system (USA only)Brother has set up an easy-to-use fax-back system so you can get instant answers to common technical questions and
Wireless-Konfiguration für Windows®424d Das Hauptmenü der CD-ROM wird angezeigt. Klicken Sie auf Andere Treiber/Dienstprogramme installieren. 4Hinwei
Wireless-Konfiguration für Windows®434e Klicken Sie auf WLAN Setup-Assistent.
Wireless-Konfiguration für Windows®444f Treffen Sie eine Auswahl und klicken Sie auf Weiter.(Bei SecureEasySetup™) 4(Bei AOSS™) 4g Lesen Sie den Tex
Wireless-Konfiguration für Windows®454h Befolgen Sie die Anleitung und klicken Sie anschließend auf Weiter.(Bei SecureEasySetup™) 4(Bei AOSS™) 4i In
Wireless-Konfiguration für Windows®464k Klicken Sie auf Fertig stellen.(Bei SecureEasySetup™) 4(Bei AOSS™) 4l Die Konfiguration ist beendet. Stellen
Wireless-Konfiguration für Windows®474Im Modus Ad-hoc konfigurieren 4Für Windows® 2000 Professional/XP oder Windows Vista™ 4WICHTIGWenn Sie die Wirele
Wireless-Konfiguration für Windows®484d Das Hauptmenü der CD-ROM wird angezeigt. Klicken Sie auf Andere Treiber/Dienstprogramme installieren. 4Hinwei
Wireless-Konfiguration für Windows®494e Klicken Sie auf WLAN Setup-Assistent. f Wählen Sie Manuell und klicken Sie anschließend auf Weiter. g Wählen S
Wireless-Konfiguration für Windows®504h Wählen Sie Der Computer kann drahtlos verwendet werden. Die Option Ich verwende einen Access Point im Infrastr
Wireless-Konfiguration für Windows®514j Sie müssen die Wireless-Einstellungen Ihres Computers vorübergehend ändern. Befolgen Sie die Anweisungen auf d
vInhaltsverzeichnis1 Einführung 1Überblick...
Wireless-Konfiguration für Windows®524k Um mit dem noch nicht konfigurierten Wireless-Gerät zu kommunizieren, ändern Sie die Wireless-Einstellungen Ih
Wireless-Konfiguration für Windows®534l Die folgende Liste erscheint. Wird eine Liste ohne Einträge angezeigt, dann prüfen Sie, ob das Gerät eingescha
Wireless-Konfiguration für Windows®544Hinweis• Wird der SSID-Name des gewünschten Ad-hoc-Netzwerks nicht übermittelt und somit nicht angezeigt, so kli
Wireless-Konfiguration für Windows®554Hinweis• Wenn Sie mehrere WEP-Schlüssel einstellen möchten, dann klicken Sie auf Erweitert.• Wenden Sie sich an
Wireless-Konfiguration für Windows®564r Um mit dem konfigurierten Wireless-Gerät zu kommunizieren, müssen Sie Ihren Computer mit denselben Wireless-Ei
5755Im Modus Infrastruktur konfigurieren 5Für Mac OS®X 10.2.4 oder höher 5WICHTIGWenn Sie die Wireless-Einstellungen Ihres Gerätes erst kürzlich konfi
Wireless-Konfiguration für Macintosh®585d Doppelklicken Sie auf das Symbol Utilities und dann auf Wireless Setup-Assistent. e Wählen Sie Manuell und k
Wireless-Konfiguration für Macintosh®595f Ihr Brother-Wireless-Gerät sollte zum Konfigurieren vorübergehend mit einem Netzwerkkabel direkt an einen fr
Wireless-Konfiguration für Macintosh®605h Verbinden Sie das Brother-Wireless-Gerät mit einem Netzwerkkabel an Ihren Access Point und klicken Sie ansch
Wireless-Konfiguration für Macintosh®615i Wenn Sie Der Computer kann drahtlos verwendet werden wählen, dann markieren Sie das Kontrollkästchen Ich ver
viGerät mit anderen Methoden für das Wireless-Netzwerk konfigurieren...27PrintServer-Einstellungen mit Remote
Wireless-Konfiguration für Macintosh®625k Sie müssen die Wireless-Einstellungen Ihres Computers vorübergehend ändern. Befolgen Sie die Anweisungen auf
Wireless-Konfiguration für Macintosh®635m Die folgende Liste erscheint. Wird eine Liste ohne Einträge angezeigt, dann prüfen Sie, ob der Access Point
Wireless-Konfiguration für Macintosh®645Hinweis• Wenn Ihr Access Point keinen SSID-Namen sendet, dann klicken Sie auf die Schaltfläche Hinzu... Befolg
Wireless-Konfiguration für Macintosh®655p Wenn Ihr Netzwerk für das Authentifizieren und Verschlüsseln konfiguriert ist, wird das nachfolgende Fenster
Wireless-Konfiguration für Macintosh®665r Wenn Sie Ich kann mein Gerät vorübergehend mit einem Netzwerkkabel an meinen Access Point anschließen in Sch
Wireless-Konfiguration für Macintosh®675s Wenn Sie Der Computer kann drahtlos verwendet werden in Schritt i gewählt haben:Jetzt können Sie mit Hilfe d
Wireless-Konfiguration für Macintosh®685Access Point mit SecureEasySetup™ bzw. AOSS™ konfigurieren5Für Mac OS®X 10.2.4 oder höher 5WICHTIGWenn Sie die
Wireless-Konfiguration für Macintosh®695d Doppelklicken Sie auf das Symbol Utilities und dann auf Wireless Setup-Assistent.
Wireless-Konfiguration für Macintosh®705e Treffen Sie eine Auswahl und klicken Sie auf Weiter.(Bei SecureEasySetup™) 5(Bei AOSS™) 5f Lesen Sie den T
Wireless-Konfiguration für Macintosh®715g Befolgen Sie die Anleitung und klicken Sie anschließend auf Weiter.(Bei SecureEasySetup™) 5(Bei AOSS™) 5h
vii9 Netzwerkdruck über Macintosh®102Überblick...
Wireless-Konfiguration für Macintosh®725j Klicken Sie auf Fertig stellen.(Bei SecureEasySetup™) 5(Bei AOSS™) 5k Die Konfiguration ist beendet. Stell
Wireless-Konfiguration für Macintosh®735Im Modus Ad-hoc konfigurieren 5Für Mac OS®X 10.2.4 oder höher 5WICHTIGWenn Sie die Wireless-Einstellungen Ihre
Wireless-Konfiguration für Macintosh®745d Doppelklicken Sie auf das Symbol Utilities und dann auf Setup Assistent für Brother Wireless PrintServer. e
Wireless-Konfiguration für Macintosh®755g Wählen Sie Der Computer kann drahtlos verwendet werden. Die Option Ich verwende einen Access Point im Infras
Wireless-Konfiguration für Macintosh®765i Sie müssen die Wireless-Einstellungen Ihres Computers vorübergehend ändern. Befolgen Sie die Anweisungen auf
Wireless-Konfiguration für Macintosh®775k Die folgende Liste erscheint. Wird eine Liste ohne Einträge angezeigt, dann prüfen Sie, ob das Gerät eingesc
Wireless-Konfiguration für Macintosh®785l Der Setup-Assistent sucht nach Wireless-Netzwerken, die von Ihrem Gerät aus verfügbar sind. Wählen Sie das A
Wireless-Konfiguration für Macintosh®795n Wenn Ihr Netzwerk für das Authentifizieren und Verschlüsseln konfiguriert ist, wird das nachfolgende Fenster
Wireless-Konfiguration für Macintosh®805p Klicken Sie auf Weiter. Die Einstellungen werden an Ihr Gerät übermittelt. Die Einstellungen bleiben unverän
Wireless-Konfiguration für Macintosh®815r Die Wireless-Kommunikation ist jetzt vollständig eingerichtet. Klicken Sie auf Fertig stellen. Wenn Sie mit
111Überblick 1Das Brother-Gerät kann durch den internen Netzwerk-PrintServer gemeinsam über ein verkabeltes 10/100 MB oder IEEE 802.11b/802.11g Wirele
8266LAN-Menü 6Bevor Sie Ihr Brother-Gerät in einer Netzwerkumgebung einsetzen können, müssen die TCP/IP-Einstellungen konfiguriert werden.In diesem Ka
Einstellungen des Funktionstastenfelds836e Drücken Sie a oder b zur Auswahl von Boot-Methode.Drücken Sie OK.f Drücken Sie d oder c zur Auswahl von Aut
Einstellungen des Funktionstastenfelds846Zeichens "#" vor dem bootp-Eintrag in dieser Datei aktivieren. So würde zum Beispiel ein typischer
Einstellungen des Funktionstastenfelds856Drücken Sie OK.d Drücken Sie a oder b zur Auswahl von TCP/IP.Drücken Sie OK.e Drücken Sie a oder b zur Auswah
Einstellungen des Funktionstastenfelds866Gateway 6Hier wird die aktuelle Gateway- oder Router-Adresse des Gerätes angezeigt. Wenn Sie nicht DHCP oder
Einstellungen des Funktionstastenfelds876e Drücken Sie a oder b zur Auswahl von Knotenname.Drücken Sie OK.f Geben Sie den Knotennamen ein.Drücken Sie
Einstellungen des Funktionstastenfelds886Sekundäre WINS-Server IP-Adresse 6Mit dieser Funktion wird die IP-Adresse des sekundären WINS-Servers angegeb
Einstellungen des Funktionstastenfelds896c (Bei Kabel) Drücken Sie a oder b zur Auswahl von LAN (Kabel).(Bei Wireless) Drücken Sie a oder b zur Auswah
Einstellungen des Funktionstastenfelds906Setup-Assistant (nur für Wireless-Netzwerke) 6Sie werden vom Setup-Assistent durch die Wireless-Netzwerkkonfi
Einstellungen des Funktionstastenfelds916Signal 6Dieses Feld zeigt die aktuelle Signalstärke des Wireless-Netzwerks an: Stark, Mittel, Schwach oder Ke
More documents for Multifunction Devices Brother MFC-885CW


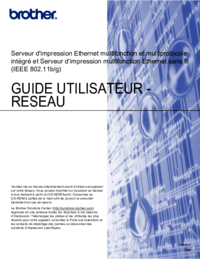

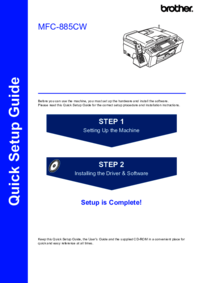





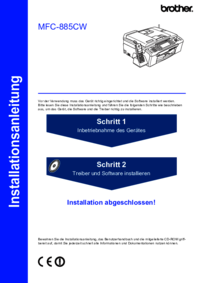

 (205 pages)
(205 pages)







Comments to this Manuals