Brother DCP-8250DN User Manual Page 1
Browse online or download User Manual for Faxes Brother DCP-8250DN. Brother DCP-8250DN Benutzerhandbuch
- Page / 169
- Table of contents
- BOOKMARKS
- Benutzerhandbuch 1
- Grundfunktionen 1
- Service-Information 2
- Phone unterstützt 4
- Inhaltsverzeichnis 5
- B Problemlösung 77 7
- C Menü und Funktionen 114 7
- D Technische Daten 145 7
- E Stichwortverzeichnis 158 7
- Allgemeine Informationen 1 9
- Handbücher ansehen 1 10
- Anzeigen der Dokumentation 11
- (Macintosh) 1 11
- Beschreibung der Scanner 11
- Funktionen 1 11
- Benutzerhandbücher 12
- Funktionen zugreifen 12
- Zugang zum Brother 13
- Support (Windows 13
- Support (Macintosh) 1 13
- 01.01.2012 11:00 14
- 01 KOPIE 14
- Touchscreen-Display 1 16
- Grundlegende Vorgänge 1 17
- Lautstärke 18
- Einstellungen 1 18
- Papier einlegen 2 19
- Kapitel 2 20
- Papier in die 21
- Multifunktionszufuhr (MF 21
- Zufuhr) einlegen 2 21
- Papier einlegen 23
- Papierecken 4,2 mm 26
- Papiereinstellungen 2 27
- Papierquelle für den 28
- Kopierbetrieb wählen 2 28
- Druckerbetrieb wählen 2 29
- Verwendbare 30
- Papiersorten und 30
- Druckmedien 30
- Aufbewahren und Verwenden 32
- Umschläge 2 33
- Zu vermeidende Umschläge 2 33
- Etiketten 2 34
- Zu vermeidende Etiketten 2 34
- Dokumente einlegen 3 35
- Vorlagenglas verwenden 3 36
- So legen Sie Dokumente ein 3 37
- Adressbuch verwenden 4 38
- E-Mail-Adressen 39
- Adressbuch verwenden 41
- Speichern von 42
- Kurzwahlnummern 4 42
- Kurzwahlnummern ändern 43
- Kapitel 4 44
- Kopieren 5 45
- Daten von einem USB-Stick 46
- Kapitel 6 48
- Ändern der 49
- Standardeinstellungen für 49
- So drucken Sie vom Computer 50
- So scannen Sie auf einen 51
- Computer 51
- Kapitel 8 52
- Klicken Sie auf Datei 53
- Vor dem Scannen 8 54
- Scan-Tasten-Einstellungen 8 54
- Scannen mit der Scan-Taste 8 56
- Regelmäßige Wartung A 57
- Standard-Tonerkassette 58
- Jumbo-Tonerkassette 58
- Super-Jumbo-Tonerkassette 58
- Tonerkassette ersetzen A 60
- Regelmäßige Wartung 63
- <Tonerkassette> 63
- <Trommeleinheit> 63
- Trommeleinheit ersetzen A 67
- Trommelzähler zurücksetzen A 72
- Gerät reinigen und 73
- Gehäuse des Gerätes 74
- Vorlagenglas reinigen A 75
- Koronadraht reinigen A 76
- Trommeleinheit reinigen A 78
- Problemlösung B 85
- Dokumentstaus B 93
- Vorlageneinzug gestaut 94
- Dokumentenstau an der 94
- Vorlagenausgabe B 94
- Papierstaus B 95
- Papierstau in Zufuhr 1 oder 96
- Zufuhr 2 96
- Papierstau im hinteren Teil 97
- Papierstau innen im Gerät B 100
- Problemlösung 101
- Papierstau in der 104
- Duplexzufuhr B 104
- Druckprobleme 107
- Druckprobleme (Fortsetzung) 108
- Kopierprobleme 109
- Scanprobleme 110
- Software-Probleme 110
- Kopierprobleme (Fortsetzung) 110
- Netzwerkprobleme 111
- Sonstige Probleme 112
- Druckqualität verbessern B 113
- ABCDEFGH 114
- EFGHIJKLMN 120
- Geräteinformationen B 121
- Menü und Funktionen C 122
- Funktionstabelle C 123
- Menü und Funktionen 125
- Kopieren 135
- Sonstige Funktionen 147
- Sicherer 150
- Texteingabe C 152
- Technische Daten D 153
- Dokumentengröße D 155
- Druckmedien D 156
- Kopierer D 157
- Scanner D 158
- Drucker D 159
- Schnittstellen D 160
- Direktdruck-Funktion D 161
- Systemvoraussetzungen D 162
- Verbrauchsmaterialien D 164
- Netzwerk (LAN) D 165
- Stichwortverzeichnis 166
Summary of Contents
Benutzerhandbuch - GrundfunktionenDCP-8250DN Version 0GER/AUS/SWI-GER
Kapitel 12Auf das Benutzerhandbuch - Erweiterte Funktionen, Software-Handbuch und Netzwerkhandbuch zugreifen1Dieses Benutzerhandbuch - Grundfunktionen
92g Schließen Sie die Abdeckung der Fixiereinheit (1). h Schließen Sie die hintere Abdeckung.i Setzen Sie die Baugruppe aus Trommeleinheit und Tonerka
Problemlösung93Bc Ziehen Sie das gestaute Papier langsam mit beiden Händen heraus. HinweisDurch Herausziehen des gestauten Papiers nach unten lässt si
94WARNUNG HEISSE GERÄTETEILEFalls Sie das Gerät gerade benutzt haben, können einige der Innenteile extrem heiß sein. Warten Sie, bis sich das Gerät a
Problemlösung95Bf Drücken Sie den grünen Hebel und nehmen die Tonerkassette aus der Trommeleinheit. Entfernen Sie ggf. gestautes Papier, das sich in d
96h Setzen Sie die Baugruppe aus Trommeleinheit und Tonerkassette wieder in das Gerät ein. i Schließen Sie die vordere Abdeckung des Gerätes.j Schiebe
Problemlösung97BWARNUNG HEISSE GERÄTETEILEFalls Sie das Gerät gerade benutzt haben, können einige der Innenteile extrem heiß sein. Warten Sie, bis si
98h Stellen Sie sicher, dass kein gestautes Papier aufgrund der statischen Elektrizität an der Geräteunterseite haftet. i Setzen Sie die Duplexzufuhr
Problemlösung99BFalls Probleme mit Ihrem Gerät auftreten sollten BWichtig• Für technische Hilfe müssen Sie die Nummer des Landes wählen, in dem Sie da
100Das Gerät druckt nicht wie erwartet oder druckt falsche Zeichen aus.Drücken Sie Stopp, um die Druckaufträge abzubrechen.Vergewissern Sie sich, dass
Problemlösung101BDas Gerät zieht kein Papier aus der MF-Zufuhr ein.Vergewissern Sie sich, dass im Druckertreiber MF-Zuführung ausgewählt ist.Fächern S
Allgemeine Informationen31Anzeigen der Dokumentation (Macintosh) 1a Schalten Sie Ihren Macintosh ein. Legen Sie die Installations-CD-ROM von Brother i
102Die Kopien sind leer. Stellen Sie sicher, dass das Dokument korrekt eingelegt ist.Siehe Automatischen Vorlageneinzug (ADF) verwenden uu Seite 27 od
Problemlösung103BNetzwerkproblemeProblem Mögliche AbhilfeEs kann nicht über ein verkabeltes Netzwerk gedruckt werden.Vergewissern Sie sich, dass das G
1041Für Windows® 7 und Windows Server® 2008 R2: Druckereigenschaften und Brother DCP-XXXX BR-Script3, falls erforderlichSonstige ProblemeProblem Mögli
Problemlösung105BDruckqualität verbessern BFalls ein Problem mit der Druckqualität auftritt, drucken Sie zuerst eine Testseite aus (Menü, Drucker, Dru
106Beispiele für schlechte DruckqualitätEmpfehlung Schwach Nehmen Sie die Trommeleinheit und die Tonerkassette heraus. Halten Sie die Komponentengrup
Problemlösung107B Schattenbilder Vergewissern Sie sich, dass das verwendete Papier unseren Spezifikationen entspricht. Papier mit rauer Oberfläche od
108 Ausdruck mit Auslassungen Vergewissern Sie sich, dass das verwendete Papier unseren Spezifikationen entspricht.uu Verwendbare Papiersorten und Dr
Problemlösung109B Horizontale Linien auf der Seite Reinigen Sie den Koronadraht in der Trommeleinheit.uu Koronadraht reinigen uu Seite 68 Möglicherw
110 Schwarze Tonerflecken auf der Seite Wenn Sie Etikettenbögen für Laserdrucker verwenden, kann der Kleber der Bögen manchmal auf der Oberfläche der
Problemlösung111B Verzogener Ausdruck Stellen Sie sicher, dass das Papier oder sonstige Druckmedien richtig in die Papierkassette eingelegt sind und
Kapitel 14Beschreibung der NetzwerkeinrichtungDas Gerät kann an ein verkabeltes Netzwerk angeschlossen werden.Grundlegende Schritte zur Einrichtung de
112 Falten oder Knitter Stellen Sie sicher, dass das Papier richtig eingelegt ist.uu Papier oder andere Druckmedien einlegen uu Seite 11 Überprüfen
Problemlösung113BGeräteinformationen BSeriennummer prüfen BSie können sich die Seriennummer Ihres Gerätes im Display anzeigen lassen.a Drücken Sie Men
114CBenutzerfreundliche BedienungCDas Gerät wurde so entwickelt, dass es mithilfe der Menütasten auf dem Touchscreen einfach bedient werden kann. Die
Menü und Funktionen115CFunktionstabelle CDie Menütabelle dient dazu, die verschiedenen Auswahlmöglichkeiten und Optionen zu erklären, die in den Progr
116Geräteeinstell(Fortsetzung)Zufuhreinstell(Fortsetzung)Zufuhr 1(Fortsetzung)— DruckmediumDünnNormal*DickDickerRecyclingpapier19Zufuhr 2(Dieses Menü
Menü und Funktionen117CGeräteeinstell(Fortsetzung)Zufuhreinstell(Fortsetzung)Zufuhr:Druck— Nur Zufuhr 1Nur Zufuhr 2Nur MFMF>Z1>Z2*Z1>Z2>MF
118Geräteeinstell(Fortsetzung)Sicherheit(Fortsetzung)Sperre einst.Kennwort einst.Sperre AusEin— Verhindert, dass unbefugte Personen die aktuellen Ger
Menü und Funktionen119C CEbene 1 Ebene 2 Ebene 3 Ebene 4 Optionen Beschreibung SeiteDrucker Emulation ——Auto (EPSON)*Auto (IBM)HP LaserJetBR-Script
120 CEbene 1 Ebene 2 Ebene 3 Ebene 4 Optionen Beschreibung SeiteAusdruckeJournalbericht— — — Listet Informationen zu den letzten 200 ausgehenden E-M
Menü und Funktionen121C CEbene 1 Ebene 2 Ebene 3 Ebene 4 Ebene 5 Optionen BeschreibungNetzwerk LAN (Kabel)TCP/IPBoot-Methode— Auto*FestRARPBOOTPDHCP
Allgemeine Informationen51Zugang zum Brother-Support (Windows®) 1Auf der Installations-CD-ROM finden Sie alle Verknüpfungen, die Sie benötigen, wie We
122Netzwerk (Fortsetzung)LAN (Kabel)(Fortsetzung)TCP/IP(Fortsetzung)DNS-Server— Primär[000-255]. [000-255]. [000-255]. [000-255]Sekundär[000-255]. [00
Menü und Funktionen123CNetzwerk (Fortsetzung)E-Mail(Fortsetzung)Servereinst.SMTPSMTP-ServerName(Bis zu 64 Zeichen)IP-Adresse[000-255]. [000-255]. [000
124Netzwerk (Fortsetzung)E-Mail(Fortsetzung)Servereinst.(Fortsetzung)POP3(Fortsetzung)POP3 SSL/TLSKeine*SSLTLSSie können eine E-Mail über einen E-Mail
Menü und Funktionen125C CEbene 1 Ebene 2 Ebene 3 Ebene 4 Optionen Beschreibung SeiteGeräte-InfoSerien-Nr. — — — Zeigt die Seriennummer des Gerätes a
126 CEbene 1 Ebene 2 Ebene 3 Ebene 4 Optionen Beschreibung SeiteInbetriebnahmeDatum/Uhrzeit Datum/Uhrzeit— — Anzeige von Datum und Uhrzeit auf dem D
Menü und Funktionen127CCEbene 1 Ebene 2 Ebene 3 Optionen 1 Optionen 2 Beschreibung SeiteQualität ——Auto*TextFotoDiagramm— Zur Auswahl der Kopierauflös
128Duplex- Kopie——Aus*2seit.2seit.1seit.2seit. Lange Kante 2seit.1seit. Lange Kante 1seit.2seit. Kurze Kante 2seit.1seit. Kurze Kante — Schaltet
Menü und Funktionen129CSeitenlayout——Aus(1auf1)*2auf1(H)2auf1(Q)2auf1(ID)4auf1(H)4auf1(Q)— Sie können N auf 1 und 2 auf 1 ID-Kopien erstellen.Siehe .A
130CEbene 1 Ebene 2 Ebene 3 Ebene 4 Optionen Beschreibung SeiteScan to USB Qualität ——Farbe 100 dpi*Farbe 200 dpiFarbe 300 dpiFarbe 600 dpiFarbe AutoG
Menü und Funktionen131CScan to USB(Fortsetzung)Duplex-Scan ——Duplex-Scan :Lange Kante Duplex-Scan :Kurze Kante Aus*Wählt das Format zum Duplex-Scannen
Kapitel 16Funktionstastenfeld-Übersicht 1 1 Home-TasteDrücken Sie die blau leuchtende Home-Taste, um in den Bereitschaftsmodus zurückzukehren.2 Displa
132Scan to SMB(Windows®)(Fortsetzung)(Profilname)(Fortsetzung)Dateityp —(Wenn in der Qualitätseinstellung die Option Farbe oder Grau gewählt wurde)PDF
Menü und Funktionen133CScan to SMB(Windows®)(Fortsetzung)(Profilname)(Fortsetzung)Dateiname —BRNXXXXXXXXXX*EstimateReportOrder sheetContract sheetChec
134Scannen: FTP(Fortsetzung)(Profilname)(Fortsetzung)Dateityp(Fortsetzung)—(Wenn in der Qualitätseinstellung die Option S/W gewählt wurde)PDF*PDF/ASic
Menü und Funktionen135CScannen: E-MailManuell/AdressbuchQualität —Farbe 100 dpi*Farbe 200 dpiFarbe 300 dpiFarbe 600 dpiFarbe AutoGrau 100 dpiGrau 200
136Scannen: E-Mail(Fortsetzung)Manuell/Adressbuch(Fortsetzung)Vorlagenglas Scangröße— A4*LetterLegal/FolioUm ein Dokument mit dem Format Letter, Legal
Menü und Funktionen137CScan to PC(Fortsetzung)Bild(Fortsetzung)Hilfeeinstell.— — Wenn Sie die Einstellungen für Scan to PC ändern möchten, müssen Sie
138Webdienst(Erscheint, wenn Sie einen Web Service Scan installieren, der im Netzwerk-Explorer Ihres Computers angezeigt ist.)Scannen — — — Sie können
Menü und Funktionen139CSonstige FunktionenCEbene 1 Ebene 2 Ebene 3 Ebene 4 Optionen Beschreibung SeiteDirektdruck(Datei auswählen)Druckeinstell. (Anza
140Direktdruck(Fortsetzung)(Datei auswählen)(Fortsetzung)Druckeinstell. (Anzahl der Ausdrucke(001–999))(Fortsetzung)Duplex Lange KanteKurze KanteAus*Z
Menü und Funktionen141CDirektdruck(Fortsetzung)Standard Einst.Papierformat— A4*LetterLegalExecutiveA5A5 LA6B5B6FolioZum Einstellen des Standard-Papier
Allgemeine Informationen71 6 DatenDie Daten LED (Leuchtdiode) blinkt abhängig vom Gerätestatus.23456Menü01.01.2012 11:00 Kopieren Scannen WebMenüDruc
142CDirektdruck(Fortsetzung)Standard Einst.(Fortsetzung)Druckqualität— Normal*FeinZum Einstellen der Standarddruckqualität, wenn direkt vom USB-Stick
Menü und Funktionen143CCEbene 1 Ebene 2 Ebene 3 Ebene 4 Optionen Beschreibung SeiteAdressbuch Bearb.Kurzwahl speichern— — Rufnummer als Kurzwahl speic
144Texteingabe CBei der Auswahl bestimmter Menüeinstellungen des Gerätes ist möglicherweise die Eingabe von Text erforderlich.Drücken Sie wiederholt
145DDAllgemein D1Diagonal2USB-Verbindung zum PCTechnische Daten DModell DCP-8250DNDruckwerk LaserDruckmethode LaserdruckerSpeicher Standard 128 MBOpti
1461Gemessen in Übereinstimmung mit der Methode, die in RAL-UZ122 beschrieben ist.2Bürogeräte mit LWAd> 6,30 B (A) sind nicht zur Verwendung in Räu
Technische Daten147DDokumentengröße DModell DCP-8250DNDokumentengröße (einseitig)Vorlageneinzug (Breite)147,3 bis 215,9 mmVorlageneinzug (Länge)147,3
148Druckmedien D1Es wird empfohlen, die bedruckten Glanzpapiere und Folien direkt nachdem sie ausgegeben wurden von der Papierablage zu nehmen, um das
Technische Daten149DKopierer D1Aus der Standard-Papierzufuhr im BereitschaftsmodusModell DCP-8250DNKopierbreite Max. 210 mm Automatisch beidseitig kop
150Scanner D1Die neuesten Treiber-Updates für die von Ihnen verwendete Version des Betriebssystems von Mac OS X finden Sie unter http://solutions.brot
Technische Daten151DDrucker D1Die Druckgeschwindigkeit kann je nach Art des zu druckenden Dokumentes variieren.2Aus der Standard-Papierzufuhr im Berei
Kapitel 18Touchscreen-Display 1Das Touchscreen-Display zeigt den aktuellen Gerätestatus an, sofern das Gerät nicht mit anderen Funktionen beschäftigt
152Schnittstellen D1Ihr Gerät hat einen USB 2.0 High-Speed-Anschluss. Das Gerät kann auch an einen Computer mit USB 1.1-Schnittstelle angeschlossen we
Technische Daten153DDirektdruck-Funktion D1PDF-Daten, die eine JBIG2-Bilddatei, JPEG2000-Bilddatei oder eine transparente Datei enthalten, werden nich
154Systemvoraussetzungen DMindestsystemvoraussetzungen und unterstützte Software-FunktionenComputerplattform & BetriebssystemversionProzessorgesc
Technische Daten155D1Für WIA, 1.200 x 1.200 Auflösung. Das Brother Scanner-Dienstprogramm ermöglicht die Verwendung einer Auflösung von bis zu 19.200
156Verbrauchsmaterialien D1Diese ungefähren Angaben zur Kapazität entsprechen der Norm ISO/IEC 19752.2Die Trommellebensdauer ist eine ungefähre Angabe
Technische Daten157DNetzwerk (LAN) DHinweisFür weitere Informationen zu den Netzwerkspezifikationenfinden uu das Netzwerkhandbuch. 1Siehe Systemvoraus
158EAAbmessungen ...145Apple MacintoshSiehe Software-Handbuch.AuflösungDrucken ...
159ELLautstärke einstellenSignalton ...10MMacintoshSiehe Software-Handbuch.NNetzwerkdruckenSiehe Netzwerkh
160VVerbrauchsmaterialien ...49, 50, 51Vorlageneinlegen ... 27, 28Vorlagenglasverwenden ...
Besuchen Sie uns im World Wide Webhttp://www.brother.com/Dieses Gerät ist nur zur Verwendung in dem Land zugelassen, in dem es gekauft wurde. DieBroth
Allgemeine Informationen91Grundlegende Vorgänge 1Zur Bedienung des Touchscreen tippen Sie mit dem Finger auf das Menü oder auf die Betriebstaste direk
Kapitel 110Lautstärke-Einstellungen 1Signalton-Lautstärke 1Wenn der Signalton eingeschaltet wurde, ist er zu hören, wenn Sie eine Taste drücken oder e
1122Papier oder andere Druckmedien einlegen2Das Gerät kann Papier aus der Standard-Papierzufuhr, der optionalen unteren Papierzufuhr oder der Multifun
Service-InformationFüllen Sie die folgenden Felder aus, damit Sie bei Bedarf jederzeit darauf zurückgreifen können:Modell: DCP-8250DNSeriennummer:1
Kapitel 212b Halten Sie den grünen Hebel der jeweiligen Papierführung (1) gedrückt und verschieben Sie die Papierführungen entsprechend dem Papierform
Papier einlegen132f Klappen Sie die Papierstütze (1) hoch, damit das Papier nicht aus dem Papierausgabefach herausfällt, oder nehmen Sie jede Seite so
Kapitel 214b Ziehen Sie die Papierstütze der MF-Zufuhr (1) heraus und klappen Sie die Verlängerung (2) aus. c Legen Sie Papier in die MF-Zufuhr ein un
Papier einlegen152d Klappen Sie die Papierstütze des Papierausgabefachs hoch, damit das Papier nicht aus dem Papierausgabefach rutscht, oder nehmen Si
Kapitel 216b Öffnen Sie die MF-Zufuhr und klappen Sie sie vorsichtig herunter. c Ziehen Sie die Papierstütze der MF-Zufuhr (1) heraus und klappen Sie
Papier einlegen172f Schließen Sie die hintere Abdeckung (Papierausgabe mit Druckseite oben).
Kapitel 218Nicht scanbare und nicht bedruckbare Bereiche 2Die Abbildungen unten zeigen die maximal nicht scanbaren und bedruckbaren Bereiche. Diese Be
Papier einlegen192Papiereinstellungen 2Papierformate und -sorten 2Wenn das Papierformat gewechselt wird, müssen Sie auch die Papierformat-Einstellung
Kapitel 220Papierquelle für den Kopierbetrieb wählen 2Sie können wählen, welche Papierzufuhr vorrangig zum Kopieren verwendet wird.Wenn Sie Nur Zufuhr
Papier einlegen212Papierquelle für den Druckerbetrieb wählen 2Sie können wählen, welche Papierzufuhr standardmäßig zum Drucken vom Computer aus und fü
iBenutzerhandbücher und wo sie zu finden sindWelches Handbuch? Was beinhaltet es? Wo ist es zu finden?Produkt-SicherheitshinweiseLesen Sie diese Anlei
Kapitel 222Verwendbare Papiersorten und Druckmedien2Die Druckqualität kann je nach verwendeter Papiersorte unterschiedlich sein.Sie können die folgend
Papier einlegen232Kapazität der Papierzuführungen 21Folio-Format: 215,9 mm 330,2 mmEmpfohlene Papierspezifikationen 2Papier, das den folgenden Angab
Kapitel 224Aufbewahren und Verwenden von Spezialpapier 2Das Gerät kann die meisten Arten von Kopier- und Briefpapier bedrucken. Manche Papiereigenscha
Papier einlegen252Umschläge 2Die meisten für Laserdrucker entwickelten Umschläge sind für Ihr Gerät geeignet. Einige Umschläge können jedoch aufgrund
Kapitel 226Wenn Sie eine der oben aufgelisteten Umschlagarten verwenden, kann Ihr Gerät beschädigt werden. Solche Schäden sind von den Brother Garanti
2733So legen Sie Dokumente ein3Sie können zum Kopieren und Scannen den automatischen Vorlageneinzug (ADF) oder das Vorlagenglas verwenden.Automatische
Kapitel 328a Klappen Sie die Vorlagenstütze (1) des Vorlageneinzuges aus. Klappen Sie die Vorlagenausgabestütze (2) des Vorlageneinzuges aus. b Fächer
Dokumente einlegen293So legen Sie Dokumente ein 3HinweisZur Verwendung des Vorlagenglases muss der Vorlageneinzug leer sein. a Öffnen Sie die Vorlagen
304E-Mail senden 4Sie haben folgende Möglichkeiten, um eine E-Mail zu senden.Für weitere Einzelheiten zu Scan to E-Mail-Server siehe Software-Handbuch
Adressbuch verwenden314E-Mail-Adressen speichern 4Sie können Rufnummern für die Kurzwahl und Rufnummerngruppen zum Rundsenden von E-Mails speichern. S
ii1Das Drucken von PDF wird nicht von Windows® Phone unterstützt.2Besuchen Sie uns unter http://solutions.brother.com/.Web Connect AnleitungDieses Han
Kapitel 432Speicheroptionen für die Kurzwahl 4Die folgende Tabelle zeigt die Optionen für das Speichern von Kurzwahlnummern.Beim Speichern von Rufnumm
Adressbuch verwenden334Hinweis• PDF/A ist ein Dateiformat für PDF-Dateien zur langfristigen Archivierung. Dieses Format beinhaltet alle notwendigen In
Kapitel 434Speichern von Kurzwahlnummern 4Sie können häufig verwendete Nummern auch als Kurzwahlnummern speichern. Diese können dann durch Drücken wen
Adressbuch verwenden354i Wählen Sie die Auflösung unter 100 dpi, 200 dpi, 300 dpi, 600 dpi oder Auto. Wenn Sie E-Mail Farbe PDF gewählt haben, gehen
Kapitel 436f Sie haben die folgenden Möglichkeiten: Wenn Sie Name: auswählen, geben Sie mithilfe der Tasten auf dem Touchscreen den Namen (bis zu 15
3755Anfertigen von Kopien 5Im Folgenden werden die grundlegenden Kopierfunktionen beschrieben.a Wenn Sie eine Kopie erstellen wollen, drücken Sie die
386Mit der Direktdruck-Funktion können Sie Daten ohne Umweg über den Computer ausdrucken. Sie brauchen nur Ihren USB-Stick an den USB-Direktanschluss
Daten von einem USB-Stick (USB-Flash-Speicher) oder einer digitalen Kamera drucken, die den Massenspeicher-Standard unterstützt396c Wählen Sie den Ord
Kapitel 640Hinweis• Vergewissern Sie sich, dass Ihre Digitalkamera eingeschaltet ist.• Wenn ein Fehler auftritt, erscheint das USB-Speichermenü nicht
Daten von einem USB-Stick (USB-Flash-Speicher) oder einer digitalen Kamera drucken, die den Massenspeicher-Standard unterstützt416i Drücken Sie Stopp.
iiiInhaltsverzeichnis(Benutzerhandbuch - Grundfunktionen)1 Allgemeine Informationen 1Zur Verwendung dieses Handbuches...
427Dokument drucken 7Das Gerät kann Daten vom Computer empfangen und ausdrucken. Um vom Computer aus drucken zu können, müssen Sie den Druckertreiber
4388Ein Dokument als PDF-Datei mit ControlCenter4 (Windows®) scannen 8(Für Macintosh-Nutzer uu Software-Handbuch: Scannen) HinweisDie an Ihrem PC ange
Kapitel 844e Stellen Sie die Scankonfiguration ein.Klicken Sie auf Konfiguration und wählen Sie dann Schaltflächeneinstellungen, Scannen und Datei. Da
So scannen Sie auf einen Computer458g Klicken Sie auf Datei.Das Gerät startet nun den Scanprozess. Der Ordner, in dem die gescannten Daten gespeichert
Kapitel 846Ändern der Scan-Tasten-Einstellungen 8Vor dem Scannen 8Um das Gerät als Scanner zu verwenden, installieren Sie einen Scannertreiber. Wenn d
So scannen Sie auf einen Computer478e Wählen Sie die Registerkarte Datei. Sie können die Standardeinstellungen ändern. 1 Sie können den Dateityp aus d
Kapitel 848Scannen mit der Scan-Taste 8a Legen Sie das Dokument ein. (Siehe So legen Sie Dokumente ein uu Seite 27.)b Drücken Sie Scannen.c Drücken Si
49AAVerbrauchsmaterialien ersetzen ADie folgenden Meldungen werden im Bereitschaftsmodus angezeigt. Diese Meldungen fordern Sie rechtzeitig dazu auf,
501A4- oder Letter-Papiergröße (einseitig bedruckt).2Diese ungefähren Angaben zur Kapazität entsprechen der Norm ISO/IEC 19752.3Standard-Tonerkassette
Regelmäßige Wartung51ASie müssen das Gerät regelmäßig reinigen und Verbrauchsmaterialien ersetzen, wenn die folgenden Meldungen im Display angezeigt w
iv5Kopieren 37Anfertigen von Kopien ...37Kopieren abbrechen ...
52Tonerkassette ersetzen AModellname: TN-3330, TN-3380, TN-3390Die Standard-Tonerkassette kann ca. 3.000 Seiten1 drucken. Die Jumbo-Tonerkassette kann
Regelmäßige Wartung53ATonerkassette ersetzen Aa Lassen Sie das Gerät für 10 Minuten eingeschaltet, damit das interne Gebläse die extrem heißen Teile i
54Wichtig• Wir empfehlen, die Trommeleinheit und die Tonerkassetten auf ein Blatt Papier auf einer sauberen, ebenen Oberfläche zu legen, um Verschmutz
Regelmäßige Wartung55AWARNUNG • Werfen Sie KEINESFALLS eine Tonerkassette oder eine Tonerkassette mit Trommeleinheit in ein Feuer. Sie könnten explodi
56Hinweis• Packen Sie die verbrauchte Tonerkassette in einen geeigneten Beutel und verschließen Sie diesen sorgfältig, damit kein Toner verstreut wird
Regelmäßige Wartung57Af Ziehen Sie die Schutzabdeckung ab. WichtigSetzen Sie die Tonerkassette unmittelbar nach dem Entfernen der Schutzabdeckung in d
58h Reinigen Sie den Koronadraht in der Trommeleinheit, indem Sie den grünen Schieber vorsichtig einige Male hin und her bewegen. HinweisBringen Sie d
Regelmäßige Wartung59ATrommeleinheit ersetzen AModellname: DR-3300Eine neue Trommeleinheit kann bis zu 30.000 Seiten im Format A4 oder Letter einseiti
60Trommeleinheit ersetzen AWichtig• Gehen Sie beim Herausnehmen der Trommeleinheit vorsichtig mit ihr um, da sich in ihr Tonerreste befinden können. W
Regelmäßige Wartung61AWichtig• Wir empfehlen, die Trommeleinheit und die Tonerkassetten auf ein Blatt Papier auf einer sauberen, ebenen Oberfläche zu
vB Problemlösung 77Das Problem identifizieren...77Fehler- und Wartungs
62WARNUNG • Werfen Sie KEINESFALLS eine Tonerkassette oder eine Tonerkassette mit Trommeleinheit in ein Feuer. Sie könnten explodieren und Verletzunge
Regelmäßige Wartung63AHinweis• Packen Sie die verbrauchte Trommeleinheit in einen geeigneten Beutel und verschließen Sie diesen fest, damit kein Toner
64g Setzen Sie die Baugruppe aus Trommeleinheit und Tonerkassette wieder in das Gerät ein. h Schließen Sie die vordere Abdeckung des Gerätes.Trommelzä
Regelmäßige Wartung65AGerät reinigen und überprüfen AReinigen Sie das Gerät innen und außen regelmäßig mit einem trockenen, fusselfreien Tuch. Wenn Si
66Gehäuse des Gerätes reinigen Aa Schalten Sie das Gerät aus.b Trennen Sie die Schnittstellenkabel vom Gerät und ziehen Sie dann den Netzstecker aus d
Regelmäßige Wartung67AVorlagenglas reinigen Aa Schalten Sie das Gerät aus.b Ziehen Sie alle Kabel ab und ziehen Sie dann den Netzstecker aus der Steck
68e Reinigen Sie im Vorlageneinzug den weißen Streifen (1) und den gegenüberliegenden Scannerglas-Streifen (2) mit einem weichen, fusselfreien, leicht
Regelmäßige Wartung69Ac Nehmen Sie die Trommeleinheit und die Tonerkassette heraus. WARNUNG HEISSE GERÄTETEILEFalls Sie das Gerät gerade benutzt habe
70d Reinigen Sie den Koronadraht in der Trommeleinheit, indem Sie den grünen Schieber vorsichtig einige Male hin und her bewegen. HinweisBringen Sie d
Regelmäßige Wartung71Ai Drücken Sie die Entriegelungstaste der vorderen Abdeckung und öffnen Sie dann die Abdeckung. j Nehmen Sie die Trommeleinheit u
viInhaltsverzeichnis(Benutzerhandbuch - Erweiterte Funktionen)Das „Benutzerhandbuch - Erweiterte Funktionen“ erklärt die folgenden Funktionen. Sie kön
72Wichtig• Wir empfehlen, die Baugruppe aus Trommeleinheit und Tonerkassette auf ein Stück Papier oder ein Tuch zu legen, um Verschmutzungen durch ver
Regelmäßige Wartung73Am Suchen Sie die Stelle anhand der nummerierten Markierungen neben der Trommelwalze. Zum Beispiel würde ein Fleck in Spalte 2 de
74q Die Tonerkassette in die Trommeleinheit einsetzen, bis ein Klickgeräusch zu hören ist. Wenn Sie die Tonerkassette korrekt einsetzen, hebt sich der
Regelmäßige Wartung75APapiereinzugsrollen reinigen ARegelmäßiges Reinigen der Papiereinzugsrolle kann Papierstaus verhindern, indem ein korrekter Papi
76f Setzen Sie die Papierkassette wieder in das Gerät ein.g Stecken Sie zuerst den Netzstecker des Gerätes wieder in die Steckdose und schließen Sie d
77BBFalls einmal ein Problem mit dem Gerät auftreten sollte, überprüfen Sie jeden der unten aufgeführten Punkte und befolgen Sie die Tipps zur Problem
78Fehler- und Wartungsmeldungen BWie bei allen hoch entwickelten Produkten können auch bei diesem Gerät Fehler auftreten und es müssen Verbrauchsmater
Problemlösung79BDIMM Error Die Speichererweiterung (DIMM) ist nicht richtig installiert. Die Speichererweiterung (DIMM) ist defekt. Die Speicherer
80Fehler:Scan XX Ein mechanisches Problem am Gerät. Schalten Sie das Gerät aus und schalten Sie es wieder ein. Wenn das Problem weiterhin besteht, w
Problemlösung81BGröße überschrittenDie Anzahl der Seiten, die Sie ausdrucken dürfen, wurde überschritten. Der Druckauftrag wird abgebrochen.Bitten Sie
111Zur Verwendung dieses Handbuches1Danke, dass Sie ein Brother-Gerät gekauft haben. Das Lesen dieses Handbuches hilft Ihnen, die Funktionen dieses Ge
82Manuelle Zufuhr Manuell wurde als Papierquelle ausgewählt, als sich kein Papier mehr in der MF-Zufuhr befand.Legen Sie Papier in die MF-Zufuhr ein.
Problemlösung83BStau innen Das Papier hat sich im Inneren des Gerätes gestaut.Siehe Papierstau innen im Gerät uu Seite 92.Die Tonerkassette ist ohne d
84Wenig Toner Wenn das Display Wenig Toner anzeigt, können Sie noch drucken. Das Gerät weist Sie aber darauf hin, dass die Tonerkassette bald das Ende
Problemlösung85BDokumentstaus BDokumentenstau oben im Vorlageneinzug Ba Nehmen Sie alle nicht gestauten Seiten aus dem Vorlageneinzug.b Öffnen Sie die
86Kleine Ausdrucke, die sich im Vorlageneinzug gestaut haben, entfernen Ba Öffnen Sie die Vorlagenglas-Abdeckung.b Schieben Sie ein Stück festes Papie
Problemlösung87BPapierstaus BEntfernen Sie beim Einlegen von neuem Papier erst das ganze Papier aus der Papierkassette und streichen den Stapel glatt.
88Papierstau in Zufuhr 1 oder Zufuhr 2BWenn im Display die Meldung Stau Zufuhr 1 oder Stau Zufuhr 2 erscheint, gehen Sie wie folgt vor:a Ziehen Sie di
Problemlösung89BPapierstau im hinteren Teil des Gerätes BWenn im Display Stau hinten angezeigt wird, hat sich Papier hinter der hinteren Abdeckung ges
90WARNUNG HEISSE GERÄTETEILEFalls Sie das Gerät gerade benutzt haben, können einige der Innenteile extrem heiß sein. Warten Sie, bis sich das Gerät a
Problemlösung91Bd Öffnen Sie die hintere Abdeckung. WARNUNG HEISSE GERÄTETEILEFalls Sie das Gerät gerade benutzt haben, können einige der Innenteile
More documents for Faxes Brother DCP-8250DN














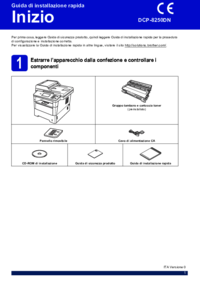



 (132 pages)
(132 pages)








Comments to this Manuals