Brother MFC-9120CN User Manual Page 1
Browse online or download User Manual for Multifunction Devices Brother MFC-9120CN. Brother MFC-9120CN User Manual
- Page / 215
- Table of contents
- BOOKMARKS




- SOFTWARE 1
- USER’S GUIDE 1
- Trademarks 2
- Table of Contents 3
- 2 Scanning 37 4
- 3 ControlCenter3 58 4
- Section II Apple Macintosh 6
- 9 ControlCenter2 162 7
- 10 Remote Setup 180 7
- 12 Network Scanning 190 8
- A Index 206 8
- Section I 9
- Printing 1 10
- Printing a document 1 11
- Duplex printing 1 12
- Printing 13
- Printer operation keys 1 14
- Printer Emulation Support 1 15
- Test Print 1 16
- Output Color 1 17
- Status Monitor 1 18
- Printer driver settings 1 20
- Features in the Windows 21
- printer driver 1 21
- Basic tab 1 22
- Orientation 1 23
- Copies 1 23
- Media Type 1 23
- Print Quality 1 24
- Color/Mono 1 24
- Settings Dialog 1 25
- Multiple Page 1 27
- Manual Duplex / Booklet 1 27
- Paper Source 1 28
- Advanced tab 1 29
- Use Watermark 1 30
- Watermark Settings 1 30
- In Outline Text 1 31
- Print Watermark 1 31
- Header-Footer Print 1 32
- Toner Save Mode 1 32
- Secure Print 1 32
- Administrator 1 33
- Other Print Options 1 34
- Color Calibration 1 34
- Improve Print Output 1 35
- Tray Settings tab 1 36
- Support 1 37
- Advanced options 1 41
- Ports tab 1 44
- Scanning 2 45
- Image Type 2 48
- Resolution 2 48
- Scan Type 2 49
- Reduce Noise 2 49
- Brightness 2 49
- Contrast 2 50
- Document Size 2 50
- (Windows 52
- XP/Windows Vista 52
- /Windows 52
- Scanner Utility 2 56
- Viewing items 2 63
- ControlCenter3 3 66
- ControlCenter3 67
- File type 3 70
- Image (example: Microsoft 70
- Paint) 3 70
- E-mail 3 73
- CUSTOM SCAN 3 75
- Scan to Image 3 77
- Scan to OCR 3 78
- Scan to E-mail 3 79
- Scan to File 3 80
- Receive/View Received 3 85
- Address Book 3 86
- DEVICE SETTING 3 87
- Quick-Dial 89
- Status Monitor 3 89
- User’s Guide 3 90
- Remote Setup (MFC-9120CN and 91
- MFC-9320CW only) 91
- Brother PC-FAX Software 93
- Sending setup 5 94
- Setting up a cover page 5 95
- Address Book 5 100
- Brother Address Book 5 101
- Speed Dial setup 5 102
- Editing member information 5 103
- Deleting a member or group 5 103
- Exporting the Address Book 5 104
- PC-FAX receiving 5 107
- Setting up your PC 5 109
- Viewing new PC-FAX messages 5 111
- XP SP2 or greater 6 112
- Windows Vista 114
- 7 users 6 116
- Click Outbound Rules 118
- Apple Macintosh II 121
- Printing and Faxing 7 122
- Printer Emulation Support 7 123
- Test Print 7 124
- Output Color 7 125
- Status Monitor 7 126
- Printing and Faxing 127
- Choosing page setup options 7 128
- Choosing printing options 7 129
- Paper Feed 7 130
- Layout 7 131
- Secure Print 7 132
- Print Settings 7 133
- (Mac OS X 10.3.9 to 10.5.x) 134
- Duplex Printing 7 137
- Using the BR-Script3 Driver 139
- (PostScript 139
- Click Add 140
- Choose USB 140
- (Mac OS X 10.3.9) 141
- (Mac OS X 10.4.x) 141
- (Mac OS X 10.5.x to 10.6.x) 142
- 3™ language 145
- Printer Features 7 149
- Macintosh 7 156
- (Mac OS X 10.3.9 to 10.4.x) 7 159
- Click Addresses 160
- Scanning 8 162
- Pre-Scanning an image 8 163
- Resolution 8 164
- Scan Type 8 164
- Document Size 8 165
- Adjusting the Image 8 166
- Using Presto! PageManager 8 167
- Scanning 168
- ControlCenter2 9 170
- ControlCenter2 171
- File types 9 173
- Document Size 9 173
- (example: Apple Preview) 9 173
- E-mail 9 176
- CUSTOM SCAN 9 178
- User-defined button 9 179
- Scan to Image 9 180
- Scan to OCR 9 181
- Scan to E-mail 9 182
- Scan to File 9 183
- DEVICE SETTINGS 9 186
- Status Monitor 9 187
- Remote Setup 10 188
- Remote Setup 189
- Using The Scan key III 190
- Using the Scan key 11 191
- Scan to E-mail 11 194
- Scan to Image 11 195
- Scan to OCR 11 196
- Scan to File 11 197
- Network Scanning 12 198
- Network Scanning 199
- 2 Click OK 201
- Using the Scan key 12 203
- Scan to Image 12 204
- Scan to OCR 12 205
- Scan to File 12 206
Summary of Contents
SOFTWARE USER’S GUIDEMFC-9010CNMFC-9120CNMFC-9320CWNot all models are available in all countries.Version AUSA
211Note• The screens in this section are from Windows® XP. Screens on your PC may vary depending on your operating system.• If your PC is protected by
Brother PC-FAX Software (MFC-9120CN and MFC-9320CW only) 925Address Book 5If Outlook or Outlook Express is installed on your PC, you can choose in the
Brother PC-FAX Software (MFC-9120CN and MFC-9320CW only) 935Brother Address Book 5a Click the Start button, All Programs, Brother, MFC-XXXX or MFC-XXX
Brother PC-FAX Software (MFC-9120CN and MFC-9320CW only) 945Speed Dial setup 5From the Brother PC-FAX Setup dialog box, click the Speed Dial tab. (To
Brother PC-FAX Software (MFC-9120CN and MFC-9320CW only) 955Setting up a group for broadcasting 5You can create a group to send the same PC-FAX to sev
Brother PC-FAX Software (MFC-9120CN and MFC-9320CW only) 965Exporting the Address Book 5You can export the whole Address Book to an ASCII text file (*
Brother PC-FAX Software (MFC-9120CN and MFC-9320CW only) 975e Enter the name of the file, and then click Save. Importing to the Address Book 5You can
Brother PC-FAX Software (MFC-9120CN and MFC-9320CW only) 985e Enter the name of the file, and then click Open. NoteIf you chose Text file in step a, F
Brother PC-FAX Software (MFC-9120CN and MFC-9320CW only) 995PC-FAX receiving 5Note• The PC-FAX software can only receive Black & White fax documen
Brother PC-FAX Software (MFC-9120CN and MFC-9320CW only) 1005Enabling PC-FAX Receiving software on your machine 5You can optionally enable the Backup
Brother PC-FAX Software (MFC-9120CN and MFC-9320CW only) 1015Setting up your PC 5a Right-click the PC-FAX icon on your PC tasktray, and then click P
Printing 31Printing a document 1When the machine receives data from your computer, it begins printing by picking up paper from the paper tray. The pap
Brother PC-FAX Software (MFC-9120CN and MFC-9320CW only) 1025Configuring the Network PC-FAX Receiving Settings 5The settings to send received faxes to
Brother PC-FAX Software (MFC-9120CN and MFC-9320CW only) 1035Viewing new PC-FAX messages 5Each time your PC is receiving a PC-FAX, the icon will alter
10466Before using the Brother software 6Firewall settings on your PC may reject the necessary network connection for network printing, network scannin
Firewall settings (For Network users) 1056d Add port 54925 for network scanning by entering the information below:1In Description of service: Enter an
Firewall settings (For Network users) 1066h Add port 137 for network scanning, network printing and Network PC-Fax receiving by entering the informati
Firewall settings (For Network users) 1076d Click the Exceptions tab. e Click the Add port... button.f To add port 54925 for network scanning, enter t
Firewall settings (For Network users) 1086i Make sure that the new setting is added and is checked, and then click OK.j If you still have trouble with
Firewall settings (For Network users) 1096d Click New Rule. e Choose Port and click Next.f To add a port enter the information below: For network sca
Firewall settings (For Network users) 1106g Choose Allow the connection and click Next.h Check the applicable items and click Next.i Enter any descrip
Firewall settings (For Network users) 1116l Click New Rule. m Choose Port and click Next.n To add port enter the information below: For network scann
Printing 41Duplex printing 1The supplied printer driver supports duplex printing. Guidelines for printing on both sides of the paper 1 If the paper i
Firewall settings (For Network users) 1126o Choose Allow the connection and click Next.p Check the applicable items and click Next.q Enter any descrip
Section IIApple Macintosh IIPrinting and Faxing 114Scanning 154ControlCenter2 162Remote Setup 180
11477NoteThe screens are from Mac OS X 10.5.x. Screens on your Macintosh may vary depending on your operating system. Printer operation key 7Job Cance
Printing and Faxing 1157Printer Emulation Support 7Your machine will receive print commands in a printer job language or emulation. Different operatin
Printing and Faxing 1167Printing the Internal Font List 7You can print a list of the machine’s internal (or resident) fonts to see how each font looks
Printing and Faxing 1177Output Color 7If the driver does not have color settings, you can choose the color settings. a (MFC-9120CN and MFC-9320CW) Pre
Printing and Faxing 1187Status Monitor 7The Status Monitor utility is a configurable software tool for monitoring the status of the machine, letting y
Printing and Faxing 1197Web Based Management (Network Connection Only) 7You can access the Web Based Management System by clicking the machine icon on
Printing and Faxing 1207Features in the printer driver (Macintosh) 7This printer supports Mac OS X 10.3.9 or greater.NoteThe screens in this section a
Printing and Faxing 1217 (Mac OS X 10.5.x to 10.6.x)For more page setup options, click the disclosure triangle beside the Printer pop-up menu. Choos
Printing 51Simultaneous scanning, printing and faxing 1Your machine can print from your computer while sending or receiving a fax in memory, or while
Printing and Faxing 1227Cover Page (Mac OS X 10.4.x or greater) 7You can make the following cover page settings: Print Cover PageIf you want to add
Printing and Faxing 1237Layout 7 Pages per SheetChoose how many pages will appear on each side of the paper. Layout DirectionWhen you specify the p
Printing and Faxing 1247Secure Print 7 Secure Print:Secure documents are documents that are password protected when they are sent to the machine. On
Printing and Faxing 1257Print Settings 7You can change settings by choosing a setting in the Print Settings list:Basic tab Media TypeYou can change
Printing and Faxing 1267 Color/MonoYou can change the Color/Mono settings as follows:• AutoThe printer checks the content of your documents for color
Printing and Faxing 1277Advanced tab Color ModeYou can change the color mode as follows:• NormalThis is the Default color mode.• VividThe color of a
Printing and Faxing 1287• Improve Toner FixingIf you choose this setting, the toner fixing on paper may be improved. If this selection does not provid
Printing and Faxing 1297Duplex Printing 7 Manual duplexSelect Paper Handling.• (Mac OS X 10.3.9 to 10.4.x)Choose Even numbered pages and print, and t
Printing and Faxing 1307Removing the Printer driver for Macintosh 7For Mac OS X 10.3.9 to 10.4.x 7a Log in as an ‘Administrator’.b (USB cable users)
Printing and Faxing 1317Using the BR-Script3 Driver (PostScript® 3™ language emulation printer driver) 7Note• To use the BR-Script3 printer driver, yo
Printing 61Printer operation keys 1Job Cancel 1To cancel the current print job, press Job Cancel. You can clear the data that is left in the printer m
Printing and Faxing 1327c Open the Printer Setup Utility icon. d Click Add. (Mac OS X 10.3.9) Go to step e.(Mac OS X 10.4.x) Go to step f.e Choose USB
Printing and Faxing 1337f Choose the printer name and make sure that Brother is shown in Printer Model (Print Using). Select the printer name that sho
Printing and Faxing 1347 (Mac OS X 10.5.x to 10.6.x)a Choose System Preferences from the Apple menu. b Click the Print & Fax icon. c Click the +
Printing and Faxing 1357d Click the Default icon which is located at the top of the dialog box. e Choose your machine from the Printer Name list and S
Printing and Faxing 1367g Choose Quit System Preferences from the System Preferences menu.
Printing and Faxing 1377Features in the BR-Script 3 (PostScript® 3™ language emulation) printer driver 7Choosing page setup options 7You can set the P
Printing and Faxing 1387 (Mac OS X 10.5.x to 10.6.x)For more page setup options, click the disclosure triangle beside the Printer pop-up menu. Choos
Printing and Faxing 1397Cover Page (Mac OS X 10.4.x or greater) 7You can make the following cover page settings: Print Cover PageIf you want to add
Printing and Faxing 1407 Pages per SheetChoose how many pages will appear on each side of the paper. Layout DirectionWhen you specify the pages per
Printing and Faxing 1417Secure Print (Mac OS X 10.5.x to 10.6.x) 7Secure documents are documents that are password protected when they are sent to the
Printing 71Printer Emulation Support 1Your machine will receive print commands in a printer job language or emulation. Different operating systems and
Printing and Faxing 1427 Media TypeYou can change the media type to one of the following:• Plain Paper• Thin Paper• Thick Paper• Thicker Paper• Bond
Printing and Faxing 1437Feature Sets: Set 2 Color/MonoYou can change the Color/Mono settings as follows:• AutoThe printer checks the content of your
Printing and Faxing 1447 Enhance Black PrintingIf a black graphic cannot be printed correctly, choose this setting. Halftone Screen LockStops other
Printing and Faxing 1457(Mac OS X 10.5.x to 10.6.x)Feature Sets: General 1 Print QualityYou can choose the following print quality settings.• Normal
Printing and Faxing 1467 Toner SaveYou can conserve toner using this feature. When you check Toner Save, your prints appear lighter. The default sett
Printing and Faxing 1477Feature Sets: General 2 Enhance Black PrintingIf a black graphic cannot be printed correctly, choose this setting. Halftone
Printing and Faxing 1487Sending a fax (MFC-9120CN and MFC-9320CW only) 7Macintosh 7You can send a fax directly from a Macintosh application.NoteFax do
Printing and Faxing 1497 (Mac OS X 10.5.x to 10.6.x)For more page setup options, click the disclosure triangle beside the Printer pop-up menu. c Cho
Printing and Faxing 1507d Choose Facsimile from the Output pop-up menu. e Enter a fax number in the Input Fax Number box, and then click Print to send
Printing and Faxing 1517Drag a vCard from the Mac OS X Address Book application (Mac OS X 10.3.9 to 10.4.x) 7You can address a fax number using a vCar
Printing 81Printing the Internal Font List 1You can print a list of the machine’s internal (or resident) fonts to see how each font looks before you c
Printing and Faxing 1527c When you are finished addressing your fax, click Print. NoteThe vCard used must contain a work fax or home Fax number. Using
Printing and Faxing 1537b Choose the fax number from the Addresses panel and then click To. c When you are finished addressing your fax, click Print.
15488Scanning from a Macintosh 8The Brother machine software includes a TWAIN Scanner driver for Macintosh. You can use this Macintosh TWAIN Scanner d
Scanning 1558 Brightness Contrastc Click Start.When scanning has finished, the image appears in your graphics application.Pre-Scanning an image 8The
Scanning 1568Settings in the Scanner window 8Resolution 8You can change the scanning resolution from the Resolution pop-up menu. Higher resolutions ta
Scanning 1578Document Size 8Choose one of the following document sizes: A4 JIS B5 Letter Legal A5 Executive Business CardTo scan business cards
Scanning 1588Adjusting the Image 8 BrightnessAdjust the setting (-50 to 50) to get the best image. The default value is 0, representing an average, a
Scanning 1598Using Presto! PageManager 8Presto! PageManager is an application for managing the documents in your Macintosh. Since it is compatible wit
Scanning 1608For CanadaE-mail Address: [email protected] (English)GermanyCompany name: SoftBay GmbHPostal Address: Carlstraße 50, D-52531, Übac
Scanning 1618SpainCompany name: 5CATelephone: 0807505598(For callers from within Spain only, this is not a toll-free call, Callers will be charged at
Printing 91Output Color 1If the driver does not have color settings, you can choose the color settings. a (MFC-9120CN and MFC-9320CW) Press Menu, 4, 3
16299NoteThe features available to you in ControlCenter2 may vary depending on the model number of your machine. Using ControlCenter2 9ControlCenter2
ControlCenter2 1639Turning the AutoLoad feature off 9If you do not want ControlCenter2 to run automatically each time you start your Macintosh, do the
ControlCenter2 1649SCAN 9There are four scan buttons for the Scan to Image, Scan to OCR, Scan to E-mail and Scan to File applications. Image (Default
ControlCenter2 1659File types 9You can choose from the following list of file types for attachments or for saving to a folder.Choose from the pop-up m
ControlCenter2 1669If you want to scan and then crop a portion of a page after pre-scanning the document, check the Show Scanner Interface box.Change
ControlCenter2 1679OCR (word processing application) 9Scan To OCR converts the graphic page image data into text which can be edited by any word proce
ControlCenter2 1689E-mail 9 The Scan To E-mail feature lets you scan a document to your default E-mail application, so you can send the scanned job as
ControlCenter2 1699File 9The Scan To File button lets you scan an image to a folder on your hard disk in any file format. This lets you easily archive
ControlCenter2 1709CUSTOM SCAN 9There are four buttons which you can configure to fit your scanning needs.To customize a button, click the button whil
ControlCenter2 1719File types 9You can choose from the following list of file types for attachments or for saving to a folder.Choose from the pop-up m
Printing 101Status Monitor 1The Status Monitor utility is a configurable software tool for monitoring the status of one or more devices, allowing you
ControlCenter2 1729Scan to Image 9 General tabEnter a name in Name for Custom (up to 30 characters) to create the button name.Choose the type of scan
ControlCenter2 1739Scan to OCR 9 General tabEnter a name in Name for Custom (up to 30 characters) to create the button name.Choose the type of scan f
ControlCenter2 1749Scan to E-mail 9 General tabEnter a name in Name for Custom (up to 30 characters) to create the button name.Choose the type of sca
ControlCenter2 1759Scan to File 9 General tabEnter a name in Name for Custom (up to 30 characters) to create the button name.Choose the type of scan
ControlCenter2 1769COPY / PC-FAX (PC-FAX is on MFC-9120CN and MFC-9320CW only) 9COPY - Lets you use your Macintosh and any printer driver for enhanced
ControlCenter2 1779 (Mac OS X 10.3.9 to 10.4.x)To copy, choose Copies & Pages from the pop-up menu.To fax, choose Send Fax from the pop-up menu.
ControlCenter2 1789DEVICE SETTINGS 9You can configure or check the machine settings. Remote Setup (MFC-9120CN and MFC-9320CW only)Lets you open the R
ControlCenter2 1799Quick-Dial (MFC-9120CN and MFC-9320CW only) 9The Quick-Dial button lets you open the Set Quick-Dial window in the Remote Setup Prog
1801010Remote Setup (MFC-9120CN and MFC-9320CW only) 10The Remote Setup application lets you configure many machine and network settings from a Macint
Remote Setup 18110 ImportLets you read the setting from a file.Note• You can use the Export and Import buttons to save Quick Dial or all your setting
Printing 111Monitoring the machine’s status 1The Status Monitor icon will change color depending on the machine status. A green icon indicates the no
Section IIIUsing The Scan key IIIScanning (For USB cable users) 183Network Scanning 190
1831111Using the Scan key 11NoteIf you use the Scan key when connected to a network, see Network Scanning on page 190. You can use (Scan) on the cont
Scanning (For USB cable users) 18411d Press a or b to choose Scan to USB.Press OK. e Choose one of the options below: To change the setting press a o
Scanning (For USB cable users) 18511Changing the default file size 11You can set your own default setting for the file size. For a higher quality scan
Scanning (For USB cable users) 18611Understanding the Error Messages 11Once you are familiar with the types of errors that can occur while you are usi
Scanning (For USB cable users) 18711Scan to Image 11You can scan either a black and white or color document into your graphics application for viewing
Scanning (For USB cable users) 18811Scan to OCR 11If your original document is text, you can use ScanSoft™ PaperPort™ 11SE or Presto! PageManager to s
Scanning (For USB cable users) 18911Scan to File 11You can scan a black and white or a color document into your PC and save it as a file in a folder o
1901212To use the machine as a network scanner, the machine must be configured with a TCP/IP address. You can set or change the address settings from
Network Scanning 19112Configuring Network Scanning (For Windows®) 12If you are using a different machine than the one that was originally registered t
iTrademarksThe Brother logo is a registered trademark of Brother Industries, Ltd.Brother is a registered trademark of Brother Industries, Ltd.Microsof
Printing 121Printer driver settings 1Note(Macintosh) See Printing and Faxing on page 114. You can change the following printer settings when you print
Network Scanning 19212Note(Windows Vista® and Windows® 7) When the User Account Control screen appears, do the following.• (Windows Vista®) For users
Network Scanning 19312Specify your machine by name 121 Enter the machine node name in Node Name, or click Browse and choose the device you want to use
Network Scanning 19412Configuring Network Scanning (For Macintosh) 12a From Library, choose Printers, Brother, Utilities and DeviceSelector, and then
Network Scanning 19512Using the Scan key 12You can use (Scan) on the control panel to scan documents into your word processing, graphics or E-mail ap
Network Scanning 19612Note• Scan Type depends on the settings of the DeviceButton tab, Black Start or Color Start do not change the settings.• If you
Network Scanning 19712Scan to OCR 12When you choose Scan to OCR, your document will be scanned and sent directly to the computer you designated on you
Network Scanning 19812Scan to File 12When you choose Scan to File, you can scan a black & white or color document and send it directly to a comput
Network Scanning 19912Scan to FTP (MFC-9120CN and MFC-9320CW only) 12When you choose Scan to FTP, you can scan a black and white or color document dir
Network Scanning 20012Configuring the FTP Default Settings 12 You can set Passive Mode to OFF or ON depending on your FTP server and network firewall
Network Scanning 20112Scan to FTP using FTP Server Profiles 12a Load your document.b Press (Scan).c Press a or b to choose Scan to FTP. Press OK.d Pr
Printing 131Features in the Windows® printer driver 1For more information, see the Help text in the printer driver.Note• The screens in this section a
Network Scanning 20212Scan to Network (MFC-9120CN and MFC-9320CW only) 12When you choose Scan to Network, you can scan documents directly to a shared
Network Scanning 20312Configuring the Scan to Network Default Settings 12 a Choose Network in FTP/Network Scan Settings from FTP/Network Scan Settings
Network Scanning 20412j Choose the authentication method. You can choose Auto, Kerberos or NTLMv2.If you choose Auto the authentication method will be
Network Scanning 20512j Press a or b to choose a file name you want to use and press OK. Press Black Start or Color Start.NoteIf you want to change th
Index206AABBooklet printing ... 19BR-Script 3 mode ...
Brother International Corporation100 Somerset Corporate Boulevard P.O. Box 6911 Bridgewater, NJ 08807–0911 USABrother International Corporation (Canad
Printing 141Basic tab 1You can also change Page Layout settings by clicking the illustration on the left side of the Basic tab. a Choose the Paper Siz
Printing 151Orientation 1Orientation selects the position of how your document will be printed (Portrait or Landscape).Copies 1The copies selection se
Printing 161Print Quality 1You can choose the following print quality settings. Normal (600 x 600 dpi)600 × 600 dpi. Recommended for ordinary printin
Printing 171Settings Dialog 1You can change the following setting by clicking Settings from the Basic tab. Color ModeThe following options are avail
Printing 181 Improve Thin LineYou can improve the image quality of thin lines. Improve Pattern PrintingSelect this option if printed fills and patte
Printing 191Multiple Page 1The Multiple Page selection can reduce the image size of a page allowing multiple pages to be printed on one sheet of paper
Printing 201Paper Source 1You can choose Auto Select, Tray1 or Manual and specify separate trays for printing the first page and for printing from the
Printing 211Advanced tab 1 Change the tab settings by clicking one of the following icons: Scaling (1) Reverse Print (2) Use Watermark (3) Header-
iiTable of ContentsSection I Windows®1Printing 2Using the Brother printer driver...
Printing 221Use Watermark 1You can put a logo or text into your document as a watermark. You can choose one of the preset Watermarks, or you can use a
Printing 231In Outline Text 1Check In Outline Text if you only want to print an outline of the watermark. It is available when you choose a text water
Printing 241Header-Footer Print 1When this feature is enabled, it will print the date and time on your document from your computer’s system clock and
Printing 251Administrator 1Administrators have the authority to limit access to functions such as scaling and watermark. PasswordEnter the password
Printing 261User Authentication (MFC-9320CW only) 1If you are restricted from PC Print by Secure Function Lock 2.0 feature, you need to set your ID an
Printing 271Improve Print Output 1This feature allows you to improve a print quality problem. Reduce Paper CurlIf you choose this setting, the paper
Printing 281Tray Settings tab 1NoteFrom the Start menu, select Control Panel and then Printers and Faxes. Right-click the Brother MFC-XXXX Printer ico
Printing 291Support 1Click Support... in the Printing Preferences dialog box. Brother Solutions Center (1)The Brother Solutions Center (http://solu
Printing 301 Print Settings (3)This will print the pages that show how the internal settings of the printer have been configured. Check Setting (4)Y
Printing 311Features in the BR-Script (PostScript® 3™ language emulation) printer driver 1For more information, see the Help text in the printer drive
iiiSupport ...
Printing 321 Paper/Quality tabChoose the Paper Source. • Paper SourceYou can choose Automatically Select, Tray1 or Manual Feed.Automatically SelectTh
Printing 331Advanced options 1You can access the Advanced options by clicking the Advanced... button on the Layout tab or Paper/Quality tab. a Choose
Printing 341c You can change settings by choosing a setting in the Printer Features list (3): Print QualityYou can choose the following print qualit
Printing 351 Toner SaveYou can conserve toner use with this feature. When you set Toner Save Mode to On, print appears lighter. The default setting i
Printing 361 Improve Print OutputThis feature allows you to improve a print quality problem.• Reduce Paper CurlIf you choose this setting, the paper
3722The scanning operations and drivers will be different depending on your operating system. The machine uses a TWAIN compliant driver for scanning d
Scanning 382d Click the Select button.e Choose the scanner you are using from the Available Scanners list.NoteChoose TWAIN: TW-Brother MFC-XXXX or TWA
Scanning 392Pre-Scanning to crop a portion you want to scan 2You can preview your image and crop unwanted portions before scanning by using the PreSca
Scanning 402e Load your document again.NoteSkip this step if you loaded the document on the scanner glass in step a. f Click Start.This time only the
Scanning 412Scan Type 2 Black & WhiteUse for text or line art. Gray (Error Diffusion)Use for photographic images or graphics. (Error Diffusion i
iv4 Remote Setup (MFC-9120CN and MFC-9320CW only) 83Remote Setup...
Scanning 422Contrast 2You can increase or decrease the Contrast level by moving the slide bar to the left or right. An increase emphasizes dark and li
Scanning 432Enter the Name, Width and Height for the document.You can choose ‘mm’ or ‘inch’ as the unit for Width and Height.Note• You can see the act
Scanning 442Scanning a document using the WIA driver (Windows® XP/Windows Vista®/Windows® 7) 2WIA compliant 2For Windows® XP/Windows Vista®/Windows® 7
Scanning 452h Adjust the following settings, if needed, in the Scanner Setup dialog box: 1 Paper source2 Picture type3 Adjust the quality of the scann
Scanning 462m Click the Scan button in the Scan dialog box.The machine starts scanning the document.Pre-Scanning to crop a portion you want to scan us
Scanning 472e Press and hold down the left mouse button and drag it over the portion you want to scan. f If you need advanced settings, click Adjust t
Scanning 482Scanner Utility 2The Scanner Utility is used for configuring the WIA scanner driver for resolutions greater than 1200 dpi and for changing
Scanning 492Note(Windows Vista® and Windows®7) The User Account Control screen appears, do the following.• (Windows Vista®)For users who have administ
Scanning 502Scanning a document using the WIA driver (Windows Photo Gallery and Windows Fax and Scan) 2Scanning a document into the PC 2There are two
Scanning 5124 Color format5 File type6 Resolution7 Brightness8ContrastNoteThe scanner resolution can be set as high as 1200 dpi.For resolutions greate
vSection II Apple Macintosh7 Printing and Faxing 114Printer operation key...
Scanning 522Pre-Scanning to crop a portion you want to scan using the scanner glass 2The Preview button is used to preview an image for cropping any u
Scanning 532e Press and hold down the left mouse button and drag it over the portion you want to scan. f Click the Scan button in the Scan dialog box.
Scanning 542Using ScanSoft™ PaperPort™ 11SE with OCR by NUANCE™2NoteScanSoft™ PaperPort™ 11SE supports Windows® 2000 (SP4 or greater), Windows® XP (SP
Scanning 552Viewing items 2ScanSoft™ PaperPort™ 11SE gives several ways to view items:Desktop displays the item in the chosen folder with a thumbnail
Scanning 562Organizing your items in folders 2PaperPort™ 11SE has an easy-to-use filing system for organizing your items. The filing system consists o
Scanning 572Importing items from other applications 2As well as scanning items, you can bring items into PaperPort™ 11SE in a variety of ways and conv
5833NoteThe features available to you in ControlCenter3 may vary depending on the model number of your machine. Using ControlCenter3 3ControlCenter3 i
ControlCenter3 593Modern 3Classic 3Note• To be able to choose another connected model from the Model drop-down list, you must have the MFL-Pro Suite
ControlCenter3 603Switching the user interface 3You can choose the Modern or Classic user interface for ControlCenter3.a To switch the user interface,
ControlCenter3 613SCAN 3There are four scan options: Scan to Image, Scan to OCR, Scan to E-mail and Scan to File. Image (Default: Microsoft® Paint)Le
vi9 ControlCenter2 162Using ControlCenter2 ...
ControlCenter3 623File type 3You can choose from the following list of file types when saving to a folder. Windows Bitmap (*.bmp) JPEG (*.jpg) TIFF
ControlCenter3 633 Enter the Application Name (up to 30 characters) and the Application Location. You can also find the application location by clicki
ControlCenter3 643OCR (Word Processing program) 3Scan to OCR scans a document and converts it into text. This text can be edited using your favorite w
ControlCenter3 653E-mail 3Scan to E-mail lets you scan a document to your default E-mail application, so you can send the scanned job as an attachment
ControlCenter3 663File 3The Scan to File button lets you scan an image to a folder on your hard disk in one of the file types shown in the file attach
ControlCenter3 673CUSTOM SCAN 3The CUSTOM SCAN option lets you create your own scan options.For Modern interface users, place the mouse pointer over
ControlCenter3 683File type 3You can choose from the following list of file types when saving to a folder. Windows Bitmap (*.bmp) JPEG (*.jpg) TIFF
ControlCenter3 693Customizing a user-defined button 3To configure a button, right-click the button, then click the ControlCenter Configuration button
ControlCenter3 703If you choose Secure PDF from the File Type list, click the icon to open the Set PDF Password dialog box. Enter your password in t
ControlCenter3 713 Settings tabChoose the Target Application, File Type, OCR Software, OCR Language, Resolution, Scan Type, Document Size, Brightness
viiSection III Using The Scan key11 Scanning (For USB cable users) 183Using the Scan key...
ControlCenter3 723 Settings tabChoose the E-mail Application, File Type, Resolution, Scan Type, Document Size, Brightness and Contrast settings. Scan
ControlCenter3 733 Settings tabChoose the file format from the File Type drop-down list. Save the file to the default folder which is shown in the De
ControlCenter3 743COPY 3Lets you use the PC and any printer driver for enhanced copy operations. You can scan a page on the machine and print copies u
ControlCenter3 753 NoteYou must configure each of the copy buttons before they can be used.
ControlCenter3 763PC-FAX (MFC-9120CN and MFC-9320CW only) 3The PC-FAX option lets you send and receive faxes. You can also configure the address book
ControlCenter3 773Send 3The Send button lets you scan a document and automatically send the image as a fax from the PC using the Brother PC-FAX softwa
ControlCenter3 783 NoteYou can also activate the PC-FAX receiving software from the start menu. (See Running the PC-FAX Receiving software on your PC
ControlCenter3 793DEVICE SETTING 3You can configure or check the machine settings. Remote Setup (MFC-9120CN and MFC-9320CW only)Lets you open the Rem
ControlCenter3 803Remote Setup (MFC-9120CN and MFC-9320CW only) 3The Remote Setup button lets you open the Remote Setup Program window to configure mo
ControlCenter3 813Quick-Dial (MFC-9120CN and MFC-9320CW only) 3The Quick-Dial button lets you open the Address Book window in the Remote Setup Program
Section IWindows®IPrinting 2Scanning 37ControlCenter3 58Remote Setup (MFC-9120CN and MFC-9320CW only) 83Brother PC-FAX Software (MFC-9120CN and MFC-93
ControlCenter3 823User’s Guide 3The User’s Guide button lets you view the Software User’s Guide and the Network User’s Guide.
8344Remote Setup 4The Remote Setup program lets you configure many machine and network settings from a Windows® application. When you start this appli
Remote Setup (MFC-9120CN and MFC-9320CW only) 844 PrintLets you print the chosen items on the machine. You cannot print the data until it is uploaded
8555PC-FAX sending 5The Brother PC-FAX feature lets you to use your PC to send a document from an application as a standard fax. You can even attach a
Brother PC-FAX Software (MFC-9120CN and MFC-9320CW only) 865c Click OK to save the User Information.NoteYou can set up the User Information separately
Brother PC-FAX Software (MFC-9120CN and MFC-9320CW only) 875 User interfaceChoose the user interface from two choices: Simple style or Facsimile styl
Brother PC-FAX Software (MFC-9120CN and MFC-9320CW only) 885Entering cover page information 5NoteIf you are sending a fax to more than one recipient,
Brother PC-FAX Software (MFC-9120CN and MFC-9320CW only) 895Sending a file as a PC-FAX using the Facsimile style user interface 5a Create a file in an
Brother PC-FAX Software (MFC-9120CN and MFC-9320CW only) 905e To include a cover page, click Cover Page On.NoteYou can also click the cover page i
Brother PC-FAX Software (MFC-9120CN and MFC-9320CW only) 915d Enter the fax number using any of the following methods: Enter the fax number in the To
More documents for Multifunction Devices Brother MFC-9120CN

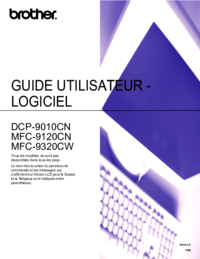


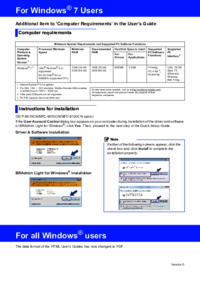



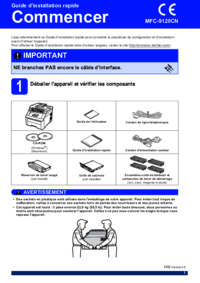

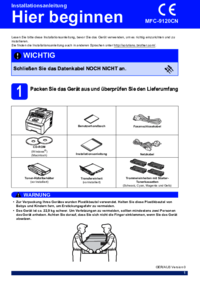


 (29 pages)
(29 pages)
 (12 pages)
(12 pages)







Comments to this Manuals