Brother MFC-J6520DW User Manual Page 1
Browse online or download User Manual for Multifunction Devices Brother MFC-J6520DW. Brother MFC-J6520DW Manuale d'uso
- Page / 44
- Table of contents
- BOOKMARKS




- MFC-J6520DW 1
- MFC-J6720DW 1
- Guida di installazione rapida 1
- Collegare il cavo di 2
- ATTENZIONE 3
- Installare le cartucce 4
- Caricare carta normale 6
- IMPORTANTE 7
- Verificare la qualità di 8
- Impostare data e ora 9
- Impostare le opzioni 9
- Selezionare una Modalità 10
- Immettere le informazioni 10
- Impostare la 12
- Ora legale automatica 12
- Impostare il fuso orario 12
- Rete cablata 13
- Rete senza fili 13
- Cavo di interfaccia USB 13
- Per gli utenti Windows 14
- Prima dell’installazione 14
- Installare MFL-Pro Suite 14
- Collegare il cavo USB 15
- Completare l’operazione 16
- Macintosh 17
- L’installazione è 19
- Prima di iniziare 27
- Andare a 28
- Impostazione mediante il 30
- Impostazione manuale 31
- Impostazione guidata 31
- Pagina 36 32
- Pagina 39 32
- Impostazione one-push 33
- (SSID e chiave di rete*) 34
- Rapporto LAN senza fili 34
- Installazione delle 41
- Per utenti in rete 42
- Ulteriori informazioni 43
- Materiali di consumo 44
Summary of Contents
1Inizio MFC-J6520DWMFC-J6720DWGuida di installazione rapidaITA Versione 0Leggere la Guida di sicurezza prodotto prima di configurare l’apparecchio. Qu
108Selezionare una Modalità di ricezioneSono disponibili quattro modalità di ricezione: Solo fax, Fax/Tel, Manuale e Tel./Segr. Est. uuGuida per utent
1110Rapporto di verifica della trasmissioneL’apparecchio Brother è in grado di creare un Rapporto di verifica della trasmissione, che può essere utili
1213Impostare la compatibilità della linea telefonica (VoIP)Se si collega l’apparecchio a un servizio VoIP (tramite Internet), è necessario modificare
13Windows®MacintoshWindows®MacintoshUSB Rete cablataRete senza fili16Selezionare il tipo di connessioneQueste istruzioni di installazione sono valide
14Windows®USBPer gli utenti Windows® che utilizzano un cavo di interfaccia USB (Windows®XP Home/XP Professional/Windows Vista®/Windows®7/Windows®8)17P
15Windows®USBWindows®MacintoshUSB19Collegare il cavo USBa Sollevare il coperchio dello scanner fino a bloccarlo saldamente in posizione di apertura.b
16Windows®USB20Completare l’operazione e riavviarea Fare clic su Fine per riavviare il computer. Una volta riavviato il computer, è necessario eseguir
17MacintoshUSBWindows®MacintoshUSBPer gli utenti Macintosh che utilizzano un cavo d’interfaccia USB (Mac OS X v10.6.8, 10.7.x, 10.8.x)17Prima dell’ins
18MacintoshUSBd Chiudere con delicatezza il coperchio dello scanner utilizzando le maniglie poste ai lati.ATTENZIONEPrestare attenzione a non incastra
19MacintoshUSBWindows®MacintoshUSB20Scaricare e installare Presto! PageManagerL’installazione di Presto! PageManager consente di dotare Brother Contro
22Collegare il cavo di alimentazione e la linea telefonicaAVVERTENZA• L’apparecchio deve essere dotato di spina con messa a terra.• L’apparecchio è co
20Windows®Rete cablataPer gli utenti Windows® che utilizzano un cavo di interfaccia di rete cablata (Windows®XP Home/XP Professional/Windows Vista®/Wi
21Windows®Rete cablataWindows®MacintoshRete cablatac Prestando la dovuta attenzione, far passare il cavo di rete nell’apposita canalina fino all’uscit
22Windows®Rete cablatad Quando viene visualizzata la schermata Firewall/antivirus rilevati, selezionare Modificare le impostazioni della porta Firewal
23Windows®Rete cablataWindows®MacintoshRete cablatab Vengono visualizzate le schermate riportate di seguito.• Quando viene visualizzata la schermata I
24MacintoshRete cablataPer gli utenti Macintosh che utilizzano un cavo d’interfaccia di rete cablata (Mac OS X v10.6.8, 10.7.x, 10.8.x)17Prima dell’in
25MacintoshRete cablataWindows®MacintoshRete cablatad Chiudere con delicatezza il coperchio dello scanner utilizzando le maniglie poste ai lati.ATTENZ
26MacintoshRete cablataf Quando viene visualizzata la schermata Aggiungi stampante, fare clic su Aggiungi stampante.g Selezionare l’apparecchio dall’e
27Per utenti di rete senza fili Rete senza filiPer gli utenti che utilizzano un’interfaccia di rete senza fili17Prima di iniziareInnanzitutto, è neces
28Per utenti di rete senza fili 18Selezionare il metodo preferito per l’impostazione senza filiLe seguenti istruzioni indicano tre metodi diversi per
29Per utenti di rete senza fili Rete senza filiPer i metodi b e c, avviare l’impostazione senza fili premendo il pulsante Wi-Fi® sul touchscreen.b I
3cCollegare il cavo della linea telefonica. Collegare un’estremità del cavo della linea telefonica alla presa contrassegnata dall’indicazione LINE sul
30Per utenti di rete senza fili 19Impostazione mediante il CD-ROM (Windows® e Macintosh)Per gli utenti Windows®:a Inserire nell’apposita unità il CD-R
31Per utenti di rete senza fili Rete senza fili19Impostazione manuale dal pannello dei comandi mediante la funzione Impostazione guidata (Windows®, Ma
32Per utenti di rete senza fili Per gli utenti di dispositivi mobili:• Collegare il dispositivo mobile ad un punto di accesso o ad un router senza fil
33Per utenti di rete senza fili Rete senza fili19Impostazione one-push mediante WPS o AOSS™ (Windows®, Macintosh e dispositivi mobili)a Verificare che
34Per utenti di rete senza fili Risoluzione dei problemiCome individuare le informazioni di sicurezza relative alla rete senza fili (SSID e chiave di
35Per utenti di rete senza fili Rete senza filiTS-04I metodi di autenticazione o crittografia utilizzati dal punto di accesso o dal router senza fili
36Windows®Rete senza filiInstallare driver e software (Windows®XP Home/XP Professional/Windows Vista®/Windows®7/Windows®8)20Prima dell’installazioneVe
37Windows®Rete senza filiWindows®MacintoshRete senza filie Selezionare l’apparecchio dall’elenco, quindi fare clic su Avanti.f Viene avviata automatic
38Windows®Rete senza filib Vengono visualizzate le schermate riportate di seguito.• Quando viene visualizzata la schermata Impostazione aggiornamento
39MacintoshRete senza filiWindows®MacintoshRete senza filiInstallare driver e software (Mac OS X v10.6.8, 10.7.x, 10.8.x) 20Prima dell’installazioneAc
43Installare le cartucce d’inchiostroATTENZIONESe l’inchiostro dovesse venire a contatto con gli occhi, sciacquarli immediatamente con acqua ed eventu
40MacintoshRete senza filig Quando viene visualizzata la schermata Aggiungi stampante, fare clic su Aggiungi stampante.h Selezionare l’apparecchio dal
41Windows®Installazione Applicazioni Opzionali1Installazione delle applicazioni opzionaliBookScan&Whiteboard Suite di Reallusion, IncIl software B
42Per utenti in reteRipristino delle impostazioni di rete predefinite di fabbricaPer ripristinare tutte le impostazioni di rete del server interno di
43Ulteriori informazioniCome aprire un file PDF in Adobe® Reader® (Windows® 8)a Portare il mouse nell’angolo inferiore destro del desktop. Quando vien
Materiali di consumowww.brotherearth.comMateriali di consumo di ricambioQuando arriva il momento di sostituire le cartucce d’inchiostro, sul touchscre
5e Conservare l’elemento di protezione di colore arancione nel supporto posto all’interno dell’apparecchio, come indicato in figura.Assicurarsi che le
6h Avere cura di far corrispondere il colore dell’adesivo a al colore della cartuccia b, come mostrato nella figura che segue.Inserire tutte le cartuc
7d Con delicatezza, premere e fare scorrere la guida lunghezza carta a per adattarla al formato carta.Assicurarsi che i contrassegni triangolarib sull
8k Tenendo il vassoio carta in posizione, estrarre il supporto carta a fino ad avvertire uno scatto, quindi aprire il supporto ribaltabile carta b.5Ve
96Impostare data e oraSul touchscreen vengono visualizzate la data e l’ora. Se si imposta l’Identificativo (vedere il punto 9), è inoltre possibile ag
More documents for Multifunction Devices Brother MFC-J6520DW

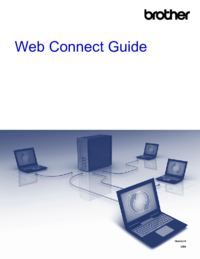
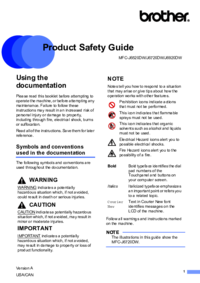
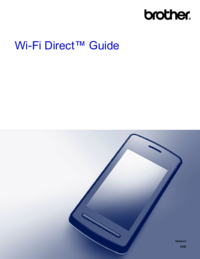





 (24 pages)
(24 pages) (1 pages)
(1 pages)







Comments to this Manuals