Brother MFC-7860DN User's Guide
Browse online or download User's Guide for Multifunctionals Brother MFC-7860DN. Brother MFC-7860DN User`s guide User Manual
- Page / 157
- Table of contents
- TROUBLESHOOTING
- BOOKMARKS


- User’s Guide 1
- Safety and Legal A 2
- Compilation and Publication A 3
- Choosing a location A 3
- To use the product safely A 4
- (MFC and DCP only) 7
- Regulation A 11
- Disconnect device A 12
- Radio interference A 13
- Trademarks A 14
- Copyright and License A 16
- Other Information 16
- (MFC and DCP only) A 17
- BASIC USER’S GUIDE 19
- Table of Contents 22
- A Routine maintenance 28 23
- B Troubleshooting 50 23
- C Menu and features 80 23
- D Specifications 92 24
- E Index 105 24
- 1 General Setup 25
- 2 Making copies 25
- A Routine maintenance 25
- B Glossary 25
- Accessing the 28
- Advanced User’s 28
- Guide, Software User’s 28
- Guide and Network 28
- General information 29
- Accessing Brother 30
- Support (Windows 30
- Support (Macintosh) 1 31
- Control panel overview 1 32
- Changing LCD 34
- Loading paper 2 35
- Chapter 2 36
- Loading paper in the manual 37
- Loading paper 39
- Paper settings 2 42
- Acceptable paper and 43
- Loading documents 3 47
- Stack Copies:01 50
- Printing a document 5 51
- How to scan to a computer 6 52
- Toner Low A 56
- Replace Toner A 56
- Toner Ended A 56
- Resetting the drum counter A 65
- Cleaning the machine A 66
- Cleaning the scanner glass A 67
- Cleaning the corona wire A 68
- Cleaning the drum unit A 70
- Cleaning the paper pick-up 74
- Troubleshooting B 76
- Document Jams B 79
- Paper Jams B 81
- Paper is jammed at the back 82
- Paper is jammed inside the 84
- Troubleshooting 87
- Copy difficulties 90
- Printing difficulties 90
- Scanning difficulties 91
- Software difficulties 91
- Paper handling difficulties 92
- Print quality difficulties 92
- Improving the print quality B 95
- ABCDEFGH 96
- Machine Information B 105
- Menu and features C 106
- Menu keys C 107
- Menu table C 108
- Menu and features 109
- Chapter C 114
- Specifications D 118
- Specifications 119
- Document Size D 121
- Print media D 122
- Scanner D 124
- Printer D 125
- Interfaces D 126
- Computer requirements D 127
- Consumable items D 129
- ADVANCED 134
- USER’S GUIDE 134
- 1 General Setup 1 136
- 2 Making copies 6 136
- A Routine maintenance 15 136
- B Glossary 18 136
- C Index 19 136
- General Setup 1 138
- Toner Settings 1 139
- LCD Contrast 1 140
- User Settings Report 1 140
- Chapter 1 141
- Scanning using a 142
- Making copies 2 143
- Using the Options key 2 144
- When using the ADF 145
- Making copies 146
- Adjusting Contrast and 147
- Brightness 2 147
- IMPORTANT 148
- 2 in 1 ID Copy 2 149
- Duplex Copying 150
- (1-sided to 2-sided) 150
- (For DCP-7060D / 150
- DCP-7065DN / 150
- DCP-7070DW) 150
- Advanced Duplex Copy 151
- (short edge flip) 2 151
- Routine maintenance A 152
- Packing and shipping 153
- Routine maintenance 154
- Glossary B 155
Summary of Contents
®User’s GuideUser’s GuidePANTONE2728Advanced User’s GuideSafety and LegalBasic User’s Guide
9 If the product has been dropped or the casing has been damaged. If the product exhibits a distinct change in performance, indicating a need for se
74 Curled or wavy Check the paper type and quality. High temperatures and high humidity will cause paper to curl. See Acceptable paper and other prin
Troubleshooting75B Envelope creases Make sure that the two green envelope levers inside the back cover are pulled down when you print the envelope. N
76 Poor fixing Open the back cover and make sure that the two green envelope levers on the left and right hand sides are in the up position. Choose
Troubleshooting77B Curled Choose Reduce Paper Curl mode in the printer driver when you do not use our recommended paper. See Other Print Options (for
78 Curled Lift up the output tray support flap (1). Examples of poor print quality Recommendation1
Troubleshooting79BMachine Information BChecking the Serial Number BYou can see the machine’s Serial Number on the LCD.a Press Menu.b (For DCP-7055, DC
80COn-screen programming CYour machine has been designed to be easy to use. The LCD provides on-screen programming using the menu keys.We have created
Menu and features81CMenu keys C Access the menu. Go to the next menu level.Accept an option. Exit the menu by pressing repeatedly.Go back to the prev
82Menu table CThe factory settings are shown in Bold with an asterisk.Choose & OK Choose & OK to accept to exit Level 1 Leve
Menu and features83C1.General Setup(Continued)2.Ecology(Continued)2.Sleep Time— Range varies depending on models.003Min*Conserves power.See1.3.LCD Con
10Regulation ADeclaration of Conformity (Europe only) (HL-2130 / HL-2132 / HL-2240 / HL-2240D / HL-2242D / HL-2250DN / DCP-7055 / DCP-7057 / DCP-7060D
84Level 1 Level 2 Level 3 Options Descriptions Page2.Copy 1.Quality — Auto*TextPhotoGraphYou can choose the Copy resolution for your type of document.
Menu and features85CLevel 1 Level 2 Level 3 Level 4 Options Descriptions3.Network(For DCP-7065DN)1.TCP/IP 1.Boot Method— Auto*StaticRARPBOOTPDHCPChoos
863.Network(For DCP-7065DN)(Continued)1.TCP/IP(Continued)7.WINS Server— Primary[000-255]. [000-255]. [000-255]. [000-255]Secondary[000-255]. [000-255]
Menu and features87CLevel 1 Level 2 Level 3 Level 4 Options Descriptions4.Network(For DCP-7070DW)1.Wired LAN 1.TCP/IP 1.Boot MethodAuto*StaticRARPBOOT
Chapter C884.Network(For DCP-7070DW)(Continued)1.Wired LAN(Continued)2.Ethernet — Auto*100B-FD100B-HD10B-FD10B-HDChooses the Ethernet link mode.3.Wire
Menu and features89C4.Network(For DCP-7070DW)(Continued)2.WLAN(Continued)1.TCP/IP(Continued)7.WINS ServerPrimary[000-255]. [000-255]. [000-255]. [000-
Chapter C904.Network(For DCP-7070DW)(Continued)2.WLAN(Continued)5.WLAN Status1.Status Active(11b)Active(11g)Wired LAN ActiveWLAN OFFAOSS ActiveConnect
Menu and features91CLevel 1 Level 2 Level 3 Options Descriptions Page3.Machine Info.(For DCP-7055, DCP-7057 and DCP-7060D)4.Machine Info.(For DCP-7065
92DGeneral DNoteThis chapter provides a summary of the machines’ specifications. For additional specifications visit http://www.brother.com/ for detai
Specifications93DDimensions DCP-7065DN DDCP-7055 / DCP-7057 / DCP-7060D / DCP-7070DW DWeight With Consumables:(For DCP-7055 / DCP-7057) 9.8 kg (For
11IEC60825-1:2007 Specification (For 220-240V Models Only) AThis product is a Class 1 laser product as defined in IEC60825-1:2007 specifications. The
94Noise levelSound power1Operating: (For DCP-7055/DCP-7057) LWAd = 6.60 B (A)(For DCP-7060D/DCP-7065DN/DCP-7070DW) LWAd = 6.40 B (A)2Standby: (For DCP
Specifications95DDocument Size DDocument Size (Single-sided)ADF Width:(For DCP-7065DN)147.3 to 215.9 mmADF Length:(For DCP-7065DN)147.3 to 355.6 mmSca
96Print media D1For labels, we recommend removing printed pages from the output paper tray immediately after they exit the machine to avoid the possib
Specifications97DCopy DColor/Monochrome MonochromeCopy Width Max. 204 mm Multiple Copies Stacks or Sorts up to 99 pagesReduce/Enlarge 25% to 400% (in
98Scanner D1For the latest driver updates for the Mac OS X you are using, visit us at http://solutions.brother.com/.2Maximum 1200 1200 dpi scanning
Specifications99DPrinter D1The print speed may vary depending on the type of document you print.Automatic 2-sided (Duplex) Print(For DCP-7060D / DCP-7
100Interfaces D1Your machine has a Hi-Speed USB 2.0 interface. The machine can also be connected to a computer that has a USB 1.1 interface.2Third-par
Specifications101DComputer requirements DMinimum System Requirements and Supported PC Software FunctionsComputer Platform & Operating System Versi
1021Internet Explorer® 6.0 or greater.2For WIA, 1200 x 1200 resolution. Brother Scanner Utility enables to enhance up to 19200 x 19200 dpi.3Third-part
Specifications103DConsumable items D1Approx. cartridge yield is declared in accordance with ISO/IEC 19752.2Drum yield is approximate, and may vary by
12Wiring information (U.K. only) AIf you need to replace the plug fuse, fit a fuse that is approved by ASTA to BS1362 with the same rating as the orig
104Network (LAN) (DCP-7065DN / DCP-7070DW) DNoteFor details about the full Network specifications, see the Network User's Guide. 1BRAdmin Profess
Index105EEAADF (automatic document feeder)using ...21CCleaningCleaning:paper pick-up rollers ...
106PPaper ... 17, 96how to load ...9in manual feed slot ...
These machines are approved for use in the country of purchase only. Local Brother companiesor their dealers will only support machines purchased in t
ADVANCED USER’S GUIDEDCP-7055DCP-7057DCP-7060DDCP-7065DNDCP-7070DW Not all models are available in all countries.Version AUK/IRE
iUser's Guides and where do I find it?Which manual? What's in it? Where is it?Safety and Legal Read this Guide first. Please read the Safety
iiTable of Contents1 General Setup 1Memory Storage ...
111Memory Storage 1Your menu settings are stored permanently, and in the event of a power failure will not be lost. Temporary settings (for example, C
Chapter 12While the machine is in sleep mode the LCD will show Sleep. a Press Menu.b Press a or b to choose 1.General Setup and press OK.c Press a or
13International ENERGY STAR® Qualification Statement AThe purpose of the International ENERGY STAR® Program is to promote the development and populari
General Setup31LCD Contrast 1You can change the contrast to make the LCD look lighter or darker.a Press Menu.b Press a or b to choose 1.General Setup
Chapter 14Network Configuration Report (For DCP-7065DN and DCP-7070DW)1You can print a report showing the current network configuration, including the
General Setup51Scanning using a scanner driver 1For information about using a scanner driver, see Scanning a document using the TWAIN driver or Scanni
62Copy settings 2When you want to quickly change the copy settings temporarily for the next copy, use the temporary COPY keys. You can use different c
Making copies72Using the Options key 2Make sure you are in Copy mode. Use the Options key to quickly set the following copy settings temporarily for t
Chapter 28Press Menu selections Options PageEnlarge/Reduce 100%*97% LTRiA494% A4iLTR91% Full Page85% LTRiEXE83%78%70% A4iA550%Custom(25-400%)Auto1200%
Making copies92Improving copy quality 2You can choose from a range of quality settings. The default setting is Auto. AutoAuto is the recommended mode
Chapter 210Press a or b to enter an enlargement or reduction ratio from 25% to 400%.Press OK.(For DCP-7065DN) Auto sets the machine to calculate the r
Making copies112Making N in 1 copies (page layout) 2You can reduce the amount of paper used when copying by using the N in 1 copy feature. This allows
Chapter 212 2in1(L) 4in1(P) 4in1(L) 2 in 1 ID Copy 2You can copy both sides of your identification card onto one page, keeping the original card
14Nuance, the Nuance logo, PaperPort and ScanSoft are trademarks or registered trademarks of Nuance Communications, Inc. or its affiliates in the Unit
Making copies132Duplex Copying (1-sided to 2-sided) (For DCP-7060D / DCP-7065DN / DCP-7070DW)2Duplex Copy (long edge flip) 2 1sidedi 2sidedLPortrait
Chapter 214Advanced Duplex Copy (short edge flip) 2 1sidedi 2sidedSPortrait Landscape a Load your document.b Press a or b to enter the number of copi
15AACleaning the machine AClean the outside and inside of the machine regularly with a dry, lint-free soft cloth. When you replace the toner cartridge
16Checking the remaining life of the drum unit AYou can see the machine’s parts life on the LCD.a Press Menu.b Press a or b to choose one of the follo
Routine maintenance17Ad Put the protective material (1) in the machine with the “REMOVE” text to the left, as shown in the illustration. e Put the dru
18BThis is a comprehensive list of features and terms that appear in Brother manuals. Availability of these features depends on the model you purchase
Index19CCCCopy2 in 1 ID Copy ...12brightness ...10Contrast ...
These machines are approved for use in the country of purchase only. Local Brother companiesor their dealers will only support machines purchased in t
15Open Source Licensing Remarks AThis product includes open-source software.Please see Open Source Licensing Remarks and Copyright information on the
16Unlawful use of copying equipment(MFC and DCP only) AIt is an offence to make reproductions of certain items or documents with the intent to commit
BASIC USER’S GUIDEDCP-7055DCP-7057DCP-7060DDCP-7065DNDCP-7070DW Not all models are available in all countries.Version BUK/IRE
1Version AUK/IRE/SAFNot all models are available in all countries.Please read this booklet before attempting to operate the product, or before attempt
If you need to call Customer ServicePlease complete the following information for future reference:Model Number: DCP-7055 / DCP-7057 / DCP-7060D / DCP
iUser’s Guides and where do I find it?Which manual? What’s in it? Where is it?Safety and Legal Read this Guide first. Please read the Safety Instructi
iiTable of Contents (BASIC USER'S GUIDE)1 General information 1Using the documentation ...
iiiA Routine maintenance 28Replacing the consumable items...28Replacing the tone
ivD Specifications 92General ...92Documen
vTable of Contents (ADVANCED USER’S GUIDE)The Advanced User's Guide explains the following features and operations. You can view the Advanced Use
vi
111Using the documentation 1Thank you for buying a Brother machine! Reading the documentation will help you make the most of your machine.Symbols and
Chapter 12Accessing the Advanced User’s Guide, Software User’s Guide and Network User’s Guide1This Basic User's Guide does not contain all the in
General information31Note• (Windows® users only) Your web browser may display a yellow bar at the top of the page that contains a security warning abo
2Compilation and Publication AUnder the supervision of Brother Industries, Ltd., this manual has been compiled and published, covering the latest prod
Chapter 14Accessing Brother Support (Windows®) 1You can find all the contacts you will need, such as Web support (Brother Solutions Center) on the Ins
General information51Accessing Brother Support (Macintosh) 1You can find all the contacts you will need, such as Web support (Brother Solutions Center
Chapter 16Control panel overview 1DCP-7055 / DCP-7057 have the same keys and DCP-7060D / DCP-7065DN / DCP-7070DW have the same keys. 1 COPY keys:Optio
General information71 4LCDDisplays messages to help you set up and use your machine.(For DCP-7070DW) A four level indicator shows the current wireless
Chapter 18Changing LCD language 1You can change the LCD language.a Press Menu.b Press a or b to choose 1.General Setup. Press OK.c Press a or b to cho
922Loading paper and print media 2The machine can feed paper from the standard paper tray or manual feed slot.When you put paper into the paper tray,
Chapter 210b While pressing the green paper-guide release lever (1), slide the paper guides to fit the paper size you are loading in the tray. Make su
Loading paper112f Unfold the support flap (1) to prevent paper from sliding off the face-down output tray. Loading paper in the manual feed slot 2You
Chapter 212c Using both hands, slide the manual feed slot paper guides to the width of the paper that you are going to use. d Using both hands, put on
Loading paper132c (For DCP-7060D / DCP-7065DN / DCP-7070DW)Open the manual feed slot cover. d Using both hands, slide the manual feed slot paper guide
3 DO NOT connect your product to electrical sockets controlled by wall switches or automatic timers, or to the same circuit as large appliances that m
Chapter 214• If you put any print media in the manual feed slot before the machine is in Ready mode, the print media may be ejected without being prin
Loading paper152Unscannable and unprintable areas 2The figures below show maximum unscannable and unprintable areas. The unscannable and unprintable a
Chapter 216Paper settings 2Paper Type 2Set up the machine for the type of paper you are using. This will give you the best print quality.a Press Menu.
Loading paper172Acceptable paper and other print media 2Print quality may vary according to the type of paper you are using.You can use the following
Chapter 218Recommended paper specifications 2The following paper specifications are suitable for this machine. Use paper made for plain paper copying
Loading paper192• that is curled or warped 1 A curl of 2 mm or greater may cause jams to occur.• that is coated or has a chemical finish• that is dama
Chapter 220• with double flaps as shown in figure below • with sealing flaps that are not folded down when purchased• with sealing flaps as shown in f
2133How to load documents 3You can make copies and scan from the ADF* (Automatic Document Feeder) (*For DCP-7065DN) and the scanner glass.Using the au
Chapter 322d Adjust the paper guides (1) to fit the width of your document. IMPORTANT• To avoid damaging your machine while using the ADF, DO NOT pull
Loading documents233c Close the document cover.IMPORTANTIf the document is a book or is thick, do not slam or press on the cover.
4 This product must be installed near an electrical socket that is easily accessible. In case of an emergency, you must unplug the power cord from the
244How to copy 4The following steps show the basic copy operation. For details about each option, see the Advanced User's Guide on the CD-ROM. a
2555Printing a document 5The machine can receive data from your computer and print it. To print from a computer, install the printer driver. (See Prin
266Scanning a document 6There are several ways to scan documents. You can use the (SCAN) key on the machine or the scanner drivers on your computer.
How to scan to a computer276Scanning using a scanner driver 6For more information, see Scanning a document using the TWAIN driver or Scanning a docume
28AReplacing the consumable items AThe machine will indicate when it is time to replace the consumable items. (See Replacing the toner cartridge on pa
Routine maintenance29AReplacing the toner cartridge AModel Name: For the model name of toner cartridges, see Replacing the consumable items on page 28
30Toner Low A Toner LowIf the LCD shows Toner Low, buy a new toner cartridge and have it ready before you get a Replace Toner message.Replace Toner AW
Routine maintenance31ACAUTION HOT SURFACEAfter you have just used the machine, some internal parts of the machine will be extremely hot. When you open
32WARNING DO NOT put a toner cartridge into a fire. It could explode, resulting in injuries. DO NOT use cleaning materials that contain ammonia, alco
Routine maintenance33ANote• Be sure to seal up the toner cartridge tightly in a suitable bag so that toner powder does not spill out of the cartridge.
5 (MFC only)Use caution when installing or modifying telephone lines. Never touch telephone wires or terminals that are not insulated unless the telep
34g Put the new toner cartridge firmly into the drum unit so that it locks into place. If you put it in correctly, the green lock lever will lift auto
Routine maintenance35ANoteAfter replacing the toner cartridge, DO NOT turn off the machine's power switch or open the front cover until the LCD r
36CAUTION HOT SURFACEAfter you have just used the machine, some internal parts of the machine will be extremely hot. When you open the front or back c
Routine maintenance37AWARNING DO NOT put a toner cartridge into a fire. It could explode, resulting in injuries. DO NOT use cleaning materials that c
38Note If you choose not to return your used consumable, please discard the used consumable according to local regulations, keeping it separate from d
Routine maintenance39Ag Clean the corona wire of the drum unit by gently sliding the green tab from left to right and right to left several times.CAUT
40Cleaning the machine AClean the outside and inside of the machine regularly with a dry, lint-free soft cloth. When you replace the toner cartridge o
Routine maintenance41Ae Wipe the inside and the outside of the paper tray with a dry, lint-free soft cloth to remove dust. f Re-load the paper and put
42NoteIn addition to cleaning the scanner glass and glass strip with a soft lint-free cloth moistened with water, run your finger tip over the glass t
Routine maintenance43Ab Slowly take out the drum unit and toner cartridge assembly. CAUTION We recommend that you place the drum unit and toner cartri
6 (MFC and DCP only)Some areas of the product can cause injury if covers (shaded) are closed with force. Take care when placing your hand in the areas
44Cleaning the drum unit AIf you have print quality problems, the drum may have foreign material, such as glue from a label stuck on the drum surface.
Routine maintenance45ANote• The machine makes a mechanical noise during the Drum Cleaning process because the machine rotates the OPC drum in reverse.
46b Slowly take out the drum unit and toner cartridge assembly. CAUTION We recommend that you put the drum unit and toner cartridge assembly on a clea
Routine maintenance47A • To prevent damage to the machine from static electricity, DO NOT touch the electrodes shown in the illustration. d Put the p
48g Put the toner cartridge back into the drum unit until you hear it lock into place. If you put the cartridge in correctly, the green lock lever wil
Routine maintenance49Ad Wipe the two pick-up rollers (1) inside of the machine to remove dust. e Put the paper tray back in the machine.f Plug the mac
50BError and maintenance messages BAs with any sophisticated office product, errors may occur and consumable items may need to be replaced. If this ha
Troubleshooting51BDuplex Disabled The duplex tray is removed or is not correctly installed.Carefully put the duplex tray into the machine until it cli
52Out of Memory The machine’s memory is full. Do one of the following: Press Start to copy the scanned pages. (Copy operation in progress) Press Sto
Troubleshooting53BDocument Jams BDocument is jammed in the top of the ADF unit (For DCP-7065DN) Ba Take out any paper from the ADF that is not jammed.
7CAUTION HOT SURFACEAfter you have just used the product, some internal parts of the product will be extremely hot. To prevent injury, DO NOT touch t
54Removing small documents jammed in the ADF (For DCP-7065DN) Ba Lift the document cover.b Insert a piece of stiff paper, such as cardstock, into the
Troubleshooting55BPaper Jams BPaper is jammed in the standard paper tray BIf the LCD shows Jam Tray, follow these steps:a Pull the paper tray complete
56Paper is jammed at the back of the machine BIf the LCD shows Jam Rear, a paper jam occurred behind the back cover. Follow these steps:a Open the fro
Troubleshooting57BIMPORTANT• We recommend that you place the drum unit and the toner cartridges on a clean, flat surface with a sheet of disposable pa
58e Using both hands, gently pull the jammed paper out of the fuser unit. f Close the fuser cover and the back cover (face-up output tray).g Put the d
Troubleshooting59Bc Slowly take out the drum unit and toner cartridge assembly. The jammed paper may be pulled out with the drum unit and toner cartri
60 e Put the toner cartridge back into the drum unit until you hear it lock into place. If you put the cartridge in correctly, the green lock lever w
Troubleshooting61Bi If you could not pull the jammed paper out of the output tray opening as shown in step g, take the paper tray completely out of th
62Paper is jammed in the Duplex Tray BIf the LCD shows Jam Duplex, follow these steps:a Leave the machine turned on for 10 minutes to cool down.CAUTIO
Troubleshooting63Bc Pull the jammed paper out of the machine or the duplex tray. d Make sure that no paper remains under the machine. e Put the duplex
8Important safety instructions A1 Read all of these instructions.2 Save these instructions for later reference.3 Follow all warnings and instructions
64If you are having difficulty with your machine BIf you think there is a problem with your machine, check the chart below and follow the troubleshoot
Troubleshooting65BThe machine prints unexpectedly or it prints garbage. Press Job Cancel to cancel print jobs. Check the settings in your applicatio
66Paper handling difficultiesDifficulties SuggestionsThe machine does not feed paper.The LCD shows No Paper or a Paper Jam message. If there is no pa
Troubleshooting67BNetwork difficulties (For DCP-7065DN / DCP-7070DW)Difficulties SuggestionsCannot print over a wired Network. If you are having Netwo
68OtherDifficulties SuggestionsThe machine will not turn on. Adverse conditions on the power connection (such as lightning or a power surge) may have
Troubleshooting69BImproving the print quality BIf you have a print quality problem, make a copy first (put a document on the scanner glass and press S
70 Grey background Make sure that you use paper that meets our specifications. See Acceptable paper and other print media on page 17. Check the mach
Troubleshooting71B Hollow print Make sure that you use paper that meets our specifications. See Acceptable paper and other print media on page 17. C
72 White lines, bands or ribbing across the page Check the machine's environment. Conditions such as high humidity and high temperatures may cau
Troubleshooting73B Black lines down the pagePrinted pages have toner stains down the page. Clean the corona wire inside the drum unit by sliding the
More documents for Multifunctionals Brother MFC-7860DN
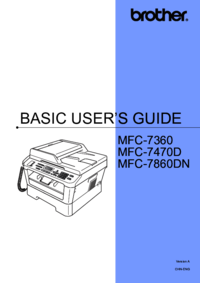

 (91 pages)
(91 pages) (164 pages)
(164 pages)







Comments to this Manuals