Brother MFC-640CW User Manual
Browse online or download User Manual for Multifunction Devices Brother MFC-640CW. Brother MFC-640CW User Manual
- Page / 45
- Table of contents
- BOOKMARKS




- Quick Setup Guide 1
- To use the machine safely 2
- Table of Contents 3
- Getting Started 4
- Setting Up the Machine 10
- Macintosh 14
- For USB Interface Users 16
- (For Windows 16
- Improper Setup 17
- For Wireless Network Users 22
- 9.1 to 9.2 29
- For Mac OS 29
- X 10.2.4 or greater 31
- For Network Users 41
- Consumables 43
Summary of Contents
STEP 1STEP 2Setup is Complete!Quick Setup GuideSetting Up the MachineInstalling the Driver & SoftwareMFC-640CW Before you can use the machine, you
Setting Up the Machine8STEP1Caution• DO NOT take out ink cartridges if you do not need to replace them. If you do so, it may reduce the ink quantity a
Setting Up the Machine96 The LCD asks you if the print quality is OK for black and color. Press 1 (Yes) or 2 (No) on the dial pad. Black OK?1.Yes 2.No
Setting Up the Machine10STEP1 8 Setting your station IDYou should store your name and fax number to be printed on all fax pages that you send.1 Press
Setting Up the Machine11 10 Setting up the Message CenterYou must record an outgoing message in order to use the Message Center mode.1 Record the Mes
Supplied CD-ROM ‘MFL-Pro Suite’12 1 Supplied CD-ROM ‘MFL-Pro Suite’Windows® Install MFL-Pro SuiteYou can install the MFL-Pro Suite software and multi
Windows® XP Professional x64 Edition:Visit the Brother Solutions Center (http://solutions.brother.com) for driver downloads and installation steps.Win
Installing the Driver & Software14STEP2Windows®USBWindows® 1 For USB Interface Users(For Windows® 98/98SE/Me/2000 Professional/XP)ImportantMake su
Installing the Driver & Software15Windows®USBWindows®7 The installation of PaperPort® 9.0SE will automatically start and is followed by the instal
Installing the Driver & Software16STEP2Windows®USBWindows®15 When the on-line Registration screen is displayed, make your selection and follow the
Installing the Driver & Software17Windows®Wired NetworkWindows® For Wired Network Interface Users (For Windows® 98/98SE/Me/2000 Professional/XP)Im
To use the machine safely Warning Caution Improper SetupWarnings tell you what to do to prevent possible personal injury.Cautions specify procedures
Installing the Driver & Software18STEP2Windows®Wired NetworkWindows®9 The CD-ROM main menu will appear. Click Install MFL-Pro Suite. Note• If this
Installing the Driver & Software19Windows®Wired NetworkWindows®17 When the Brother and ScanSoft on-line Registration screen is displayed, make you
Installing the Driver & Software20STEP2Windows®Wireless NetworkWindows® For Wireless Network Users(For Windows® 98/98SE/Me/2000 Professional/XP in
Installing the Driver & Software21Windows®Wireless NetworkWindows®2 Turn on the machine by plugging in the power cord. Improper SetupIf you have p
Installing the Driver & Software22STEP2Windows®Wireless NetworkWindows®10 Disconnect and then reconnect the power cord to turn the machine OFF and
Installing the Driver & Software23Windows®Wireless NetworkWindows®17 The installation of PaperPort® 9.0SE will automatically start and is followed
Installing the Driver & Software24STEP2Macintosh®USBMacintosh® For USB Interface UsersFor Mac OS® X 10.2.4 or greaterImportantMake sure that you h
Installing the Driver & Software25Macintosh®USBMacintosh®8 Open the scanner cover to its open position.9 Connect the USB cable to the USB socket m
Installing the Driver & Software26STEP2Macintosh®USBMacintosh®18 Choose USB. (For Mac® OS X 10.2.4 to 10.3 users) NoteFor Mac® OS X 10.4 users, go
Installing the Driver & Software27Macintosh®USBMacintosh®For Mac OS® 9.1 to 9.2ImportantMake sure that you have finished the instructions from Ste
Table of Contents1Getting StartedCarton components...
Installing the Driver & Software28STEP2Macintosh®USBMacintosh®12 From the Apple® menu, click Chooser. 13 Click the Brother Ink icon.On the right s
Installing the Driver & Software29Macintosh®Wired NetworkMacintosh® For Wired Network Interface Users For Mac OS® X 10.2.4 or greaterImportantMake
Installing the Driver & Software30STEP2Macintosh®Wired NetworkMacintosh®10 Carefully route the network cable through the trench and out the back o
Installing the Driver & Software31Macintosh®Wired NetworkMacintosh®18 Double-click the Utilities folder. 19 Double-click the Printer Setup Utility
Installing the Driver & Software32STEP2Macintosh®Wired NetworkMacintosh®For Mac OS® 9.1 to 9.2ImportantMake sure that you have finished the instru
Installing the Driver & Software33Macintosh®Wired NetworkMacintosh®11 Turn on the machine by plugging in the power cord. Improper SetupIf you have
Installing the Driver & Software34STEP2Macintosh®Wireless NetworkMacintosh® For Wireless Network UsersFor Mac OS® X 10.2.4 or greater in infrastru
Installing the Driver & Software35Macintosh®Wireless NetworkMacintosh®2 Turn on the machine by plugging in the power cord. Improper SetupIf you ha
Installing the Driver & Software36STEP2Macintosh®Wireless NetworkMacintosh®10 Disconnect and then reconnect the power cord to turn the machine OFF
Installing the Driver & Software37Macintosh®Wireless NetworkMacintosh®20 Click Browse. 21 Choose your model name, and then click OK. 22 Click Go,
Getting Started2 1 Carton componentsCarton components may vary from one country to another.Save all packing materials and the carton in case for any r
Installing the Driver & Software38STEP2Macintosh®Wireless NetworkMacintosh® For more information about connecting the machine to a Macintosh® netw
For Network Users39 1This section explains how you can configure network settings using the BRAdmin Professional Utility or how to set the machine’s n
For Network Users40 How to set the machine’s network settings to wireless LAN or wired LANTo connect your Brother machine to a wireless or wired netwo
Consumables41 1 Replacement consumablesWhen the time comes to replace ink cartridges, an error message will be indicated on the LCD. For more informat
TrademarksThe Brother logo is a registered trademark of Brother Industries, Ltd.Brother is a registered trademark of Brother Industries, Ltd.Multi-Fun
USA/CAN
Getting Started3 Control panel 1 Telephone and Message Center keys2Ink key3 Dial Pad4 Mode keys5 Copy Options key6 Menu/Set key7 Fax Resolution key8St
Setting Up the Machine4STEP1 1 1 Removing the protective parts1 Remove the protective tape and scanner glass protection sheet.Improper SetupDO NOT co
Setting Up the Machine54 Fan the stack of paper well to avoid paper jams and misfeeds. 5 Gently put the paper into the paper tray print side down and
Setting Up the Machine6STEP1 5 Installing the ink cartridgesWarningIf ink gets in your eyes, wash them out with water at once, and if irritation occu
Setting Up the Machine76 Press firmly down on the ink cartridge until the hook snaps over it, taking care to match the slot color (1) with the cartrid
More documents for Multifunction Devices Brother MFC-640CW
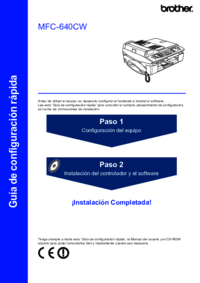








 (216 pages)
(216 pages)







Comments to this Manuals