Brother HL-5280DW User Manual
Browse online or download User Manual for Printers Brother HL-5280DW. Brother HL-5280DW User Manual
- Page / 56
- Table of contents
- BOOKMARKS




- Quick Setup Guide 1
- Symbols used in this guide 2
- Troubleshooting 3
- User’s Guide Chapter 7 3
- Safety Precautions 4
- Getting Started 10
- Setting Up the Machine 11
- Installing the Printer Driver 15
- 98/Me/2000/XP only) 16
- 8 For LPR Users: 20
- 9 For LPR Users: 20
- 10 Click Finish 20
- Improper Setup 24
- 3 Press Set again 24
- 16 For LPR Users: 26
- 17 For LPR Users: 27
- 18 Click Finish 27
- 18 For LPR Users: 31
- 19 For LPR Users: 32
- 20 Click Finish 32
- For USB interface cable users 33
- 9 Choose USB 34
- Macintosh 35
- 9 Click Add 37
- For Network Users 50
- Consumables and Options 53
- Repacking Information 54
Summary of Contents
STEP 1STEP 2Setup is Complete!Quick Setup GuideHow to use the printer, see the User’s Guide in the CD-ROM.Setting Up the MachineInstalling the Printer
Getting Started8 3Supplied CD-ROMYou can find a variety of information on the CD-ROM. Initial SetupInstructional movie for printer setup. Install Pri
Setting Up the Machine9STEP 1 1 1 Put the CD-ROM into the CD-ROM driveFor Windows® usersImproper SetupDO NOT connect the interface cable. Connecting
Setting Up the Machine10STEP 1 2 Install the drum unit and toner cartridge assemblyImproper SetupDO NOT connect the interface cable yet. 1 Press the
Setting Up the Machine11 3 Load paper in the paper tray1 Pull the paper tray completely out of the printer. 2 While pressing the blue paper-guide rel
Setting Up the Machine12STEP 1 4 Print a test pageImproper SetupDO NOT connect the interface cable yet. 1 Make sure that the printer power switch is
Windows®Macintosh®Installing the Printer Driver13STEP 2Follow the instructions on this page for your operating system and interface cable.For the late
Installing the Printer Driver14STEP 2Windows®USBWindows® 1 1For USB interface cable users (Windows® 98/Me/2000/XP only)NoteIf the Found New Hardware
Installing the Printer Driver15Windows®USBWindows®NoteIf you want to register your product on-line, check On-Line Registration. For Windows® 98/Me us
Installing the Printer Driver16STEP 2Windows®ParallelWindows® 2For parallel interface cable usersNoteIf the Found New Hardware Wizard appears on your
Installing the Printer Driver17Windows®Wired NetworkWindows® 3For wired network interface cable usersFor Brother Peer-to-Peer network printer users (
1Symbols used in this guide Warning Electrical Hazard Hot Surface CautionWarnings tell you what to do to prevent possible personal injury.Electrical
Installing the Printer Driver18STEP 2Windows®Wired NetworkWindows®8 For LPR Users: Choose Search the network for devices and choose from a list of dis
Installing the Printer Driver19Windows®Wired NetworkWindows®For shared network printer usersNoteIf you are going to connect to a shared printer on you
Installing the Printer Driver20STEP 2Windows®Wireless NetworkWindows® 4For wireless network users (Windows® 98/Me/2000/XP and Windows NT® 4.0 only)Co
Installing the Printer Driver21Windows®Wireless NetworkWindows®Confirm your network environmentThe setup process will be different depending on your n
Installing the Printer Driver22STEP 2Windows®Wireless NetworkWindows®Installation temporarily using a network cableImproper SetupIf you have previousl
Installing the Printer Driver23Windows®Wireless NetworkWindows®8 If more than one wireless printer is available on the network, a list of them will ap
Installing the Printer Driver24STEP 2Windows®Wireless NetworkWindows®12 Click Next. The settings will be sent to your printer. The settings will remai
Installing the Printer Driver25Windows®Wireless NetworkWindows®17 For LPR Users: Choose your printer and choose LPR (Recommended), and then click Next
Installing the Printer Driver26STEP 2Windows®Wireless NetworkWindows®Installation using a wireless computerImproper SetupIf you have previously config
Installing the Printer Driver27Windows®Wireless NetworkWindows®8 You need to temporarily change your PC’s wireless settings. Please follow the on-scre
1Safety Precautions ...
Installing the Printer Driver28STEP 2Windows®Wireless NetworkWindows®10 If more than one wireless printer is available on the network, the following l
Installing the Printer Driver29Windows®Wireless NetworkWindows®• If you do not know the Authentication or Encryption settings for your network contact
Installing the Printer Driver30STEP 2Windows®Wireless NetworkWindows®19 For LPR Users: Choose your printer and choose LPR (Recommended), and then clic
Installing the Printer Driver31Macintosh®USBMacintosh® 5For USB interface cable usersFor Mac OS® X 10.2.4 or greater usersConnecting the printer to y
Installing the Printer Driver32STEP 2Macintosh®USBMacintosh®9 Choose USB. 10 Choose the proper printer, and then click Add.For Mac OS® 10.2 users: For
Installing the Printer Driver33Macintosh®USBMacintosh®For Mac OS® 9.1 to 9.2 usersConnecting the printer to your Macintosh® and installing the driver1
Installing the Printer Driver34STEP 2Macintosh®Wired NetworkMacintosh® 6For wired network interface cable usersFor Mac OS® X 10.2.4 or greater usersC
Installing the Printer Driver35Macintosh®Wired NetworkMacintosh®9 Click Add. For Mac OS® 10.2.4 to 10.3 users:Go to the next step.For Mac OS® 10.4 or
Installing the Printer Driver36STEP 2Macintosh®Wired NetworkMacintosh®For Mac OS® 9.1 to 9.2 usersConnecting the printer to your Macintosh® and instal
Installing the Printer Driver37Macintosh®Wireless NetworkMacintosh® 7For wireless network users (Mac OS® X 10.2.4 or greater users)Connect your wirel
Safety Precautions2To Use the Printer SafelyWarningThere are high voltage electrodes inside the printer. Before you clean the inside of the printer, m
Installing the Printer Driver38STEP 2Macintosh®Wireless NetworkMacintosh®Confirm your network environmentThe setup process will be different depending
Installing the Printer Driver39Macintosh®Wireless NetworkMacintosh®Installation temporarily using a network cableImproper SetupIf you have previously
Installing the Printer Driver40STEP 2Macintosh®Wireless NetworkMacintosh®8 If more than one wireless printer is available on the network, a list of th
Installing the Printer Driver41Macintosh®Wireless NetworkMacintosh®12 Click Next. The settings will be sent to your printer. The settings will remain
Installing the Printer Driver42STEP 2Macintosh®Wireless NetworkMacintosh®20 Choose Brother HL-5280DW series, and then click Add. Go to Step 22. 21 Cho
Installing the Printer Driver43Macintosh®Wireless NetworkMacintosh®Installtion using a wireless computerImproper SetupIf you have previously configure
Installing the Printer Driver44STEP 2Macintosh®Wireless NetworkMacintosh®8 You need to temporarily change your computer’s wireless settings. Please fo
Installing the Printer Driver45Macintosh®Wireless NetworkMacintosh®10 If more than one wireless printer is available on the network, the following lis
Installing the Printer Driver46STEP 2Macintosh®Wireless NetworkMacintosh®14 Click Next. The settings will be sent to your printer. The settings will r
Installing the Printer Driver47Macintosh®Wireless NetworkMacintosh®22 Choose Brother HL-5280DW series, and then click Add. Go to Step 24. 23 Choose Br
Safety Precautions3RegulationsFederal Communications Commission (FCC) Declaration of Conformity (For USA)declares, that the productscomply with Part 1
For Network Users48 1BRAdmin Professional configuration utility (For Windows® users)The BRAdmin Professional utility for Windows® is designed to mana
For Network Users49 2BRAdmin Light configuration utility (For Mac OS® X users)The Brother BRAdmin Light software is a Java™ application that is desig
For Network Users50 3Web browserThe Brother print server is equipped with a web server that allows you to monitor its status or change some of its co
Consumables and Options51 1 1OptionsThe printer has the following optional accessories. You can expand the capabilities of the printer by adding thes
Repacking Information52 1Shipment of the printerIf for any reason you must ship your printer, carefully package the printer to avoid any damage durin
TrademarksThe Brother logo is a registered trademark of Brother Industries, Ltd. Apple, the Apple Logo, Macintosh and TrueType are registered trademar
LM64750012ENPrinted in China© 2005 Brother Industries, Ltd. © 1998-2005 TROY Group, Inc. © 1983-2005 PACIFIC SOFTWORKS INC. This product includes th
Safety Precautions4Laser Safety (110 to 120 volt Model Only)This printer is certified as a Class 1 laser product under the U.S. Department of Health a
Safety Precautions5Disconnect deviceYou must install this printer near a power outlet that is easily accessible. In case of an emergency, you must dis
Getting Started6 1 1What is in the box?Carton components may vary from one country to another.Save all packing materials and the printer carton in ca
Getting Started7 2Control panel For the control panel details, see Chapter 4 of the User’s Guide on the CD-ROM. 1 Menu buttons +Move forward through
More documents for Printers Brother HL-5280DW



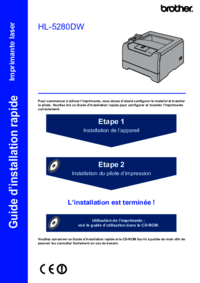






 (33 pages)
(33 pages) (69 pages)
(69 pages) (1 pages)
(1 pages)







Comments to this Manuals