Brother MFC-465CN User Manual Page 1
Browse online or download User Manual for Multifunction Devices Brother MFC-465CN. Brother MFC-465CN User Manual
- Page / 58
- Table of contents
- TROUBLESHOOTING
- BOOKMARKS




- NETWORK 1
- USER’S GUIDE 1
- Trademarks 2
- Copyright and License 2
- IMPORTANT NOTE 3
- Brother numbers 4
- Brother fax-back system (USA) 5
- Table of Contents 6
- Introduction 1 8
- Network function features 1 9
- Introduction 10
- Network Connection Example 1 11
- Network Shared Printing 1 12
- Protocols 1 13
- Web Services 1 14
- Overview 2 15
- Gateway (and router) 2 16
- Subnet mask 2 16
- BRAdmin Light 2 17
- Programs for Windows 20
- 2000 users 20
- Remote Setup for Windows 21
- Remote Setup for Macintosh 21
- Control panel setup 3 22
- Control panel setup 23
- IP Address 3 24
- Subnet Mask 3 25
- Gateway 3 26
- Node Name 3 26
- WINS Config 3 27
- WINS Server 3 28
- DNS Server 3 29
- Setup Misc. 3 30
- Driver Deployment Wizard 33
- (Windows 33
- only) 4 33
- Network Shared Printer 4 34
- Network printing from Windows 38
- TCP/IP Peer-to-Peer printing 38
- Overview 6 40
- Troubleshooting 7 43
- Troubleshooting 44
- 2 Open the Utilities folder 45
- Printing problems 7 46
- Network PC-Fax 47
- Appendix A A 49
- Appendix A 50
- (printer driver only) A 53
- (For Windows Vista™ users) A 54
- Appendix B B 55
- Appendix B 56
Summary of Contents
NETWORK USER’S GUIDEMulti-Protocol On-board Ethernet Multi-function Print ServerPlease read this manual thoroughly before using this machine on your n
Introduction31BRAdmin Professional (for Windows®) 1BRAdmin Professional is a utility for more advanced management of network connected Brother devices
Introduction41Types of Network Connections 1Network Connection Example 1Peer-to-Peer printing using TCP/IP 1In a Peer-to-Peer environment, each comput
Introduction51Network Shared Printing 1In a Network Shared environment, each computer sends data via a centrally controlled computer. This type of com
Introduction61Protocols 1TCP/IP protocols and functions 1Protocols are the standardized sets of rules for transmitting data on a network. Protocols al
Introduction71LLTD 1The Link Layer Topology Discovery protocol (LLTD) lets you locate the Brother machine easily on the Windows Vista™ Network Map. Yo
822Overview 2Before you can use your Brother machine on your network, you need to install the Brother software and also configure the appropriate TCP/
Configuring your network printer92Subnet mask 2Subnet masks restrict network communication. Example: Computer1 can talk to Computer2• Computer1IP Add
Configuring your network printer102Setting up the IP address and subnet mask 2Using the BRAdmin Light utility to configure your machine for the networ
Configuring your network printer112c Double-click the unconfigured device.Windows® Macintosh® Note• If the print server is set to its factory default
Configuring your network printer122d Choose Static from Boot Method. Enter the IP address, Subnet Mask and Gateway (if needed) of your print server.Wi
iDefinitions of warnings, cautions, and notesWe use the following icon throughout this User’s Guide:TrademarksBrother and the Brother logo are registe
Configuring your network printer132Changing the print server settings 2Using the BRAdmin Light utility to change the print server settings 2a Start th
Configuring your network printer142Using the Remote Setup to change the print server settings(Not available for DCP models) 2Remote Setup for Windows®
1533LAN menu 3Before using your Brother product in a network environment, you need to configure the correct TCP/IP settings. For more information, see
Control panel setup163f Press Stop/Exit.Auto mode3In this mode, the machine will scan the network for a DHCP server, if it can find one, and if the DH
Control panel setup173NoteDepending on the system, this entry might be called “bootps” instead of “bootp”. In order to enable BOOTP, simply use an edi
Control panel setup183b Press a or b to select LAN.Press OK.c Press a or b to select TCP/IP.Press OK.d Press a or b to select IP Address.Press OK.e Pr
Control panel setup193NoteFor DCP models, press a or b repeatedly to enter the first three-digit number for the Subnet Mask. Press c to enter the seco
Control panel setup203b Press a or b to select LAN.Press OK.c Press a or b to select TCP/IP.Press OK.d Press a or b to select Node Name.Press OK.e Pre
Control panel setup213Static 3Uses a specified IP address for the primary and secondary WINS servers.WINS Server 3a Press Menu.b Pressa or b to select
Control panel setup223DNS Server 3a Press Menu.b Press a or b to select LAN.Press OK.c Press a or b to select TCP/IP.Press OK.d Press a or b to select
iiCompilation and publication noticeUnder the supervision of Brother Industries Ltd., this manual has been compiled and published, covering the latest
Control panel setup233c Press a or b to select TCP/IP.Press OK.d Press a or b to select APIPA.Press OK.e Press a or b to select On or Off.Press OK.(Fo
Control panel setup243Printing the Network Configuration List 3NoteNode Name: Node Name appears in the Network Configuration List. The default Node Na
Control panel setup253Restoring the network settings to factory default 3If you wish to reset the print server back to its default factory settings (r
2644Overview 4The Driver Deployment Wizard software can be used to ease the installation or even automate the installation of a network connected prin
Driver Deployment Wizard (Windows® only)274Network Shared Printer 4The device is connected to a network and a central print queue is used to manage al
Driver Deployment Wizard (Windows® only)284How to install the Driver Deployment Wizard software 4a Put the supplied CD-ROM into your CD-ROM drive. The
Driver Deployment Wizard (Windows® only)294Using the Driver Deployment Wizard software 4a When you run the Wizard for the first time you will see a we
Driver Deployment Wizard (Windows® only)304g A summary screen will appear. Confirm the settings of the driver. Creating an executable fileThe Driver
3155Overview 5If you are a Windows® user and want to print using the TCP/IP protocol in a Peer-to-Peer environment, please follow the instructions in
Network printing from Windows® basic TCP/IP Peer-to-Peer printing325Printer driver already installed 5If you have already installed the printer driver
iiiBrother numbersIMPORTANTFor technical and operational assistance, you must call the country where you purchased the machine. Calls must be made fro
3366Overview 6This chapter explains how to print from Macintosh® on a Network using the Simple Network Configuration capabilities on Mac OS® X 10.2.4
Network printing from a Macintosh®346f (For Mac OS®X 10.2.4 to 10.3.x) Make the following selection.(Mac OS® X 10.2.4 - 10.3.x) 6g Select Brother MF
Network printing from a Macintosh®356Changing the print server settings 6Changing the configuration using the Remote Setup(Not available for DCP model
3677Overview 7This chapter explains how to resolve typical network problems you may encounter when using the machine. If, after reading this chapter,
Troubleshooting377NoteAfter the Brother software package is installed, enable again your Firewall. Windows Vista™ users: 7a Click the Start button, Co
Troubleshooting387d Verify that the print server is on your network as follows: For Windows®Try pinging the print server from the host operating syst
Troubleshooting397Printing problems 7Print job is not printed 7Make sure the status and configuration of the print server. Check following:a Make sure
Troubleshooting407Scanning and PC Fax problems 7The network scanning feature does not work in Windows®The network PC Fax feature does not work in Wind
Troubleshooting417g If you still have trouble with your network connection, click the Add button.h Add port 137 for both Network scanning and Network
42AAUsing services AA service is a resource that can be accessed by computers that wish to print to the Brother print server. The Brother print server
ivBrother fax-back system (USA)Brother has set up an easy-to-use fax-back system so you can get instant answers to common technical questions and info
Appendix A43ADepending on the system, this entry might be called “bootps” instead of “bootp”.NoteIn order to enable BOOTP, simply use an editor to del
Appendix A44AFor AT&T UNIX®-based systems, type:ps -ef | grep -v grep | grep rarpdThe Brother print server will get the IP address from the rarp d
Appendix A45A(using the SET IP ADDRESS command) or factory reset the print server (which will then allow you to use the ARP command again).To configur
Appendix A46AInstallation when using a Network Print Queue or Share (printer driver only) ANote• You must configure the IP address on your machine bef
Appendix A47AInstallation when using Web Services(For Windows Vista™ users) ANote• Not available for DCP-560CN.• You must configure the IP address on
48BBPrint server specifications BEthernet wired network BAppendix B BModel nameNC-150h1Operating system supportWindows® 2000/XP/XP Professional x64 Ed
Appendix B49B1NC-130h for DCP-560CN.2LLTD and Web Services are not available for DCP-560CN.3Web BRAdmin are available as a download from http://soluti
Appendix B50BFunction table and default factory settings B The factory settings are shown in bold.1On connection to the network, the machine will aut
Index51CCAAPIPA ... 6, 22, 44ARP ...
vTable of Contents1 Introduction 1Overview...
vi5 Network printing from Windows® basic TCP/IP Peer-to-Peer printing 31Overview...
111Overview 1The Brother machine can be shared on a 10/100 MB wired Ethernet network using the internal network print server. The print server support
Introduction21Network function features 1Your Brother machine has the following basic network functions.Network printing 1The print server provides pr
More documents for Multifunction Devices Brother MFC-465CN







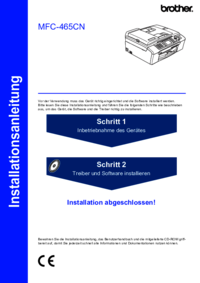


 (36 pages)
(36 pages)







Comments to this Manuals