Brother DCP 8060 User Manual Page 1
Browse online or download User Manual for Printers Brother DCP 8060. Brother DCP 8060 User Manual
- Page / 182
- Table of contents
- BOOKMARKS


- SOFTWARE 1
- USER’S GUIDE 1
- Table of Contents 2
- 3 ControlCenter2 3
- 2Scanning 3
- Section II Apple 5
- Section I 7
- Printing 1 8
- Printing a document 1 9
- Duplex (two-sided) printing 1 10
- 1. Printing 11
- Printer operation key 1 12
- Printer Emulation Support 1 13
- Setting the Emulation mode 1 14
- Status Monitor 1 15
- Features in the Windows 19
- printer driver 1 19
- Page Order 1 20
- Border Line 1 20
- Orientation 1 20
- Copies 1 20
- Collate 1 20
- Media Type 1 21
- Paper Source 1 21
- Advanced tab 1 22
- Print Quality 1 23
- Use Duplex Unit 1 24
- Manual Duplex 1 24
- Booklet Printing 1 24
- Duplex Type 1 25
- Watermark 1 27
- Watermark Setting 1 28
- Page Setting 1 29
- Device Options 1 30
- Secure Print 1 31
- Quick Print Setup 1 31
- Print Date & Time 1 33
- Density adjustment 1 33
- Error Message Printout 1 34
- Support tab 1 35
- Accessories tab 1 36
- 3™ language emulation) 37
- Printer compatible driver 37
- Layout tab 1 38
- Paper/Quality tab 1 38
- Advanced Options 1 39
- Scanning 2 40
- Accessing the scanner 2 41
- Scanning a whole page 2 42
- 2. Scanning 43
- Image Type 2 46
- Resolution 2 46
- Scan Type 2 46
- Brightness 2 47
- Contrast 2 47
- Document Size 2 47
- (For Windows 49
- XP only) 2 49
- Brother Scanner Utility 2 53
- Scan to E-mail 2 55
- Scan to Image 2 56
- Scan to OCR 2 56
- Scan to File 2 57
- Using ScanSoft 58
- PaperPort 58
- SE with OCR 2 58
- Viewing items 2 59
- ScanSoft 60
- Uninstalling ScanSoft 61
- ControlCenter2 3 62
- 3. ControlCenter2 63
- CUSTOM SCAN 3 64
- DEVICE SETTINGS 3 65
- (example: Microsoft Paint) 3 66
- E-mail 3 69
- Supported file types 3 70
- Scan to Image 3 72
- Scan to OCR 3 73
- Scan to E-mail 3 74
- Scan to File 3 75
- Receive/View Received 3 78
- Address Book 3 79
- Status Monitor 3 81
- Network license 4 82
- 2 Click Apply 84
- Scan to Image 4 87
- Scan to OCR 4 88
- Scan to File 4 89
- Scan to FTP 4 90
- Scan to FTP Manual Method 4 92
- Brother PC-FAX Software 96
- Setting up user information 6 97
- Sending setup 6 98
- Address Book 6 99
- Setting up a cover page 6 100
- Speed Dial setup 6 101
- Brother Address Book 6 102
- Editing member information 6 103
- Deleting a member or group 6 103
- Exporting the Address Book 6 104
- PC-FAX receiving 6 109
- Setting up your PC 6 111
- Viewing new PC-FAX messages 6 113
- Macintosh 114
- Printing and Faxing 7 115
- Printer operation key 7 116
- Printer Emulation Support 7 117
- Setting the Emulation mode 7 118
- Status Monitor 7 119
- (Mac OS 120
- Print settings 7 121
- Layout 7 121
- Duplex (Two sided Printing) 7 122
- Secure Print 7 122
- 9.1 to 9.2) 7 123
- 7. Printing and Faxing 124
- Using the BR-Script3 126
- (Post Script 126
- For Mac OS 129
- 9.1 to 9.2 users 7 129
- Working with vCards 7 134
- 9.1 - 9.2 7 135
- Scanning 8 137
- 8. Scanning 138
- Pre-Scanning an image 8 139
- Resolution 8 140
- Scan Type 8 140
- Document Size 8 141
- Adjusting the Image 8 142
- Using the Scan key 143
- (For USB cable users Mac OS 143
- 10.2.4 or greater) 8 143
- Scan to E-mail 8 144
- Scan to Image 8 145
- Scan to OCR 8 145
- Scan to File 8 146
- Using Presto! 147
- PageManager 147
- Technical support 8 148
- ControlCenter2 150
- (For Mac OS 150
- 10.2.4. or greater) 9 150
- 9. ControlCenter2 (For Mac OS 151
- 10.2.4. or greater) 151
- CUSTOM SCAN 9 152
- COPY / PC-FAX 9 152
- DEVICE SETTINGS 9 152
- (example: Apple PreView) 9 153
- E-mail 9 156
- Supported file types 9 156
- Scan to Image 9 159
- Scan to OCR 9 160
- Scan to E-mail 9 161
- Scan to File 9 162
- N-in-1 printing 163
- Quick-Dial 166
- Status Monitor 9 166
- Using the Scan key 10 169
- Scan to Image 10 172
- Scan to OCR 10 173
- Scan to File 10 174
- Scan to FTP 10 175
- Scan to FTP Manual Method 10 177
- Remote Setup 179
- UK/IRE/SAF 182
Summary of Contents
SOFTWARE USER’S GUIDEMFC-8460NMFC-8860DNMFC-8870DWDCP-8060DCP-8065DNVersion B
1. Printing4Duplex (two-sided) printing 1The supplied printer driver supports duplex printing. Guidelines for printing on both sides of the paper 1 I
6. Brother PC-FAX Software (Not available for DCP models)94Setting up a cover page 6From the PC-FAX dialog box, click the icon to access the PC-Fax
6. Brother PC-FAX Software (Not available for DCP models)95Speed Dial setup 6From the Brother PC-FAX Setup dialog box, click the Speed Dial tab. (To u
6. Brother PC-FAX Software (Not available for DCP models)96Brother Address Book 6a Click the Start button, All Programs, Brother, MFL-Pro Suite MFC-XX
6. Brother PC-FAX Software (Not available for DCP models)97Setting up a group for broadcasting 6You can create a group to send the same PC-FAX to seve
6. Brother PC-FAX Software (Not available for DCP models)98Exporting the Address Book 6You can export the whole Address Book to an ASCII text file (*.
6. Brother PC-FAX Software (Not available for DCP models)99Importing to the Address Book 6You can import ASCII text files (*.csv) or Vcards (electroni
6. Brother PC-FAX Software (Not available for DCP models)100Sending a file as a PC-FAX using the Facsimile style user interface 6a Create a file in an
6. Brother PC-FAX Software (Not available for DCP models)101f Click Start to send the fax.Note• If you want to cancel the fax, click Stop.• If you wan
6. Brother PC-FAX Software (Not available for DCP models)102d Enter the fax number using any of the following methods: Enter the fax number in the To
6. Brother PC-FAX Software (Not available for DCP models)103PC-FAX receiving 6Note• To use PC-FAX receiving, you must log on with Administrator right
1. Printing5Automatic duplex (two-sided) printing(For models that support automatic duplex printing) 1Note• Use A4, Letter or Legal size paper when yo
6. Brother PC-FAX Software (Not available for DCP models)104Enabling PC-FAX on your machine 6In addition to enabling PC-FAX, you can optionally enable
6. Brother PC-FAX Software (Not available for DCP models)105Setting up your PC 6a Right-click the PC-FAX icon on your PC tasktray, and then click PC
6. Brother PC-FAX Software (Not available for DCP models)106Configuring the Network PC-FAX Receiving Settings 6If you wish to change the network PC-FA
6. Brother PC-FAX Software (Not available for DCP models)107Viewing new PC-FAX messages 6Each time your PC is receiving a PC-FAX, the icon will altern
Section IIApple® Macintosh®IIPrinting and Faxing 109Scanning 131ControlCenter2 (For Mac OS® 10.2.4. or greater) 144Network Scanning (Not available for
1097Setting up your USB-equipped Apple® Macintosh®7NoteBefore you can connect the machine to your Macintosh®, you must buy a USB cable that is no long
7. Printing and Faxing110Printer operation key 7Job Cancel 7To cancel the current print job, press Job Cancel. If the status LED turns Yellow, you ca
7. Printing and Faxing111Printer Emulation Support 7Your machine will receive print commands in a printer job language or emulation. Different operati
7. Printing and Faxing112Setting the Emulation mode 7a Press Menu, 4, 1.(For DCP models, press Menu, 3, 1. )b Press a or b to choose Auto(EPSON), Auto
7. Printing and Faxing113Status Monitor 7The Status Monitor utility is a configurable software tool for monitoring the status of the machine, letting
1. Printing6Printer operation key 1Job Cancel 1To cancel the current print job, press Job Cancel. If the status LED turns Yellow, you can clear the da
7. Printing and Faxing114Using the Brother Laser driver for Macintosh® (Mac OS® X) 7Choosing page setup options 7a From application software such as T
7. Printing and Faxing115Print settings 7Choose the Resolution and Media Type, and if you want to use Toner Save Mode. Layout 7 Set the Page per Sh
7. Printing and Faxing116Duplex (Two sided Printing) 7 Choose Layout, and then choose Long-Edge Binding or Short Edge Binding. Secure Print 7Secure d
7. Printing and Faxing117Using the Brother Laser driver for Macintosh®(Mac OS® 9.1 to 9.2) 7Choosing a printer 7a Open the Chooser from the Apple menu
7. Printing and Faxing118b From application software such as Presto!® PageManager®, click the File menu and choose Print. Click Print to start printin
7. Printing and Faxing119Secure Print 7Secure documents are documents that are password protected when they are sent to the machine. Only the people w
7. Printing and Faxing120Using the BR-Script3 (Post Script® 3™ language emulation printer driver) 7Note• To use the BR-Script3 printer driver on a Net
7. Printing and Faxing121b Open the Utilities folder. c Open the Printer Setup Utility icon. For Mac OS® X 10.2 X users, open the Print Center icon.
7. Printing and Faxing122e Choose USB. f Choose your model name, and then click Add. For Mac OS® 10.2.4 to 10.3 users: For Mac OS® 10.4 or greater us
7. Printing and Faxing123g Choose Quit Printer Setup Utility from the Printer Setup Utility menu. For Mac OS® 9.1 to 9.2 users 7a Open the Application
1. Printing7Printer Emulation Support 1Your machine will receive print commands in a printer job language or emulation. Different operating systems an
7. Printing and Faxing124c Choose Printer (USB), and then click OK. d Click Change... in the PostScript™ Printer Description (PPD file).Choose Brothe
7. Printing and Faxing125g Enter your model name, and then click Save. h Choose Quit from the File menu. i Click the MFC-XXXX or DCP-XXXX icon on Des
7. Printing and Faxing126Sending a fax (Not available for DCP models) 7For Mac OS® X 7You can send a fax directly from a Macintosh® application.a Cre
7. Printing and Faxing127d Choose Facsimile from the Output pop-up menu. e Enter a fax number in the Input Fax Number box, and then click Print to sen
7. Printing and Faxing128Working with vCards 7You can address a fax number using a Vcard (an electronic business card) from the Mac OS® X Address Book
7. Printing and Faxing129For Mac OS® 9.1 - 9.2 7You can send a fax directly from a Macintosh® application.a Create a document in a Macintosh® applicat
7. Printing and Faxing130d Click Send Fax.The Send Fax dialog box appears: The Send Fax dialog box has two list boxes. The left box shows all the prev
1318Scanning from a Macintosh®8The Brother machine software includes a TWAIN Scanner driver for Macintosh®. You can use this Macintosh® TWAIN Scanner
8. Scanning132b Adjust the following settings, if needed, in the Scanner Setup dialog box: Resolution Scan Type Document Size Brightness Contrast
8. Scanning133Pre-Scanning an image 8The PreScan button is used to preview an image for cropping any unwanted areas from the image. When you are satis
1. Printing8Setting the Emulation mode 1a Press Menu, 4, 1.(For DCP models press Menu, 3, 1.)b Pressa or b to choose Auto (EPSON), Auto (IBM), HP Lase
8. Scanning134Settings in the Scanner window 8Resolution 8You can change the scanning resolution from the Resolution pop-up menu. Higher resolutions t
8. Scanning135 Document Size 8Choose one of the following sizes: A4 210 × 297 mm JIS B5 182 × 257 mm Letter 8.5 × 11 in Legal 8.5 × 14 in A5
8. Scanning136Adjusting the Image 8 BrightnessAdjust the setting (-50 to 50) to get the best image. The default value is 0, representing an average.Y
8. Scanning137Using the Scan key (For USB cable users Mac OS® 10.2.4 or greater) 8Note• If you use the Scan key on a network, see Using the Scan key o
8. Scanning138Scan to E-mail 8You can scan either a black and white or colour document into your E-mail application as a file attachment. You can chan
8. Scanning139Scan to Image 8You can scan a colour picture into your graphics application for viewing and editing. You can change the scan configurati
8. Scanning140Scan to File 8You can scan a black and white or a colour document into your PC and save it as a file in the folder you choose. The file
8. Scanning141Using Presto!® PageManager®8Presto!® PageManager® is an application for managing the documents in your Macintosh®. Since it is compatibl
8. Scanning142Technical support 8USACompany name: Newsoft America Inc.Postal Address: 4113 Clipper Court Fremont CA 94538, USATelephone: 510-4458600Fa
8. Scanning143FranceCompany name: Partners in EuropePostal Address: Unit 14, Distribution Centre, Shannon Ind. Est Shannon, Co. Clare, IrelandTelephon
1. Printing9Status Monitor 1The Status Monitor utility is a configurable software tool that allows you to monitor the status of one or more devices, a
1449Note• The features available to you in ControlCenter2 may vary depending on the model number of your machine.• Duplex scan is supported by the MFC
9. ControlCenter2 (For Mac OS® 10.2.4. or greater)145Turning the AutoLoad feature off 9If you do not want ControlCenter2 to run automatically each tim
9. ControlCenter2 (For Mac OS® 10.2.4. or greater)146Software button in ControlCenter2 choose the Software Button tab in the configuration menu for ea
9. ControlCenter2 (For Mac OS® 10.2.4. or greater)147SCAN 9There are four buttons for the Scan to Image, Scan to OCR, Scan to E-mail and Scan to File
9. ControlCenter2 (For Mac OS® 10.2.4. or greater)148 Change the other settings, if needed.To change the destination application, choose the proper ap
9. ControlCenter2 (For Mac OS® 10.2.4. or greater)149OCR(word processing application) 9Scan to OCR converts the graphic page image data into text whic
9. ControlCenter2 (For Mac OS® 10.2.4. or greater)150E-mail 9The Scan to E-mail feature allows you to scan a document to your default E-mail applicati
9. ControlCenter2 (For Mac OS® 10.2.4. or greater)151File 9The Scan to File button allows you to scan an image to a folder on your hard disk in any fi
9. ControlCenter2 (For Mac OS® 10.2.4. or greater)152CUSTOM SCAN 9There are four buttons which you can configure to fit your scanning needs.To configu
9. ControlCenter2 (For Mac OS® 10.2.4. or greater)153Scan to Image 9 General tabEnter a name in Name for Custom (up to 30 characters) to create the b
1. Printing10Monitoring the machine’s status 1The Status Monitor icon will change color depending on the machine’s status. A green icon indicates the
9. ControlCenter2 (For Mac OS® 10.2.4. or greater)154Scan to OCR 9 General tabEnter a name in Name for Custom (up to 30 characters) to create the but
9. ControlCenter2 (For Mac OS® 10.2.4. or greater)155Scan to E-mail 9 General tabEnter a name in Name for Custom (up to 30 characters) to create the
9. ControlCenter2 (For Mac OS® 10.2.4. or greater)156Scan to File 9 General tabEnter a name in Name for Custom (up to 30 characters) to create the bu
9. ControlCenter2 (For Mac OS® 10.2.4. or greater)157COPY / PC-FAX 9The Copy1-Copy4 buttons can be customized to allow you to use advanced copy and fa
9. ControlCenter2 (For Mac OS® 10.2.4. or greater)158Enter a name in Name for Copy (up to 30 characters) and choose Copy Ratio.Choose the Resolution,
9. ControlCenter2 (For Mac OS® 10.2.4. or greater)159DEVICE SETTINGS 9You can configure the various machine settings including Speed Dial settings by
9. ControlCenter2 (For Mac OS® 10.2.4. or greater)160Quick-Dial (Not available for DCP models) 9The Quick-Dial button allows you to open the Set Quick
16110NoteAvailable for Mac OS® X 10.2.4 or greater. Before using Network Scanning 10Configuring network scanning 10If you want to scan from the machin
10. Network Scanning (Not available for DCP-8060)162Note• Check Register your computer with the “Scan To” functions at the machine and enter a name yo
10. Network Scanning (Not available for DCP-8060)163Using the Scan key 10If you want to scan a document using the duplex scanning feature, you need to
1. Printing11Printer driver settings (For Windows®) 1NoteFor Macintosh® users, see Using the Brother Laser driver for Macintosh® (Mac OS® X) on page 1
10. Network Scanning (Not available for DCP-8060)164d Press a or b to choose 2sided (L)edge, 2sided (S)edge or 1sided.Press OK.NoteIf you want to scan
10. Network Scanning (Not available for DCP-8060)165f Press a or b to choose Change Quality. Press OK.If you do not have to change the quality, press
10. Network Scanning (Not available for DCP-8060)166Scan to Image 10When you choose Scan to Image, your document will be scanned and sent directly to
10. Network Scanning (Not available for DCP-8060)167Scan to OCR 10When you choose Scan to OCR, your document will be scanned and sent directly to the
10. Network Scanning (Not available for DCP-8060)168Scan to File 10When you choose Scan to File, you can scan a black and white or colour document and
10. Network Scanning (Not available for DCP-8060)169Scan to FTP 10When you choose Scan to FTP, you can scan a black and white or colour document direc
10. Network Scanning (Not available for DCP-8060)170c Enter the Username that has been registered with the FTP server for the MFC (up to 32 characters
10. Network Scanning (Not available for DCP-8060)171h Press a or b to choose PDF or TIFF. Press OK. i Use the dial pad to enter the username.Press O
10. Network Scanning (Not available for DCP-8060)172i Choose one of the options below. Press a or b to choose Color 150 dpi, Color 300 dpi or Color 6
17311Remote Setup (For Mac OS® X 10.2.4 or greater) 11The Remote Setup application allows you to configure many MFC settings from a Macintosh® applica
1. Printing12How to access the printer driver settings (For Windows®) 1a Choose Print from the File menu in your application software.b Choose Brother
11. Remote Setup (Not available for DCP models)174 ImportAllows you to read the settings from a file.Note• You can use the Export and Import buttons
Index175IBBR-Script 3 mode ...7, 111CControlCenter2Macintosh® ...
Visit us on the World Wide Webhttp://www.brother.comThis product is approved for use in the country of purchase only. Local Brother companies or their
1. Printing13Features in the Windows® printer driver 1Basic tab 1 a Choose the Paper Size, Multiple Page, Orientation, Copies and Media Type.b Choose
iTable of ContentsSection I Windows®1PrintingUsing the Brother printer driver...
1. Printing14Page Order 1When N in 1 option is selected, the page order can be selected from the drop-down list. Border Line 1When printing multiple
1. Printing15Media Type 1You can use the following types of media in your machine. For the best print quality, select the type of media that you wish
1. Printing16Advanced tab 1Change the tab settings by selecting one of the following icons: 1 Print Quality 2 Duplex3Watermark4 Page Setting5 Device
1. Printing17Print Quality 1Resolution 1You can change the resolution as follows: 1200 dpi HQ1200 600 dpi 300 dpiNoteIf you use the high quality
1. Printing18Duplex (two-sided) (For MFC-8860DN, MFC-8870DW and DCP-8065DN) 1 Check Duplex if you want to use the Duplex (two-sided) printing feature.
1. Printing19Duplex Type 1You can choose Duplex Type. There are six types of duplex directions available for each orientation.Flip on Left EdgeFlip on
1. Printing20Duplex Type 1There are six types of duplex directions available for each orientation.Flip on Left EdgeFlip on Right EdgeFlip on Top EdgeF
1. Printing21Watermark 1 You can put a logo or text into your document as a watermark. You can choose one of the preset Watermarks, or you can use a b
1. Printing22Watermark Setting 1 You can change the watermark’s size and position on the page by selecting the watermark, and clicking the Edit button
1. Printing23Page Setting 1 Scaling 1You can change the print size of your document with the Scaling feature. Check Off if you want to print the doc
ii2ScanningScanning a document using the TWAIN driver...34TWAIN c
1. Printing24Device Options 1 You can set the following Printer Function modes in this tab: Secure Print Quick Print Setup Status Monitor Macro
1. Printing25Secure Print 1 Secure documents are documents that are password protected when they are sent to the machine. Only the people who know the
1. Printing26Status Monitor 1This reports the machine status (any error that may happen with the machine) when printing. The default setting for the S
1. Printing27Print Date & Time 1 When enabled the Print Date & Time feature, it will print the date and time on your document from your comput
1. Printing28Error Message Printout 1You can choose whether the printer reports problems by printing an error page. If you select either Print Defau
1. Printing29Support tab 1 The Support tab provides driver version and setting information. In addition there are links to the Brother Solutions Cente
1. Printing30Accessories tab 1To access the Accessories tab, click the Start button and Printers and Faxes. (For Windows® 98/98SE/Me/2000 Professional
1. Printing31Features in BR-Script3 (Post Script® 3™ language emulation) Printer compatible driver1The BR-Script3 (PostScript® 3™ language emulation)
1. Printing32Layout tab 1 If you are using Windows NT® 4.0, Windows® 2000 or XP, you can access the Layout tab by clicking Printing Preferences... in
1. Printing33Advanced Options 1 If you are using Windows NT® 4.0, Windows® 2000 or XP, you can access the Brother XXXX MFC BR-Script3 Advanced Options
iii4 Network Scanning (For models with built-in network support)Before using Network Scanning ...
342The scanning operations and drivers will be different depending on your operating system. The machine uses a TWAIN compliant driver for scanning do
2. Scanning35Accessing the scanner 2a Open the software application (ScanSoft® PaperPort® SE) to scan a document.NoteThe instructions for scanning in
2. Scanning36Scanning a document into the PC 2You can scan a whole page, or scan a portion of the page after pre-scanning the document.Scanning a whol
2. Scanning37Scanning a duplex document (For models that support duplex scanning) 2a Put the document face up in the ADF. b Check Duplex (Two-sided)
2. Scanning38Pre-Scanning to crop a portion you want to scan 2The PreScan button is used to preview an image for cropping any unwanted areas from the
2. Scanning39NoteYou can enlarge the image using the icon, and then use the icon to restore the image to its original size. e Load your document a
2. Scanning40Settings in the Scanner Setup dialog box 2Image Type 2Choose the output image type from Photo, Web or Text. Resolution and Scan Type will
2. Scanning41 256 ColourUses up to 256 colours to scan the image. 24 bit ColourUses up to 16.8 million colours to scan the image.Although using 24 b
2. Scanning42When scanning photographs or other images for use in a word processor or other graphics application, try different settings for the contr
2. Scanning43Scanning a document using the WIA driver(For Windows® XP only) 2WIA compliant 2For Windows® XP you can choose Windows® Image Acquisition
ivSection II Apple® Macintosh®7 Printing and FaxingSetting up your USB-equipped Apple® Macintosh®...
2. Scanning44 Scanning a document into the PC 2There are two ways in which you can scan a whole page. You can either use the ADF (automatic document f
2. Scanning45c Choose the picture type (2).d Choose the Paper size from the drop-down list (4).e If you need advanced settings, click Adjust the quali
2. Scanning46Pre-Scanning to crop a portion you want to scan using the scanner glass 2The Preview button is used to preview an image for cropping any
2. Scanning47f If you need advanced settings, click Adjust the quality of the scanned picture (3). You can choose Brightness, Contrast, Resolution and
2. Scanning48Using the Scan key (For USB or Parallel cable users)2NoteIf you use the Scan key when connected on a network, see Using the Scan key (For
2. Scanning49Note• Duplex scan is supported by the MFC-8860DN, MFC-8870DW and DCP-8065DN only.• Duplex scan is available from the ADF only.• Duplex sc
2. Scanning50Scan to Image 2You can scan a colour picture into your graphics application for viewing and editing. You can change the scan configuratio
2. Scanning51Scan to File 2You can scan a black and white or a colour document into your PC and save it as a file in the folder you choose. The file t
2. Scanning52Using ScanSoft® PaperPort® SE with OCR 2ScanSoft® PaperPort® SE for Brother is a document management application. You can use PaperPort®
2. Scanning53Viewing items 2ScanSoft® PaperPort® SE gives several ways to view items:Desktop View displays a thumbnail (a small graphic that shows eac
v9 ControlCenter2(For Mac OS® 10.2.4. or greater)Using ControlCenter2 ...
2. Scanning54Organizing your items in folders 2PaperPort® SE has an easy-to-use filing system for organizing your items. The filing system consists of
2. Scanning55You can import items from other applications 2As well as scanning items, you can bring items into PaperPort® SE in a variety of ways and
563Note• The features available to you in ControlCenter2 may vary depending on the model number of your machine.• Duplex scan is supported by the MFC-
3. ControlCenter257Turning the AutoLoad feature off 3Once you start ControlCenter2 from the Start menu, the icon will appear on the task bar. You can
3. ControlCenter258SCAN 3There are four scan buttons for the Scan to Image, Scan to OCR, Scan to E-mail and Scan to File applications. Image (Default
3. ControlCenter259PC-FAX (Not available for DCP models) 3These buttons are for sending or receiving faxes using the Brother PC-FAX application. Send
3. ControlCenter260SCAN 3There are four buttons for the Scan to Image, Scan to OCR, Scan to E-mail and Scan to File applications.NoteYou can configure
3. ControlCenter261 Change the other settings, if needed.To change the destination application, choose the proper application from the Target Applicat
3. ControlCenter262OCR(word processing application) 3Scan to OCR converts the graphic page image data into text which can be edited by any word proces
3. ControlCenter263E-mail 3The Scan to E-mail feature allows you to scan a document to your default E-mail application, so you can send the scanned jo
Section IWindows®IPrinting 2Scanning 34ControlCenter2 56Network Scanning (For models with built-in network support)76Remote Setup (Not available for D
3. ControlCenter264Supported file types 3You can choose from the following list of file types for attachments or for saving to a folder. Choose from t
3. ControlCenter265CUSTOM SCAN 3There are four buttons which you can configure to fit your scanning needs.To configure a button, right-click the butto
3. ControlCenter266Customizing a user-defined button 3To customize a button, right-click the button to open the configuration window. Follow these gui
3. ControlCenter267Scan to OCR 3 General tabEnter a name in Name for Custom (up to 30 characters) to create the button name.Choose the type of scan f
3. ControlCenter268Scan to E-mail 3 General tabEnter a name in Name for Custom (up to 30 characters) to create the button name.Choose the type of sca
3. ControlCenter269Scan to File 3 General tabEnter a name in Name for Custom (up to 30 characters) to create the button name.Choose the type of scan
3. ControlCenter270COPY 3The Copy1-Copy4 buttons can be customized to allow you to use advanced copy functions such as N in 1 printing. To use the Cop
3. ControlCenter271 In the printer driver settings dialog box, you can choose advanced settings for printing.Note• You must configure each of the copy
3. ControlCenter272PC-FAX(Not available for DCP models)3You can easily open software for sending or receiving a PC-FAX or edit the address book by cli
3. ControlCenter273 When the PC-FAX receiving software is running, you can open the viewer application with the View Received button. (PaperPort® SE)
21Using the Brother printer driver 1A printer driver is software that translates data from the format used by a PC into the format needed by a particu
3. ControlCenter274DEVICE SETTINGS 3You can configure the machine settings by clicking a button. Remote Setup(Not available for DCP models) 3The Remot
3. ControlCenter275Quick-Dial (Not available for DCP models) 3The Quick-Dial button allows you to open the Set Quick-Dial window in the Remote Setup P
764To use the machine as a network scanner, the machine must be configured with a TCP/IP address. You can set or change the address settings from the
4. Network Scanning (For models with built-in network support)77Configuring Network Scanning 4If you need to change the machine that was registered t
4. Network Scanning (For models with built-in network support)78Specifyyourmachinebyname 41 Enter the machine node name in Node Name, or click Browse
4. Network Scanning (For models with built-in network support)79Using the Scan key (For models that support duplex scanning)4If you want to scan a do
4. Network Scanning (For models with built-in network support)80d Press a or b to choose 2sided (L)edge, 2sided (S)edge or 1sided. Press OK.NoteIf y
4. Network Scanning (For models with built-in network support)81f Press a or b to choose Change Quality. Press OK. If you don’t have to change the qu
4. Network Scanning (For models with built-in network support)82e Press a or b to choose the destination PC you want to send to.Press OK.If the LCD p
4. Network Scanning (For models with built-in network support)83Scan to File 4When you choose Scan to File, you can scan a black and white or colour
1. Printing3Printing a document 1When the machine receives data from your computer, it begins printing by picking up paper from the paper tray. Your m
4. Network Scanning (For models with built-in network support)84Scan to FTP 4When you choose Scan to FTP, you can scan a black and white or colour do
4. Network Scanning (For models with built-in network support)85d Enter the Password for access to FTP server for the Username that was registered (u
4. Network Scanning (For models with built-in network support)86h Press a or b to choose PDF or TIFF. Press OK. i Use the dial pad to enter the use
4. Network Scanning (For models with built-in network support)87i Choose one of the options below. Press a or b to choose Color 150 dpi, Color 300 d
885Remote Setup 5The Remote Setup application allows you to configure many machine settings from a Windows® application. When you access this applicat
5. Remote Setup (Not available for DCP models)89 PrintAllows you to print the different settings of the machine. Clicking Print will print a list of
906PC-FAX sending 6The Brother PC-FAX feature allows you to use your PC to send an application or document file as a standard fax. You can send a file
6. Brother PC-FAX Software (Not available for DCP models)91Setting up user information 6NoteYou can access User Information from the FAX Sending dialo
6. Brother PC-FAX Software (Not available for DCP models)92Sending setup 6From the Brother PC-FAX Setup dialog box, click the Sending tab to display t
6. Brother PC-FAX Software (Not available for DCP models)93Address Book 6If Outlook® Express is installed on your PC, you can choose in the Address Bo
More documents for Printers Brother DCP 8060

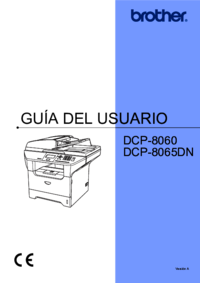

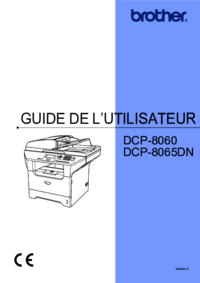
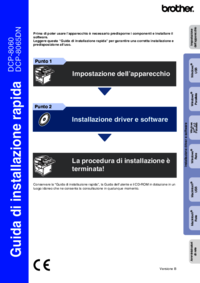


 (138 pages)
(138 pages) (26 pages)
(26 pages)







Comments to this Manuals