Brother HL-5280DW User Manual Page 1
Browse online or download User Manual for Printers Brother HL-5280DW. Brother HL-5280DW User Manual
- Page / 152
- Table of contents
- TROUBLESHOOTING
- BOOKMARKS




- USER’S GUIDE 1
- Using this guide 2
- Safety precautions 3
- Trademarks 5
- Shipment of the Printer 5
- Table of Contents 6
- 5 Options 7
- 6 Routine Maintenance 7
- 7 Troubleshooting 7
- A Appendix 8
- About this Printer 9
- Front view 10
- Back view 11
- Positioning the printer 12
- Network features 13
- Printing Methods 14
- Recommended paper 15
- Types of envelopes 16
- Printable area 17
- Printing methods 18
- 2. Printing Methods 19
- Duplex Printing 28
- Automatic duplex printing 30
- Carbon copy printing 33
- Driver and Software 34
- 3. Driver and Software 35
- Basic tab 36
- Advanced tab 37
- Print Quality 37
- Watermark 38
- Page Setting 38
- Device Options 39
- Accessories tab 42
- Support tab 43
- (For Windows 44
- Printing Preferences 45
- Advanced options 46
- Page Setup 47
- • Recycled Paper 48
- Status Monitor (For Mac 49
- X 10.2.4 or greater users) 49
- Printer driver for Windows 50
- About emulation modes 53
- Automatic emulation selection 53
- Automatic interface selection 54
- Control Panel 55
- Buttons 56
- + or - button 57
- Data LED 58
- Reprinting documents 60
- Printing Secure data 61
- How to print Secure data 62
- Cancelling the reprint job 62
- 4. Control Panel 63
- Menu table 64
- PRINT MENU 66
- SETUP (Continued) 66
- PRINT MENU (Continued) 67
- NETWORK for HL-5270DN users 71
- NETWORK for HL-5280DW users 72
- INTERFACE 74
- RESET MENU 74
- Default Settings 76
- Lower tray unit (LT-5300) 77
- DIMM types 78
- Installing extra memory 79
- Put the DIMM cover back on 80
- Routine Maintenance 81
- Consumables 82
- Toner cartridge 82
- Replacing the toner cartridge 83
- 6. Routine Maintenance 84
- Drum unit 88
- >>>> 89
- Close the front cover 91
- Cleaning 93
- Cleaning the corona wire 97
- Troubleshooting 99
- LCD messages 100
- Maintenance messages 101
- Call service messages 101
- Error message (Continued) 101
- Error message printout 102
- Paper handling 103
- 7. Troubleshooting 104
- HOT SURFACE 107
- JAM DUPLEX 112
- Improving the print quality 113
- ABCDEFGH 114
- Solving print problems 119
- Network problems 120
- Other problems 120
- BR-Script 3 121
- Appendix 122
- Controller 123
- Software 124
- Control panel 124
- Media specifications 125
- Supplies 125
- Dimensions / Weights 125
- System Requirements 126
- Unit Europe USA 127
- 80 to 90 75 to 90 127
- A. Appendix 128
- Paper size 129
- Symbol and character sets 130
- Definition of Parameters 133
- Bar code mode 133
- Bar Code 134
- Quiet zone 135
- Expanded character rotation 136
- Bar code data start 136
- Box drawing 138
- Line block drawing 138
- Expanded character data start 138
- Brother Numbers 140
- For Finland and Sweden 141
- Internal laser radiation 142
- IMPORTANT - For Your Safety 143
- EC Declaration of Conformity 144
- Appendix (For USA and Canada) 145
- (For USA) 147
- Laser Notices 149
- D. Index 152
Summary of Contents
USER’S GUIDEBrother Laser PrinterHL-5270DNHL-5280DW For visually-impaired usersYou can read this manual with Screen Reader ‘text-to-speech’ software.Y
1. About this Printer 2Front view 1 Front cover release button2 Control panel3 Face-down output tray support flap (support flap)4 Front cover5 Paper t
7. Troubleshooting 92LCD messagesIf any problems occur, the printer automatically stops printing, diagnoses the problem, and displays the resulting me
7. Troubleshooting 93NO PAPER XXX Put paper in the empty tray. NO TRAY XXX Put the paper tray in the printer.PRINT OVERRUN Cut the resolution or add
7. Troubleshooting 94Error message printoutThe printer can also report problems by printing an error message. Use the table below to identify and clea
7. Troubleshooting 95Paper handlingFirst, make sure that you are using paper that meets Brother recommended paper specifications. See About paper on p
7. Troubleshooting 96Paper jams and how to clear themIf paper jams inside the printer, the printer will stop. One of the following LCD messages will a
7. Troubleshooting 97JAM MP TRAY (Paper jam in the MP tray) JAM MP TRAYIf a paper jam occurs inside the MP tray, follow these steps:a Remove the paper
7. Troubleshooting 98a Pull the paper tray completely out of the printer. b Use both hands to slowly pull out the jammed paper. c Put paper below the
7. Troubleshooting 99JAM INSIDE (Paper jam inside the printer) JAM INSIDEHOT SURFACE After you have just used the printer, some internal parts of the
7. Troubleshooting 100CAUTION After you have removed the jammed paper, print a few test pages. This is to make sure that the printed pages have no ton
7. Troubleshooting 101d Put the toner cartridge back into the drum unit until you hear it lock into place. If you put the cartridge in properly, the b
1. About this Printer 3Back view 1 Back cover2 Duplex Tray3 AC power connector4 LEDs (Light emitting diodes)5 10/100BASE-TX port6 USB interface connec
7. Troubleshooting 102b Slowly take out the drum unit and toner cartridge assembly. The jammed paper will be pulled out with the drum unit and toner c
7. Troubleshooting 103d Pull the tabs at the left and right hand sides toward you to open the fuser cover (1). e Using both hands, gently pull the ja
7. Troubleshooting 104JAM DUPLEX (Paper jam in the duplex tray) JAM DUPLEXIf a paper jam occurs inside the duplex tray, follow these steps:a Pull the
7. Troubleshooting 105Improving the print qualityIf you have a print quality problem, print a test page first (see Menu table on page 56). If the prin
7. Troubleshooting 106 Hollow print Make sure that you use paper that meets our specifications. See About paper on page 6. Choose Thick paper mode i
7. Troubleshooting 107 White Spots on black text and graphics at 94 mm (3.7 in.) intervals Black Spots at 94 mm (3.7 in.) intervals If the problem is
7. Troubleshooting 108 Black toner marks across the page The drum unit may be damaged. Put in a new drum unit. See Replacing the drum unit on page 80
7. Troubleshooting 109 Curled or wavy Check the paper type and quality. High temperatures and high humidity will cause paper to curl. See About paper
7. Troubleshooting 110 Poor Fixing Open the back cover and make sure that the two blue levers on the left and right hand sides are in the down positi
7. Troubleshooting 111Solving print problemsProblem RecommendationThe printer prints unexpectedly or it prints garbage data. Make sure that the print
1. About this Printer 4Positioning the printerRead the following before you use the printer. Power supplyUse the printer within the recommended power
7. Troubleshooting 112Network problemsFor problems concerning using your printer on a Network, see the Network User’s Guide on the CD-ROM we have supp
7. Troubleshooting 113BR-Script 3CAUTION Not following the instructions for using the printer may cause you to be responsible for all repairs. Problem
114APrinter specificationsEngine1From standard paper tray and optional paper tray 22If you use the high quality 1200 dpi setting (1200 × 1200 dpi) the
A. Appendix 115Controller1USB is not supported under Windows® 95 or Windows NT®4.0.2Brother original Windows® utility for printer and print server man
A. Appendix 116Software1Download the printer driver for Windows® XP Professional x64 Edition from http://solutions.brother.com.2Download the printer d
A. Appendix 117Media specifications1Up to 10 sheets2Legal size paper is not available in some regions outside the USA and Canada.SuppliesDimensions /
A. Appendix 118Other1We do not recommend Toner Save for printing Photo or Gray Scale images.System Requirements1USB is not supported under Windows® 95
A. Appendix 119Important information for choosing your paperThis section gives information to help you choose paper to use with this printer.NoteIf yo
A. Appendix 120Moisture contentMoisture content is the amount of water left in the paper after manufacture. It is one of the important characteristics
A. Appendix 121Paper sizePaper size mm in.Letter 8.5 × 11 in.Legal 8.5 × 14 in.Executive 7.25 × 10.5 in.A4 210 × 297 mmA5 148 × 210 mmA6 105 × 148 mmE
1. About this Printer 5Network featuresThe Brother machine can be shared on a 10/100 Mb wired Ethernet or IEEE 802.11b/802.11g wireless Ethernet netwo
A. Appendix 122Symbol and character setsFor the HP LaserJet, IBM Proprinter XL, and EPSON FX-850 emulation modes, you can choose the symbol and charac
A. Appendix 123Symbol and character sets listOCR symbol setsWhen you choose the OCR-A or OCR-B font, the matching symbol set is always used.OCR A (0O)
A. Appendix 124Roman9 (4U) Roman Extension (0E)Russian-GOST (12R) Symbol (19M)Turkish8 (8T) Ukrainian (14R)Ventura Math (6M) Ventura Intl (13J)Ventura
A. Appendix 125Quick reference for bar code control commandsThe printer can print bar codes in the HP LaserJet, EPSON FX-850, and IBM Proprinter XL em
A. Appendix 126Bar Code, expanded character, line block drawing and box drawingThis parameter chooses the bar code style as above. When the EAN 8, EAN
A. Appendix 127Bar code human readable line ON or OFFThis parameter shows whether the printer prints the human readable line below the bar code. Human
A. Appendix 128Bar code, expanded character, line block drawing and box drawing heightn = ‘hnnn’, ‘Hnnn’, ‘dnnn’, or ‘Dnnn’1 EAN13, EAN8, UPC-A, ISBN
A. Appendix 129 When FIM (US-Post Net) is selected with the parameter ‘t3’ or ‘T3’Characters ‘A’ to ‘D’ are valid and one digit of data can be printe
A. Appendix 130 When EAN 128 set A, set B or set C is selected with the parameter ‘t132’ or ‘T132’, ‘t133’ or ‘T133’ or ‘t134’ or ‘T134’The same rule
A. Appendix 131'Code 128 set BLPRINT CHR$(27);"it13r1o0x00y140bCODE128B12345?\";'Code 128 set CLPRINT CHR$(27);"it14r1o0x00y1
62About paperType and size of paperThe printer loads paper from the installed paper tray or the multi-purpose tray.The names for the paper trays in th
132BBrother NumbersIMPORTANTFor technical and operational help, you must call the country where you bought the printer. Calls must be made from within
B. Appendix (For Europe and Other Countries) 133Important information: RegulationsRadio interference (220 to 240 volt model only)This printer follows
B. Appendix (For Europe and Other Countries) 134Internal laser radiationEU Directive 2002/96/EC and EN50419 (European Union only)This equipment is mar
B. Appendix (For Europe and Other Countries) 135IMPORTANT - For Your SafetyTo ensure safe operation, the supplied three-pin plug must be inserted only
B. Appendix (For Europe and Other Countries) 136EC Declaration of Conformity
137CBrother NumbersIMPORTANTFor technical and operational help, you must call the country where you bought the printer. Calls must be made from within
C. Appendix (For USA and Canada) 138Customer ServiceIf you have comments or suggestions, please write us at:Service center locator (USA only)For the l
C. Appendix (For USA and Canada) 139Important information: RegulationsFederal Communications Commission (FCC) Declaration of Conformity(For USA)declar
C. Appendix (For USA and Canada) 140Industry Canada Compliance Statement (For Canada)This Class B digital apparatus complies with Canadian ICES-003.Ce
C. Appendix (For USA and Canada) 141Laser NoticesLaser Safety (110 to 120 volt model only)This printer is certified as a Class 1 laser product under t
2. Printing Methods 71Legal size paper is not available in some regions outside the USA and Canada.Recommended paper Before you buy a lot of paper, t
C. Appendix (For USA and Canada) 142IMPORTANT - For Your SafetyTo ensure safe operation, the supplied three-pin plug must be inserted only into a stan
Index143DSymbols+ or - buttons ... 49AAccessories tab ...
D. Index144Media specifications ... 117Media type ...
2. Printing Methods 8Types of envelopesMost envelopes will be suitable for your printer. However, some envelopes may have feed and print quality probl
2. Printing Methods 9Printable areaWhen using PCL (standard driver) emulation, the edges of the paper that cannot be printed on are shown in the table
2. Printing Methods 10Printing methodsPrinting on plain paper, bond paper and transparenciesPrinting on plain paper, bond paper or transparencies from
2. Printing Methods 11b Pull the paper tray completely out of the printer. c While pressing the blue paper-guide release lever, slide the paper guides
iUsing this guideSymbols used in this guideWe use the following icons throughout this User’s Guide: Warnings tell you what to do to prevent possible p
2. Printing Methods 12e Put the paper tray firmly back in the printer. Make sure that it is completely inserted into the printer.f Lift up the support
2. Printing Methods 13Printing on plain paper, bond paper or transparencies from the MP trayMP Tray mode is automatically turned on when paper is put
2. Printing Methods 14b Open the MP tray and lower it gently. c Pull out the MP tray support flap (1). d Lift up the support flap to prevent paper fro
2. Printing Methods 15e Put paper in the MP tray. Make sure that the paper stays under the maximum paper mark (b) on both sides of the tray. f While p
2. Printing Methods 16Printing on thick paper, labels and envelopesMP Tray mode is automatically turned on when paper is put in the multi-purpose tray
2. Printing Methods 17b Open the MP tray and lower it gently. c Pull out the MP tray support flap (1). d Lift up the support flap to prevent paper fro
2. Printing Methods 18e Put paper in the MP tray. Make sure that the paper stays under the maximum paper mark (b) on both sides of the tray. Note• Env
2. Printing Methods 19Note• If the DL size double flap envelope is creased after printing, choose DL Long Edge in Paper Size, from the Basic tab. Put
2. Printing Methods 20Duplex PrintingThe supplied printer drivers for Windows® 95/98/Me/2000/XP and Windows NT® 4.0, Mac OS® 9.1 to 9.2 and Mac OS® X
2. Printing Methods 21Note• If you choose the Paper Source to be Auto Select, put the printed even-numbered pages in the MP tray.• When you put paper
iiSafety precautionsTo use the printer safelyWARNING There are high voltage electrodes inside the printer. Before you clean the inside of the printer,
2. Printing Methods 22Paper orientation for manual duplex printingThe printer prints the second page first.If you print 10 pages on 5 sheets of paper,
2. Printing Methods 235 Click OK. The printer will print on both sides of the paper automatically. For the BR-Script printer driver1 Open the Properti
2. Printing Methods 24Booklet printing (For Windows printer driver)a Put paper in the paper tray or MP tray.b Open the Properties dialog box in the pr
2. Printing Methods 25Carbon copy printingCarbon copy printing allows you to automatically print one page of data on different kinds of paper by chang
263Printer driverA printer driver is software that translates data from the format used by a computer to the format that a particular printer needs. T
3. Driver and Software 27You can change the following printer settings when you print from your computer. Paper Size Multiple Page Orientation Cop
3. Driver and Software 28Features in the printer driver (For Windows®)For more information, see the Help text in the printer driver.Note• The screens
3. Driver and Software 29Advanced tab Change the tab settings by clicking one of the following icons: Print Quality (1) Duplex Printing (2) Waterma
3. Driver and Software 30 Toner Save ModeYou can save running costs by turning on the Toner Save Mode, which cuts the print density. Note• We do not
3. Driver and Software 31Device Options You can set the following in Printer Function:(You can jump to the page for each Printer Function by choosing
iii DO NOT remove or damage the caution labels located on or around the fuser. DO NOT use a vacuum cleaner to clean up scattered toner. Doing this m
3. Driver and Software 32 Job SpoolingThe printer keeps the last print job sent to it in memory.You can reprint a document without sending the data a
3. Driver and Software 33 Administrator (For Windows® 95/98/Me only)Administrators have the authority to limit the number of copies, scaling setting
3. Driver and Software 34Accessories tabNoteFrom the Start menu, select Control Panel and then Printers 1. Right-click the Brother HL-5270DN/5280DW se
3. Driver and Software 35Support tab Version (1)Displays the printer driver version. Web Update (2)You can check the Brother web site for updated d
3. Driver and Software 36Features in the BR-Script (PostScript® 3™ language emulation) printer driver(For Windows®)For more information, see the Help
3. Driver and Software 37Printing PreferencesNoteIf you are using Windows NT® 4.0, Windows® 2000 or XP, you can access the Printing Preferences dialog
3. Driver and Software 38Advanced options a Choose the Paper Size and Copy Count (1).b Set the Scaling and TrueType Font settings (2).c You can change
3. Driver and Software 39Features in the printer driver (For Macintosh®)This printer supports Mac OS® 9.1 to 9.2 and Mac OS® X 10.2.4 or greater.NoteT
3. Driver and Software 40Print SettingsYou can change settings by choosing the setting in the Print Settings list:Basic tab ResolutionYou can change
3. Driver and Software 41Advanced tab Print QualityYou can change the print quality as follows:• Brother PhotoThis is a photograph mode (gradation p
ivTrademarksThe Brother logo is a registered trademark of Brother Industries, Ltd. Apple, the Apple Logo, Macintosh and TrueType are registered tradem
3. Driver and Software 42Uninstalling the printer driverYou can uninstall the printer driver that you installed with the following steps.Note• This is
3. Driver and Software 43Brother Laser driver for Macintosh®For Mac OS® X 10.2.4 or greatera Disconnect the USB cable between the Macintosh and your p
3. Driver and Software 44SoftwareSoftware for networksBRAdmin Professional (For Windows®)The BRAdmin Professional is a utility for managing your Brot
3. Driver and Software 45 Windows® XP ProfessionalAbout emulation modesThis printer has the following emulation modes. You can change the setting by
3. Driver and Software 46Automatic interface selectionThis printer has an automatic interface selection feature that is turned on by default. This let
474Control panelThis printer has one liquid crystal display (LCD), seven buttons and one Light Emitting Diode (LED) on the control panel. The display
4. Control Panel 48Buttons You can control the basic printer operations and change various printer settings with seven buttons (Go, Job Cancel, Reprin
4. Control Panel 49ReprintIf you want to reprint a document that has just been printed, press Reprint.You can reprint when the printer is in the READY
4. Control Panel 50Data LEDThe Data LED is a light which shows the printer status.LCDThe LCD shows the current printer status. When you use the contro
4. Control Panel 51LCD messagesPrinter status messagesThe following table shows the printer status messages during normal operation: Printer Status Me
vTable of Contents1 About this PrinterWhat is in the box? ...
4. Control Panel 52Reprinting documentsReprinting from RAMYou can reprint from random access memory (RAM). The reprint data in RAM will be deleted whe
4. Control Panel 53Reprinting the last job three timesa Make sure that the REPRINT setting is ON by using the control panel buttons to enter the SETUP
4. Control Panel 54How to print Secure dataa Press Reprint. If there is no data, the LCD shows NO DATA STORED. LAST JOBb Press the + or - button to ch
4. Control Panel 55Using the control panel LCD menuWhen you use the Menu buttons (+, -, Set or Back), remember the following basic steps: If no contr
4. Control Panel 56Menu tableThere are eight menus. For more information about the selections available in each menu, see the tables below.NoteThe con
4. Control Panel 57PAPERSubmenu Options DescriptionsSOURCE AUTO*/MP/TRAY1/TRAY2/TRAY3 Chooses the tray that will be used.PRIORITY MP>T1>T2>T3
4. Control Panel 58PANEL CONTROL LCD DENSITY 0*/1 Adjusts the density of the LCD.AUTO ONLINE ON*/OFFBUTTON REPEAT 0.1*/0.2/0.3/0.4/0.5/1.0/1.5/2.0 SEC
4. Control Panel 59PAPER LETTER*/LEGAL/A4*/EXECUTIVE/COM-10/DL/JIS B5/B5/A5/B6/A6/MONARCH/C5/A4LONG/FOLIO/DLL/POST CARD/ORGANIZER J/ORGANIZER K/ORGANI
4. Control Panel 60HP LASERJET FONT NO. I000...#### (59)*FONT PITCH/POINT##.## (10.00/12.00)*SYMBOL SET PC-8*... Sets the symbol set or the character
4. Control Panel 61EPSON FX-850 FONT NO. I000...####(59)*FONT PITCH/POINT##.##(10.00/12.00)*CHARACTER SET PC-8...(US ASCII)* Sets the symbol set or th
viData LED ...
4. Control Panel 62IBM PROPRINTER FONT NO. I000...####(59)*FONT PITCH ##.##(10.00/12.00)*CHARACTER SET PC-8...* Sets the symbol set or the character s
4. Control Panel 631On connection to the network, if the machine's 'IP METHOD' is 'AUTO' the machine will attempt to automati
4. Control Panel 64NETWORK for HL-5280DW usersSubmenu 1 Submenu 2 Menu Selections Options DescriptionsWIRED WIREDENABLEON*/OFFTCP/IP TCP/IP ENABLE ON*
4. Control Panel 651On connection to the network, if the machine's 'IP METHOD' is 'AUTO' the machine will attempt to automati
4. Control Panel 66INTERFACESubmenu Menu Selections Options DescriptionSELECT AUTO*/PARALLEL/USB/NETWORKAUTO IF TIME 1/2/3/4/5*.../99 (sec) You need t
4. Control Panel 67Example of changing the menu settingSetting IP Addressa Press the + or - button to choose NETWORK (and to display each setting show
4. Control Panel 68Default SettingsPrinter default settingThe printer settings have been set at the factory before shipment. They are called default s
695This printer has the following optional accessories. You can increase the capabilities of the printer with these items.Lower tray unit (LT-5300)Two
5. Options 70DIMMThe printer has 32 MB of standard memory and one slot for optional memory expansion. You can expand the memory up to 544 MB by instal
5. Options 71Installing extra memorya Turn off the printer power switch, and then unplug the printer. Disconnect the interface cable from the printer.
viiA AppendixPrinter specifications...
5. Options 72e Put the DIMM cover back on. f Reconnect the interface cable to your printer. Plug the printer back in, and then turn on the power switc
736You will need to replace certain parts and clean the printer regularly.WARNING When you replace certain parts or clean the inside of the printer, r
6. Routine Maintenance 74ConsumablesToner cartridgeA new toner cartridge can print approximately 3,500 (standard cartridge) or approximately 7,000 (hi
6. Routine Maintenance 75Replacing the toner cartridgeNote• To ensure high quality printing, we recommend that you use only genuine Brother toner cart
6. Routine Maintenance 76c Push down the blue lock lever and take the toner cartridge out of the drum unit. CAUTION DO NOT put a toner cartridge into
6. Routine Maintenance 77CAUTION Wait to unpack the toner cartridge until immediately before you put it in the printer. If toner cartridges are left u
6. Routine Maintenance 78e Pull off the protective cover. f Put the new toner cartridge firmly into the drum unit until you hear it lock into place. I
6. Routine Maintenance 79h Put the drum unit and toner cartridge assembly back in the printer. Close the front cover.
6. Routine Maintenance 80Drum unitA new drum unit can print approximately 25,000 A4 or Letter size single-sided pages at 5% coverage.Note• There are m
6. Routine Maintenance 81b Hold down Go until the message DRUM CLEAR is displayed on the LCD, then release Go. Improper Setup Do not reset the drum co
11What is in the box?When you unpack the printer, make sure that you have all of the following parts.Interface cableAn interface cable is not a standa
6. Routine Maintenance 82d Push down the blue lock lever and take the toner cartridge out of the drum unit. CAUTION Handle the toner cartridge careful
6. Routine Maintenance 83f Put the toner cartridge firmly into the new drum unit until you hear it lock into place. If you put the cartridge in proper
6. Routine Maintenance 84Replacing periodic maintenance partsYou need to replace the periodic maintenance parts regularly to maintain print quality. Y
6. Routine Maintenance 85CleaningClean the outside and inside of the printer regularly with a dry, lint-free cloth. When you replace the toner cartrid
6. Routine Maintenance 86c Wipe the outside of the printer with a dry, lint-free cloth to remove dust. d Remove anything that is stuck inside the pape
6. Routine Maintenance 87b Press the front cover release button and then open the front cover. c Take out the drum unit and toner cartridge assembly.
6. Routine Maintenance 88 Handle the toner cartridge carefully. If toner scatters on your hands or clothes, wipe or wash it off with cold water at onc
6. Routine Maintenance 89Cleaning the corona wireIf you have print quality problems, clean the corona wire as follows:a Press the front cover release
6. Routine Maintenance 90c Clean the primary corona wire inside the drum unit by gently sliding the blue tab from right to left and left to right seve
917You can correct most problems by yourself. If you need additional help, the Brother Solutions Center offers the latest FAQs and troubleshooting tip
More documents for Printers Brother HL-5280DW


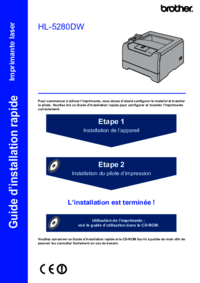







 (2 pages)
(2 pages) (163 pages)
(163 pages)







Comments to this Manuals