Brother MFC J6510DW User Manual Page 1
Browse online or download User Manual for Printers Brother MFC J6510DW. Brother MFC J6510DW User Manual
- Page / 163
- Table of contents
- TROUBLESHOOTING
- BOOKMARKS
- BASIC USER’S GUIDE 1
- Brother numbers 3
- (USA and Canada) 6
- 4Sending a fax 33 10
- 5 Receiving a fax 37 10
- A Routine maintenance 67 12
- B Troubleshooting 73 12
- C Menu and features 102 12
- D Specifications 131 12
- EIndex 145 12
- Table of Contents 13
- General information 1 15
- Viewing Documentation 1 16
- How to find Network setup 17
- Accessing Brother 18
- Support (Windows 18
- Support (Macintosh) 19
- Control panel overview 1 20
- 110:20:29 21
- LCD screen 1 23
- Basic Operations 1 24
- Loading paper 2 25
- Chapter 2 26
- Loading paper 27
- Loading paper in paper 28
- Printable area 2 36
- Paper settings 2 37
- Paper Size and Type 38
- (MFC-J6710DW) 2 38
- Tray use in Copy mode 38
- (MFC-J6710DW only) 2 38
- Tray use in Fax mode 39
- Secure Paper Feed mode for 39
- Acceptable paper and 40
- Manual Feed Slot only 42
- Paper weight and thickness 2 43
- Loading documents 3 44
- Scannable area 3 46
- Sending a fax 4 47
- Stop faxing 4 48
- Transmission Verification 50
- Report 4 50
- Receiving a fax 5 51
- Chapter 5 52
- Using Receive Modes 5 53
- Receive Mode settings 5 54
- Fax Preview 55
- (Black & White only) 55
- Telephone services 6 57
- Distinctive Ring 6 58
- Connecting an external 60
- TAD (telephone 60
- Connections 6 61
- Recording an outgoing 61
- External and extension 62
- Fax Receive code 6 63
- Telephone Answer Code 6 63
- Changing the remote codes 6 64
- Dialing and storing numbers 7 65
- Search 7 66
- Fax Redial 7 66
- Storing numbers 7 67
- Storing Speed Dial numbers 7 68
- Changing One Touch or 68
- Speed Dial names or 68
- Dialing and storing numbers 69
- Making copies 8 70
- Copy settings 8 71
- Paper Options 8 71
- Chapter 8 72
- USB Flash memory drive 73
- Getting started 9 74
- Print Images 9 76
- PhotoCapture Center™ 76
- How to scan to a 77
- Flash memory drive 77
- Chapter 9 78
- Printing a document 10 79
- How to scan to a computer 11 80
- Routine maintenance A 81
- Cleaning and checking 83
- Troubleshooting B 87
- Error animation B 95
- Journal report B 95
- Printer jam or paper jam B 97
- IMPORTANT 101
- Troubleshooting 103
- Troubleshooting B 104
- Printing (continued) 105
- Printing Received Faxes 107
- Telephone Line or Connections 107
- Receiving Faxes 108
- Receiving Faxes (continued) 109
- Sending Faxes 110
- Handling Incoming Calls 110
- Copying Difficulties 111
- Scanning Difficulties 111
- Software Difficulties 112
- Network Difficulties 113
- Dial Tone B 114
- Telephone line 114
- Machine Information B 115
- Menu and features C 116
- Menu table C 117
- Menu and features 119
- Network menu 122
- Menu ( ) (continued) 127
- SCAN ( ) 131
- COPY ( ) 133
- Watermark Copy Settings 137
- PHOTO CAPTURE ( ) 139
- Print Settings 140
- Phone Book ( ) 142
- Redial/Pause ( ) 142
- Fax Preview ( ) 142
- Entering Text C 143
- Specifications D 145
- Print media D 147
- Specifications 149
- PhotoCapture Center™ D 151
- PictBridge D 152
- Scanner D 153
- Printer D 154
- Interfaces D 155
- Computer requirements D 156
- Consumable items D 157
- Network (LAN) D 158
Summary of Contents
BASIC USER’S GUIDEMFC-J6510DWMFC-J6710DW Version AUSA/CAN
viii4Sending a fax 33How to send a fax ...33Stop faxing..
86d Lift the flap, and remove the jammed paper.(With trays removed, go to step e.) e Open the Jam Clear Cover (1) at the back of the machine. f Pull t
Troubleshooting87Bi Using both hands, use the finger holds on each side of the machine to lift the scanner cover (1) into the open position.Make sure
88Additional paper jam clear operationsBa Using both hands, use the finger holds on each side of the machine to lift the scanner cover into the open p
Troubleshooting89Bf Re-connect the power cord.The paper you placed in the manual feed slot will be fed through the machine and ejected.g Using both ha
90Troubleshooting BIMPORTANTFor technical help, you must call the country where you bought the machine. Calls must be made from within that country.
Troubleshooting91BPoor print quality. Check the print quality. (See Checking the print quality on page 71.)Make sure that the Media Type setting in th
92The machine prints dense lines on the page.Check Reverse Order in the Basic tab of the printer driver.The printouts are wrinkled.(Windows® users) In
Troubleshooting93BPrinting Received FaxesDifficulty SuggestionsCondensed print and white streaks across the page or the top and bottom of sentences ar
94Receiving FaxesDifficulty SuggestionsCannot receive a fax. Make sure your machine has a dial tone by pressing the Hook key. If you hear static or in
Troubleshooting95BCannot receive a fax.(continued)If you are using a telephone answering machine (External TAD mode) on the same line as the Brother m
ix7 Dialing and storing numbers 51How to dial ...
96Sending FaxesDifficulty SuggestionsCannot send a fax. Check all line cord connections. Make sure the telephone line cord is plugged into the telepho
Troubleshooting97BCustom features on a single line. If you have Call Waiting, Call Waiting/Caller ID, Voice Mail, an alarm system or other custom feat
98Software DifficultiesDifficulty SuggestionsCannot install software or print.(Windows® users only) Run the Repair MFL-Pro Suite program on the Instal
Troubleshooting99BNetwork DifficultiesDifficulty SuggestionsCannot print over the network. Make sure that your machine is powered on and is online and
100Dial Tone BSetting the dial tone to Detection will shorten the dial detect pause.a Press Menu.b Press a or b to choose Initial Setup.Press OK.c Pr
Troubleshooting101BMachine Information BChecking the serial number BYou can see the machine’s serial number on the LCD.a Press Menu.bPress aorb to cho
102COn-screen programmingCYour machine is designed to be easy to operate with LCD on-screen programming using the menu keys. User-friendly programming
Menu and features103CMenu table CThe menu table will help you understand the menu selections and options that are found in the machine's programs
104General S etup(Continued)Tray Sett ing(MFC-J6710DW)(Continued)Tray#2 Paper Type(Option)Plain Paper*Sets the type of paper in the paper tray #2.24Pa
Menu and features105CGeneral Se tup(Continued)Volume Ring OffLowMed*HighAdjusts the ring volume.See1.Beeper OffLow*MedHighAdjusts the volume level of
xA Routine maintenance 67Replacing the ink cartridges ...67Cleaning and c
106General S etup(Continued)Function Lock Set Passw ord — You can restrict selected machine operation for up to 10 restricted users and all other non-
Menu and features107CFax(Continued)Report SettingTransmission OnOn+ImageOff*Off+ImageOff2Off2+ImageInitial setup for Transmission Verification Report
108Network menuLevel1 Level2 Level3 Level4 Options DescriptionsNetwork Wired LAN TCP/IP BOOT Method Auto *StaticRARPBOOTPDHCPChooses the BOOT method t
Menu and features109CNetwork(Continued)Wired L AN(Continued)Ethernet — Auto*100B-FD100B-HD10B-FD10B-HDChooses the Ethernet link mode.MAC Addre ss — —
110Network(Continued)WLAN(Continued)TCP/IP(Continued)APIPA On*OffAutomatically allocates the IP address from the link-local address range.IPv6 OnOff*E
Menu and features111CNetwork(Continued)E-mail/IFAX(Available after IFAX is downloaded)Mail Addr ess — — Enter the mail address. (Up to 60 characters)S
112Network(Continued)E-mail/IFAX(Available after IFAX is downloaded)(Continued)Setup Mail RXAuto Polling On*OffAutomatically checks the POP3 server fo
Menu and features113CMenu ( ) (continued)Level1 Level2 Level3 Options Descriptions PagePrint Repo rts Transmission — — Prints these lists and reports.
114Initial S etup(Continued)Reset Netw ork — Resets the print server back to its factory default settings, such as the password and IP address informa
Menu and features115CFAX ( )Level1 Level2 Level3 Options Descriptions PageSpeaker(Appears after pressing Hook)——OffLowMed*HighAdjusts the volume level
xiTable of Contents (ADVANCED USER’S GUIDE)The Advanced User's Guide explains the following features and operations.You can view the Advanced Use
116Caller ID hist.Send a faxAdd To PhoneBookDelete— — You can choose a number from the Caller ID history and then send a fax to it, add it to Speed Di
Menu and features117CSCAN ( )Level1 Option1 Option2 Option3 Descriptions PageScan to File — — — You can scan a black & white or a color document i
118Scan toNetwork(Profile Name) — — You can send a scanned data to a CIFS server on your local network or on the internet.See1.Scan to FTP (Profile N
Menu and features119CCOPY ( )Scan to E-mail(Continued)E-mail Ser ver(Available after IFAX is downloaded)(Continued)Set New DefaultQualityFile TypeGlas
120Tray Sele ct(MFC-J6710DW)——Tray#1Tray#2Auto Selec t*Choose the tray that will be used for Copy mode.58Enlarge/Reduce100%* ———See1.Enlarge — 198% 4&
Menu and features121CPage Layou t — Off(1 in 1)*2in1(P)2in1(L)2 in 1 (ID)4in1(P)4in1(L)1to2Poster(2 x 1)Poster(2 x 2)Poster(3 x 3)If you choose Ledger
122Set New Default——QualityTray Select (MFC-J6710DW)Enlarge/ReduceDensityPage LayoutSkew AdjustmentInk Save ModeThin Paper CopyDuplex CopyYou can save
Menu and features123CWatermark Copy SettingsOption1 Option2 Option3 Option4 Descriptions PageTemplate Text — CONFIDENTIAL*DRAFTCOPYUses a template to
124Media (Select image from media)Position ABCDE*FGHIPatternPlaces a logo or text into your document as a Watermark using an image from removable medi
Menu and features125CPHOTO CAPTURE ( )Level1 Level2 Level3 Options Descriptions PageView Photo (s) — — See the print settings in the following table.Y
126Print SettingsOption1 Option2 Option3 Option4 Descriptions PagePrint Qua lity(Does not appear when DPOF Print is chosen.)NormalPhoto*— — Choose the
Menu and features127CTrue2Life(Does not appear when Enhance Photos is chosen.)OnOff*White Balance Adjusts the hue of the white areas.See1.Sharpness En
128Phone Book ( )Redial/Pause ( )Fax Preview ( )Level1 Level2 Level3 Options Descriptions PageSearch ——Alphabetic OrderNumeric Or derYou can search fo
Menu and features129CEntering Text CWhen you are setting certain menu selections, such as the Station ID, you may need to enter text into the machine.
130Special characters and symbols CPress l, # or 0, repeatedly until you see the special character or symbol you want.Press l for (space) ! " # $
131DDGeneral DNoteThis chapter provides a summary of the machines’ specifications. For additional specifications visit http://www.brother.com/ for det
1321Noise depends on printing conditions.Dimensions (MFC-J6510DW) (MFC-J6710DW) Weight (MFC-J6510DW) 34.8 lb (15.8 kg)(MFC-J6710DW) 40.1 lb (18.2 kg)N
Specifications133DPrint media D1For glossy paper or transparencies, remove printed pages from the output paper tray immediately after they exit the ma
1341For glossy paper or transparencies, remove printed pages from the output paper tray immediately after they exit the machine to avoid smudging.2Use
Specifications135DFax D1“Pages” refers to the “ITU-T Test Chart #1” (a typical business letter, Standard resolution, MMR code). Specifications and pri
111Using the documentation1Thank you for buying a Brother machine! Reading the documentation will help you make the most of your machine. Symbols and
136Copy D1Minimum top and bottom margins of 0.86 in. (22 mm)Color/Black Yes/YesCopy Width Max. 11.46 in. (291 mm)Multiple Copies Stacks/Sorts up to 99
Specifications137DPhotoCapture Center™ D1Memory cards, adapters and USB Flash memory drive are not included.2USB 2.0 StandardUSB Mass Storage standard
138PictBridge DCompatibility Supports the Camera & Imaging Products Association PictBridge standard CIPA DC-001.Visit http://www.cipa.jp/pictbrid
Specifications139DScanner D1For the latest driver updates for the Mac OS X you are using, visit us at http://solutions.brother.com/.2Windows® XP in th
140Printer D1When the Borderless feature is set to On.2See Paper type and size for each operation on page 28.3When printing on Ledger size paper.4Mini
Specifications141DInterfaces D1Your machine has a USB 2.0 Hi-Speed interface. The machine can also be connected to a computer that has a USB 1.1 inter
142Computer requirements DSUPPORTED OPERATING SYSTEMS AND SOFTWARE FUNCTIONSComputer Platform & Operating System VersionSupported PC Software Func
Specifications143DConsumable items DInk The machine uses individual Black, Yellow, Cyan and Magenta ink cartridges that are separate from the print he
144Network (LAN) DNoteFor details about the full Network specifications, see the Network User’s Guide. 1See the Computer Requirements chart on page 14
Index145EEAAccessories and supplies ... iiADF (automatic document feeder) ...30Answering machine (TAD) ...
Chapter 12Accessing the Advanced User’s Guide, Software User’s Guide, Network User’s Guide and Network Glossary1This Basic User’s Guide does not conta
146FFax codeschanging ...50Fax Receive Code ... 41, 49Telephone Answer Code ...
147EOOne touchchanging ...54setting up ...53using ...
148TTAD (telephone answering device), external ... 37, 46connecting ...
Brother International Corporation100 Somerset Corporate BoulevardP.O. Box 6911Bridgewater, NJ 08807-0911 USABrother International Corporation (Canada)
General information31Note• (Windows® users only) Your Web browser may display a yellow bar at the top of the page that contains a security warning abo
Chapter 14Accessing Brother Support (Windows®) 1You can find all the contacts you will need, such as Web support (Brother Solutions Center), Customer
General information51Accessing Brother Support (Macintosh)1You can find all the contacts you will need, such as Web support (Brother Solutions Center)
If you need to call Customer ServicePlease complete the following information for future reference:Model Number: MFC-J6510DW and MFC-J6710DW (Circle y
Chapter 16Control panel overview 1NoteMost of the illustrations in this User’s Guide show the MFC-J6710DW. MFC-J6510DW 1MFC-J6710DW 1Fax Preview:OFF
General information71 110:20:2901.01.20111.01.201101.01.201110:29Fax Mem.63 54110:20:2901.01.20111.01.201101.01.201110:29Fax Mem.63 54
Chapter 181 Fax, Telephone and Copy keys: Duplex CopyPress this key to copy on both sides of the paper. Nin1CopyPress this key to make N in 1 or Pos
General information916 Stop/ExitStops an operation or exits the menu.7 LCD (Liquid Crystal Display)Displays messages on the screen to help you set up
Chapter 110Basic Operations 1The following steps show how to change a setting in the machine. In this example the Mode Timer setting is changed from 2
1122Loading paper and other print media2Note(MFC-J6710DW only)For Tray #2, see Loading paper in paper tray #2 (MFC-J6710DW only) on page 14. Loading p
Chapter 212b Open the output paper tray cover (1). c With both hands, gently press and slide the paper length guide (1) and then the paper side guides
Loading paper132NoteWhen you put Photo L size into the paper tray, you need to release the hinges on both sides of the output paper tray cover, and pu
Chapter 214i While holding the paper tray in place, pull out the paper support (1) until it clicks, and then unfold the paper support flap (2). NoteBe
Loading paper152b Open the paper tray cover (1). c Using both hands, gently press and slide the paper length guide (1) and then the paper side guides
iBrother numbersIMPORTANTFor technical help, you must call the country where you bought the machine. Calls must be made from within that country. Regi
Chapter 216NoteBe careful that you do not push the paper in too far; it may lift at the back of the tray and cause feed problems. g Close the paper tr
Loading paper172l Close the output paper tray cover and slowly push the paper tray into the machine. m Pull out the paper support (1) until it clicks
Chapter 218Loading paper in the manual feed slot 2You can load special print media one at a time into this slot. Use the manual feed slot to print or
Loading paper192d Using both hands gently adjust the manual feed slot paper guides to fit the paper. Note• DO NOT press the paper guides too tightly a
Chapter 220Loading envelopes and postcards 2About envelopes 2 Use envelopes that weigh from 20 to 25 lb (80 to 95 g/m2). Some envelopes need margin
Loading paper212b Put envelopes or postcards in the paper tray with the address side down and the leading edge in first as shown in the illustration.
Chapter 222Printable area 2The printable area depends on the settings in the application you are using. The figures below show the unprintable areas o
Loading paper232Paper settings 2Paper Size and Type (MFC-J6510DW) 2Paper Type 2To get the best print quality, set the machine for the type of paper yo
Chapter 224Paper Size and Type (MFC-J6710DW) 2To get the best print quality, set the machine for the type of paper you are using.You can use eight siz
Loading paper252Tray use in Fax mode (MFC-J6710DW only) 2You can change the default tray the machine will use for printing received faxes.Auto Select
iiOrdering accessories and supplies For best quality results use only genuine Brother accessories, which are available at most Brother retailers. If y
Chapter 226Acceptable paper and other print media2The print quality can be affected by the type of paper you use in the machine.To get the best print
Loading paper272Handling and using print media 2 Store paper in its original packaging, and keep it sealed. Keep the paper flat and away from moistur
Chapter 228Choosing the right print media 2Paper type and size for each operation 21Manual Feed Slot onlyPaper Type Paper Size UsageFax CopyPhoto Capt
Loading paper292Paper capacity of the paper trays 21Up to 250 sheets of plain paper 20 lb (80 g/m2).Paper weight and thickness 21BP71 69 lb (260 g/m2)
303How to load documents3You can send a fax, make copies, and scan from the ADF (automatic document feeder) and from the scanner glass.Using the ADF 3
Loading documents313Using the scanner glass 3You can use the scanner glass to fax, copy or scan pages of a book or one page at a time.Document Sizes S
Chapter 332Scannable area 3The scannable area depends on the settings in the application you are using. The figures below show unscannable areas. 1The
3344How to send a fax 4The following steps show how to send a fax.a When the machine is idle, the time appears on the LCD. When you want to send a fax
Chapter 434c You can change the following fax sending settings. Press FAX and then press a or b to scroll through the fax settings. When the setting y
Sending a fax354Setting scanner glass size for faxing 4When documents are A4 size, you need to set the Scan Size to A4. If you do not, the bottom port
iiiDescription ItemMultipurpose Paper - Plain Paper(Letter size / 500 sheets) BP60MPLTR (USA only)Matte Inkjet Paper(Letter size / 25 sheets) BP60ML (
Chapter 436Transmission Verification Report 4You can use the Transmission Verification Report as proof that you sent a fax. This report lists the send
3755Receive Modes 5Choose the correct Receive Mode 5The correct Receive Mode is determined by the external devices and telephone subscriber services (
Chapter 538To set the receive mode follow the instructions below:a Press Menu.b Press a or b to choose Initial Setup.Press OK.c Press a or b to choose
Receiving a fax395Using Receive Modes 5Some receive modes answer automatically (Fax Only and Fax/Tel). You may want to change the ring delay before us
Chapter 540Receive Mode settings 5Ring Delay 5The Ring Delay sets the number of times the machine rings before it answers in Fax Only or Fax/Tel mode.
Receiving a fax415Easy Receive 5If Easy Receive is On: 5The machine can receive a fax automatically, even if you answer the call. When you see Receivi
Chapter 542b Press a or b to choose the fax you want to see.Press OK.Note• If your fax is large there may be a delay before it is displayed on the LCD
4366Telephone services 6Your machine supports the Caller ID and Distinctive Ring subscriber telephone services that some telephone companies offer.Fea
Chapter 644Distinctive Ring 6Distinctive Ring is a function of your Brother machine that allows a person with one line to receive fax and voice calls
Telephone services and external devices456NoteRing Pattern #1 is often called Short-Short and is the most commonly used. If the ring pattern you recei
ivNotice - Disclaimer of Warranties (USA and Canada)BROTHER'S LICENSOR(S), AND THEIR DIRECTORS, OFFICERS, EMPLOYEES OR AGENTS (COLLECTIVELY BROTH
Chapter 646Connecting an external TAD (telephone answering device)6You may choose to connect an external answering device. However, when you have an e
Telephone services and external devices476Connections 6The external TAD must be plugged into the jack labeled EXT. Your machine cannot work properly i
Chapter 648Multi-line connections (PBX) 6We suggest you ask the company who installed your PBX to connect your machine. If you have a multi line syste
Telephone services and external devices496Using external and extension telephones 6Using extension telephonesIf you answer a fax call at an extension
Chapter 650Changing the remote codes 6The preset Fax Receive Code is l 51. The preset Telephone Answer Code is #51. If you want to, you can replace th
5177How to dial 7Manual dialing 7Press all of the digits of the fax or telephone number. One Touch Dialing 7Your machine has 8 One Touch keys where yo
Chapter 752Search 7You can search for names you have stored in the One Touch and Speed Dial memory. a Press (Phone Book).Or, you can press (FAX) and
Dialing and storing numbers537Storing numbers 7You can set up your machine to do the following types of easy dialing: One Touch, Speed Dial and Groups
Chapter 754Storing Speed Dial numbers 7Names and numbers can be stored in 2-digit Speed Dial locations. You can store up to 100 different Speed Dial n
Dialing and storing numbers557e If you want to change the name, press a or b to choose Name, then press c and enter the new name using the dial pad (u
vCompilation and Publication NoticeUnder the supervision of Brother Industries, Ltd., this manual has been compiled and published, covering the latest
568How to copy 8The following steps show the basic copy operation. For details about each option, see the Advanced User’s Guide.a When you want to mak
Making copies578Copy settings 8You can change the following copy settings. Press COPY and then press a or b to scroll through the copy settings. When
Chapter 858Tray Select (MFC-J6710DW only) 8You can change the tray temporarily for the next copy. To change the default tray setting see Tray use in C
5999PhotoCapture Center™ operations9Even if your machine is not connected to your computer, you can print photos directly from digital camera media or
Chapter 960Getting started 9Firmly put a memory card or USB Flash memory drive into the proper slot. 1 USB Flash memory drive IMPORTANTThe USB direct
PhotoCapture Center™: Printing photos from a memory card or USB Flash memory drive619IMPORTANTDO NOT insert a Memory Stick Duo™ into the lower SD slot
Chapter 962Print Images 9View Photos 9You can preview your photos on the LCD before you print them. If your photos are large files there may be a dela
PhotoCapture Center™: Printing photos from a memory card or USB Flash memory drive639How to scan to a memory card or USB Flash memory drive9You can sc
Chapter 964i Do one of the following: To change the file name, go to step j. Press Black Start or Color Start to start scanning without changing add
651010Printing a document 10The machine can receive data from your computer and print it. To print from a computer, install the printer driver.(See Pr
viUser's Guides and where do I find it?Which manual? What's in it? Where is it?Safety and Legal Read this Guide first. Please read the Safet
6611Scanning a document 11There are several ways to scan documents. You can use the SCAN key on the machine or the scanner drivers on your computer.a
67AAReplacing the ink cartridgesAYour machine is equipped with an ink dot counter. The ink dot counter automatically monitors the level of ink in each
68d Turn the green release lever on the orange protective packing (1) clockwise until it clicks to release the vacuum seal. Then remove the orange pro
Routine maintenance69AIMPORTANT• DO NOT take out ink cartridges if you do not need to replace them. If you do so, it may reduce the ink quantity and t
70NoteIn addition to cleaning the scanner glass and glass strip with a non-flammable glass cleaner, run your finger tip over the glass to see if you c
Routine maintenance71AChecking the print quality AIf faded or streaked colors and text appear on your output, some of the nozzles may be clogged. You
72Checking the print alignment AYou may need to adjust the print alignment after transporting the machine if your printed text becomes blurred or imag
73BBError and Maintenance messages BAs with any sophisticated office product, errors may occur and consumable items may need to be replaced. If this h
74Cannot Detect You installed a new ink cartridge too quickly and the machine did not detect it.Take out the new ink cartridge and re-install it slowl
Troubleshooting75BDR Mode in Use The machine is set to Distinctive Ring mode. You cannot change the Receive Mode from Manual to another mode.Set Disti
viiTable of Contents (BASIC USER’S GUIDE)1 General information 1Using the documentation ...
76Ink Absorber NearFullThe ink absorber box or flushing box is nearly full.The ink absorber box or flushing box will need to be replaced. Call Brother
Troubleshooting77BNo Paper Fed The machine is out of paper or paper is not properly loaded in the paper tray.Do one of the following: Refill the pape
78Out of Fax Memory The fax memory is full. Do one of the following: Clear the data in the memory. To gain extra memory, you can turn off Memory Rece
Troubleshooting79BPaper Jam [Rear] Paper is jammed in the machine. Remove the jammed paper by following the steps in Paper is jammed at the back of th
80Wrong Tray Setting(MFC-J6710DW)The machine’s Paper Size and Tray Use settings do not match the size of paper in the tray you are using.1Press Tray S
Troubleshooting81BError animation BError animations display step-by-step instructions when paper gets jammed. You can read the steps at your own pace
82Transferring the Fax Journal report to another fax machineBIf you have not set up your Station ID, you cannot enter fax transfer mode. (See Set your
Troubleshooting83BDocument is jammed inside the ADF unitBa Take out any paper from the ADF that is not jammed.b Lift the document cover.c Pull the jam
84d Lift the Jam Clear flap, and remove the jammed paper. e Put the paper tray firmly back in the machine. NoteMake sure you pull out the paper suppor
Troubleshooting85Bd Close the Jam Clear Cover. Make sure the cover is closed properly. e Re-connect the power cord.Paper is jammed at the front and ba
More documents for Printers Brother MFC J6510DW
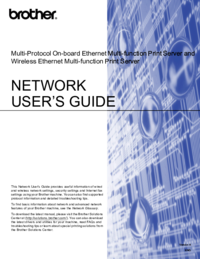



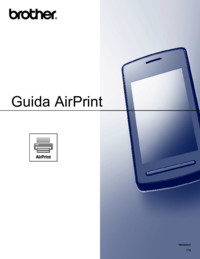






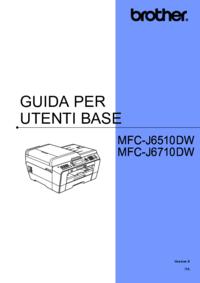


 (32 pages)
(32 pages) (152 pages)
(152 pages)







Comments to this Manuals