Brother MFC-885CW User Manual Page 1
Browse online or download User Manual for Multifunction Devices Brother MFC-885CW. Brother MFC-885CW User Manual
- Page / 218
- Table of contents
- BOOKMARKS
- USER’S GUIDE 1
- Brother numbers 3
- (USA and Canada) 6
- (USA only) 7
- LIMITED WARRANTY 9
- Table of Contents 10
- Section II Fax 11
- 9 Message Center 68 13
- 11 Printing Reports 83 13
- 12 Polling 85 13
- Section III Copy 14
- Section V Software 15
- Section VI Appendixes 15
- C Menu and Features 158 16
- D Specifications 175 16
- E Glossary 192 16
- FIndex 196 16
- General I 17
- General Information 1 18
- How to find Network setup 19
- Chapter 1 20
- Accessing Brother 21
- Support 21
- (For Windows 21
- Control panel overview 1 22
- 12:4512:45 25
- Loading documents and paper 2 26
- Using the scanner glass 2 27
- Scannable area 2 27
- Acceptable paper and 28
- Choosing the right media 2 29
- Loading paper and 31
- Chapter 2 32
- Loading envelopes and post 33
- Loading photo paper 2 34
- Removing small printouts 35
- Printable area 2 36
- General setup 3 37
- MFC-685CW 38
- MFC-885CW 38
- Mode Timer 3 39
- Paper settings 3 39
- Volume Settings 3 40
- Beeper Volume 3 41
- Speaker Volume 3 41
- Handset Volume 42
- (MFC-685CW only) 3 42
- Choosing the Handset 42
- Volume (For Volume Amplify) 42
- Automatic Daylight 43
- Savings Time 43
- LCD display 3 44
- Setting the Off Timer 3 45
- Setting the Wallpaper 3 45
- Security features 4 46
- Turning the memory security 47
- Chapter 4 48
- Section II 49
- Sending a fax 5 50
- Sending a fax 51
- Broadcasting 52
- Additional sending 53
- Changing fax resolution 5 54
- Dual access 54
- (Black & White only) 5 54
- Real time transmission 5 54
- Chapter 5 56
- Out of Memory message 5 57
- Receiving a Fax 6 58
- Using receive modes 6 59
- Receive mode settings 6 60
- Easy Receive 6 61
- Additional receiving 62
- Voice operations 7 63
- Tone or Pulse (Canada only) 7 64
- Fax/Tel mode when the power 64
- Telephone services 7 65
- Distinctive Ring 7 66
- Do you have Voice Mail? 7 67
- Chapter 7 68
- Caller ID 7 69
- Viewing the Caller ID List 7 70
- Printing the Caller ID List 7 70
- Connecting an external 71
- TAD (telephone 71
- Connections 7 72
- Recording outgoing message 72
- (OGM) on an external TAD 7 72
- Special line considerations 7 73
- External and extension 74
- Using a non-Brother cordless 75
- (MFC-685CW only) 7 75
- Using remote codes 7 75
- Dialing and storing numbers 8 76
- Fax Redial 8 77
- Outgoing Call 8 77
- Caller ID history 8 77
- Storing numbers 8 78
- Outgoing Calls 8 79
- Changing Speed Dial names 80
- Setting up groups for 81
- Changing Group name 8 82
- Deleting a Group 8 82
- Dialing Access codes and 83
- Message Center 9 84
- Fax/Tel OGM (Announcement)9 85
- Activating Message Center 85
- Managing your 86
- Additional Message 87
- Center operations 87
- ICM Recording Monitor 9 88
- Recording a conversation 88
- (MFC-685CW only) 9 88
- Advanced fax operations 89
- Paging 10 90
- Fax Storage 10 91
- Fax Preview 10 91
- PC Fax Receive 10 93
- Chapter 10 94
- Turning off Advanced 95
- Fax Operations 95
- Changing Advanced 95
- Remote Retrieval 10 96
- Remote Fax commands 10 97
- Retrieving fax messages 10 98
- Changing your Fax 98
- Forwarding number 10 98
- Printing Reports 11 99
- Reports 11 100
- Polling 12 101
- Polled transmit 102
- (Black & White only) 102
- Copy III 103
- Making copies 13 104
- Copy settings 13 105
- Making N in 1 copies or a 106
- Adjusting Brightness 107
- Contrast and Color 13 107
- Paper Options 13 108
- ‘Out of Memory’ 109
- Chapter 13 110
- Walk-up Photo Printing 111
- PhotoCapture Center 112
- : Printing 112
- USB Flash memory drive 112
- Memory cards or a USB Flash 113
- Getting started 14 114
- Print Images 14 115
- Print Index (Thumbnails) 14 116
- Print Photos 14 116
- Photo Effects 14 117
- Chapter 14 118
- Search by Date 14 119
- Print All Photos 14 120
- Slide show 14 120
- Trimming 14 121
- DPOF printing 14 121
- print settings 14 122
- Print Quality 14 123
- Paper options 14 123
- Contrast and Color 14 124
- Scan to a memory card 126
- Understanding the 127
- Error Messages 127
- Printing photos 128
- PictBridge camera 128
- Printing Images 15 129
- DPOF printing 15 129
- PictBridge) 130
- Chapter 15 132
- Software V 133
- Appendixes VI 135
- Safety and Legal A 136
- To use the machine safely A 137
- Safety and Legal 139
- Conformity (USA only) A 144
- LAN connection A 145
- Trademarks A 147
- Troubleshooting and Routine 148
- Maintenance 148
- Printing (continued) 149
- Printing Received Faxes 150
- Telephone Line or Connections 150
- Receiving Faxes 150
- Sending Faxes 151
- Handling Incoming Calls 151
- Copying Difficulties 152
- Scanning Difficulties 152
- Software Difficulties 152
- Difficulties 153
- Network Difficulties 153
- Error messages B 154
- Error animation B 157
- Journal report B 157
- Document jam B 159
- Printer jam or paper jam B 159
- Dial Tone B 161
- Routine maintenance B 162
- Cleaning the outside of the 164
- Cleaning the scanner B 165
- Cleaning the machine printer 166
- Cleaning the paper pick-up 166
- Cleaning the print head B 167
- Checking the print quality B 167
- Checking the ink volume B 169
- (MFC-685CW only) B 169
- Machine Information B 171
- Packing and shipping 171
- (MFC-685CW) (MFC-885CW) 173
- Menu and Features C 174
- Menu table C 175
- Menu and Features 177
- LAN menu 179
- ( ) (continued) 182
- Scan ( ) 184
- Copy ( ) 185
- PhotoCapture ( ) 187
- Print Settings 188
- Entering Text C 190
- Specifications D 191
- (476 mm) 192
- 18.7 in 192
- Print media D 193
- Specifications 195
- Message Center D 196
- Cordless handset (BCL-D10) D 197
- PictBridge D 201
- Scanner D 202
- Printer D 203
- Interfaces D 204
- Computer requirements D 205
- Consumable items D 206
- Network (LAN) D 207
- Glossary E 208
- Glossary 209
- (Canada only) 217
Summary of Contents
USER’S GUIDEMFC-685CWMFC-885CW Version A
viiiTable of ContentsSection I General1 General Information 2Using the documentation ...
Chapter 1184Reports 11The following reports are available: TransmissionPrints a Transmission Verification Report for your last transmission. Help L
851212Polling overview 12Polling lets you set up your machine so other people can receive faxes from you, but they pay for the call. It also lets you
Chapter 1286Polled transmit (Black & White only)12Polled transmit lets you set up your machine to wait with a document so another fax machine can
Section IIICopy IIIMaking copies 88
8813How to copy 13Entering Copy mode 13When you want to make a copy, press (Copy) to illuminate it in green. The LCD shows: 1 No of CopiesYou can ente
Making copies8913Copy settings 13You can change the copy settings temporarily for the next copy. These settings are temporary, and the machine returns
Chapter 1390d Press a or b to choose Enlarge/Reduce.e Do one of the following: Press d or c to choose the enlargement or reduction ratio you want. Pr
Making copies9113g After the machine scans the page, press 1 to scan the next page.h Place the next page on the scanner glass.Press OK.Repeat steps g
Chapter 1392Contrast 13You can adjust the copy contrast to help an image look sharper and more vivid.a Press (Copy).b Load your document.c Enter the n
Making copies9313Setting your changes as the new default 13You can save the copy settings for Quality, Paper Type, Brightness, Contrast and RED Adjust
ixLCD display ...28LCD Contrast...
Chapter 1394
Section IVWalk-up Photo PrintingIVPhotoCapture Center®: Printing photos from a memory card or USB Flash memory drive96Printing photos from a camera 11
9614PhotoCapture Center® Operations14Printing from a memory card or USB Flash memory drive without a PC 14Even if your machine is not connected to you
PhotoCapture Center®: Printing photos from a memory card or USB Flash memory drive9714Memory cards or a USB Flash memory drive folder structure14To av
Chapter 1498Getting started 14Firmly put a memory card or USB Flash memory drive into the proper slot. 1 USB Flash memory drive2 CompactFlash®3 Secure
PhotoCapture Center®: Printing photos from a memory card or USB Flash memory drive9914Entering PhotoCapture mode 14After you insert the memory card or
Chapter 14100Print Index (Thumbnails) 14The PhotoCapture Center® assigns numbers for images (such as No.1, No.2, No.3, and so on). The PhotoCapture Ce
PhotoCapture Center®: Printing photos from a memory card or USB Flash memory drive10114g Enter the number of copies you want using the dial pad.h Do o
Chapter 14102Enhance Scenery 14Enhance Scenery is best used for adjusting landscape photographs. It highlights green and blue areas in your photo, so
PhotoCapture Center®: Printing photos from a memory card or USB Flash memory drive10314b Press a or b to choose Photo Effects.Press OK.c Press d or c
xReceive mode settings ...44Ring Delay ...
Chapter 14104Print All Photos 14You can print all the photos on your memory card. a Make sure you have put a memory card or USB Flash memory drive in
PhotoCapture Center®: Printing photos from a memory card or USB Flash memory drive10514Trimming 14You can trim your photo and print a part of the imag
Chapter 14106PhotoCapture Center® print settings 14You can change the print settings temporarily for the next printing. These settings are temporary,
PhotoCapture Center®: Printing photos from a memory card or USB Flash memory drive10714Print Quality 14a Press a or b to choose Print Quality.b Press
Chapter 14108Adjusting Brightness, Contrast and Color 14Brightness 14a Press a or b to choose Brightness.b Press d to make a darker print or press c t
PhotoCapture Center®: Printing photos from a memory card or USB Flash memory drive10914Cropping 14If your photo is too long or wide to fit the availab
Chapter 14110Scan to a memory card or USB Flash memory drive14Entering Scan mode 14When you want to scan to a memory card or USB Flash memory drive, p
PhotoCapture Center®: Printing photos from a memory card or USB Flash memory drive11114h Press a or b to choose JPEG, PDF or TIFF.Press OK.Note• If yo
11215Printing photos directly from a PictBridge camera15 Your Brother machine supports the PictBridge standard, allowing you to connect to and print p
Printing photos from a camera11315Printing Images 15NoteRemove any memory cards or USB Flash memory drive from the machine before connecting a digital
xi9 Message Center 68Message Center mode ...68Setting up the Mess
Chapter 15114Printing photos directly from a digital camera (without PictBridge)15If your camera is using the USB Mass Storage standard, you can conne
Printing photos from a camera11515Understanding the Error Messages15Once you are familiar with the types of errors that can occur while you are printi
Chapter 15116
Section VSoftware VSoftware and Network features 118
11816The CD-ROM includes the Software User’s Guide andNetwork User’s Guide for features available whenconnected to a computer (for example, printing a
Section VIAppendixes VISafety and Legal 120Troubleshooting and Routine Maintenance 132Menu and Features 158Specifications 175Glossary 192
120AChoosing a location APut your machine on a flat, stable surface that is free of vibration and shocks, such as a desk. Put the machine near a telep
Safety and Legal121ATo use the machine safely APlease keep these instructions for later reference and read them before attempting any maintenance.Note
122DO NOT put your hands on the edge of the machine under the document cover or the scanner cover. Doing this may cause injury. DO NOT put your hands
Safety and Legal123ADO NOT touch the area shaded in the illustration. Doing this may cause injury. When moving the machine you must lift it from the
xiiSection III Copy13 Making copies 88How to copy...
124WARNING • Use caution when installing or modifying telephone lines. Never touch telephone wires or terminals that are not insulated unless the tele
Safety and Legal125AImportant safety instructions A1 Read all of these instructions.2 Save them for later reference.3 Follow all warnings and instruct
126 If the product does not operate normally when the operating instructions are followed, adjust only those controls that are covered by the operati
Safety and Legal127AIf this equipment causes harm to the telephone network, the telephone company will notify you in advance that temporary discontinu
128Federal Communications Commission (FCC) Declaration of Conformity (USA only) Adeclares, that the productsProduct Name: MFC-685CW and MFC-885CWcompl
Safety and Legal129AIndustry Canada Compliance Statement (Canada only) AThis Class B digital apparatus complies with Canadian ICES-003. Cet appareil n
130Legal limitations for copying AColor reproductions of certain documents are illegal and may result in either criminal or civil liability. This memo
Safety and Legal131ATrademarks AThe Brother logo is a registered trademark of Brother Industries, Ltd.Brother is a registered trademark of Brother Ind
132BTroubleshooting BIMPORTANTFor technical help, you must call the country where you bought the machine. Calls must be made from within that country
Troubleshooting and Routine Maintenance133BWhite horizontal lines appear in text or graphics.Clean the print head. (See Cleaning the print head on pag
xiiiScan to a memory card or USB Flash memory drive ...110Entering Scan mode...
134Machine does not print from Adobe Illustrator.Try to reduce the print resolution. (See Printing for Windows® or Printing and Faxing for Macintosh®
Troubleshooting and Routine Maintenance135BSending FaxesDifficulty SuggestionsCannot send a fax. Check all line cord connections.Make sure that the Fa
136Copying DifficultiesDifficulty SuggestionsCannot make a copy.Make sure that the Copy key is illuminated. (See Entering Copy mode on page 88.)Vert
Troubleshooting and Routine Maintenance137BPhotoCapture Center® DifficultiesDifficulty SuggestionsRemovable Disk does not work properly.1 Have you ins
138Error messages BAs with any sophisticated office product, errors may occur. If this happens, your machine identifies the error and shows an error m
Troubleshooting and Routine Maintenance139BImage Too Small. The size of your photo is too small to trim.Choose a larger image.Ink Empty One or more of
140No Paper Fed The machine is out of paper or paper is not properly loaded in the paper tray.Do one of the following: Refill the paper in the paper
Troubleshooting and Routine Maintenance141BError animation BError animation displays step-by-step instructions when paper gets jammed or ink cartridge
142Transferring faxes to another fax machineBIf you have not set up your Station ID, you cannot enter fax transfer mode. (See Setting your station ID
Troubleshooting and Routine Maintenance143BDocument jam BDocuments can jam in the ADF unit if they are not inserted or fed properly, or if they are t
xivRoutine maintenance...146Replacing the ink cartridges ...
144b Pull out the jammed paper (1). c Reset the machine by lifting the scanner cover from the front of the machine and then closing it. If you cannot
Troubleshooting and Routine Maintenance145Bf Using both hands, use the plastic tabs on both sides of the machine to lift the scanner cover (1) until i
146Telephone line interference BIf you are having problems sending or receiving a fax due to possible interference on the telephone line, we recommend
Troubleshooting and Routine Maintenance147Bb Pull the lock release lever down and take out the ink cartridge for the color shown on the LCD. c Open t
148g The machine will automatically reset the ink dot counter.Note• If you replaced an ink cartridge, the LCD may ask you to verify that it was a bran
Troubleshooting and Routine Maintenance149BClean the outside of the machine as follows:Ba Pull the paper tray (1) completely out of the machine. b Wip
150Cleaning the machine printer platen BWARNING Be sure to unplug the machine from the AC power outlet before cleaning the printer platen (1). If ink
Troubleshooting and Routine Maintenance151Bc Clean the Paper Pick-up Roller (1) with isopropyl alcohol on a cotton swab. d Put the Jam Clear Cover bac
152f The LCD asks you if the print quality is OK.Do one of the following: If all lines are clear and visible, press 1 (Yes) to finish the Print Quali
Troubleshooting and Routine Maintenance153Bf Do one of the following: If the number 5 samples of both the 600 dpi and 1200 dpi test prints are the be
Section IGeneral IGeneral Information 2Loading documents and paper 10General setup 21Security features 30
154c Attach the side cover. Installing the handset and handset cradle Ba Remove the side cover. NoteIf you cannot open the cover with your hand, use a
Troubleshooting and Routine Maintenance155BMachine Information BChecking the serial number BYou can see the machine’s serial number on the LCD.a Press
156CAUTION If you are not able to find the yellow protective part, DO NOT remove the ink cartridges before shipping. It is essential that the machine
Troubleshooting and Routine Maintenance157BkPack the printed materials in the original carton as shown in the illustration. Do not pack the used ink c
158COn-screen programmingCYour machine is designed to be easy to use with LCD on-screen programming using the menu keys. User-friendly programming hel
Menu and Features159CMenu table CThe menu table will help you understand the menu selections and options that are found in the machine's programs
160General Setup(Continued)Volume(Continued)Volume Amplify (MFC-685CW only)On (Permanent/Temporary)Off*For the hearing-impaired, you can set the volu
Menu and Features161CFax Setup Receive Ring Delay Ring Delay01234*Sets the number of rings before the machine answers in Fax Only or Fax/Tel mode.44To
162Fax(Continued)Advanced FaxOperationFwd/Page/StoreOff*Fax ForwardPagingFax StorageFax PreviewPC Fax ReceiveSets the machine to forward fax messages,
Menu and Features163CLAN menuLevel1 Level2 Level3 Level4 Options DescriptionsLAN Wired LAN TCP/IP BOOT Method Auto*StaticRARPBOOTPDHCPChooses the BOOT
21Using the documentation1Thank you for buying a Brother machine! Reading the documentation will help you make the most of your machine. Symbols and c
164LAN(Continued)WLAN TCP/IP BOOT Method Auto*StaticRARPBOOTPDHCPChooses the BOOT method that best suits your needs.IP Address [000-255].[000-255].[00
Menu and Features165CLAN(Continued)WLAN(Continued)AOSS —You can configure the wireless network easily.WLAN Status Status — You can see the current wir
166Menu ( ) (continued)Level1 Level2 Level3 Options Descriptions PagePrint Reports Transmission — — Prints these lists and reports.84Help List ——Quick
Menu and Features167CFax ( )Level1 Level2 Level3 Options Descriptions PageFax Resolution——Standard*FineS.FinePhotoSets the resolution for outgoing fax
168Scan ( )Polled TX ——OnOff*Sets up your machine with an document to be retrieved by another fax machine.86Polling RX ——OnOff*Sets up your machine to
Menu and Features169CCopy ( )Level1 Level2 Level3 Options Descriptions PageQuality ——FastNormal*BestChoose the Copy resolution for your type of docume
170RED Adjust — Adjusts the amount of Red in copies.92GREEN Adjust — Adjusts the amount of Green in copies.BLUE Adjust — Adjusts the amount of Blue in
Menu and Features171CPhotoCapture ( )Level1 Level2 Level3 Options Descriptions PageView Photo(s) — — See the print settings in the following table.You
172Print SettingsOption1 Option2 Option3 Option4 Descriptions PagePrint Quality NormalPhoto*— — Choose the print quality. 107Paper Type Plain PaperInk
Menu and Features173CCropping On*Off— — Crops the image around the margin to fit the paper size or print size. Turn this feature off if you want to pr
General Information31c If the language screen appears, click your language. The CD-ROM main menu will appear. NoteIf this window does not appear, use
174Entering Text CWhen you are setting certain menu selections, such as the Station ID, you may need to enter text into the machine. Most dial pad key
175DDGeneral D1Measured diagonallySpecifications DMemory Capacity 32 MB ADF (automatic document feeder) For best results we recommend:Up to 10 pagesTe
1761This depends on printing conditions.Dimensions (MFC-685CW) D(MFC-88 5CW) DWeight MFC-685CW 18.5 lb (8.4 kg)MFC-885CW 19.0 lb (8.6 kg)Noise Opera
Specifications177DPrint media D1Use only transparencies recommended for inkjet printing.2For glossy paper or transparencies, we recommend removing pri
178Fax DCompatibility ITU-T Group 3Coding System MH/MR/MMR/JPEGModem Speed Automatic Fallback14400 bps Document Size ADF Width: 5.8 in. to 8.5 in. (1
Specifications179D1‘Pages’ refers to the ‘Brother Standard Chart No. 1’ (a typical business letter, Standard resolution, MMR code). Specifications and
180Message Center DMessage Center Yes ICM Recording Time Max. 29 minutes / Max. 99 messages(Max.180 secs / 1 message)Toll Saver Yes Recording Convers
Specifications181DDigital Cordless Handset (MFC-885CW only) DCordless handset (BCL-D10) D1When Voice Enhance is set to On.2When Voice Enhance is set t
182Battery D ATTENTION: The product you have purchased is powered by Nickel Metal Hydride battery which is recyclable.(For USA)At the end of their use
Specifications183DCopy D1Based on Brother standard pattern (Fast mode/Stack Copy). Copy speeds vary with the complexity of the document.Color/Black Ye
If you need to call Customer ServicePlease complete the following information for future reference:Model Number: MFC-685CW and MFC-885CW (Circle your
Chapter 14Viewing Documentation (For Macintosh®) 1a Turn on your Macintosh®. Insert the Brother CD-ROM into your CD-ROM drive. The following window wi
184PhotoCapture Center®D1Memory cards, adapters and USB Flash memory drive are not included.2Secure Digital (SD&MMC) : 16MB to 2GBSecure Digital H
Specifications185DPictBridge DCompatibility Supports the Camera & Imaging Products Association PictBridge standard CIPA DC-001.VIsit http://www.c
186Scanner D1Windows® XP in this User’s Guide includes Windows® XP Home Edition, Windows® XP Professional, and Windows® XP Professional x64 Edition.2M
Specifications187DPrinter D1Output image quality varies based on many factors including, but not limited to input image resolution and quality and pri
188Interfaces D1Your machine has a USB 2.0 Full-speed interface. This interface is compatible with USB 2.0 Hi-Speed; however, the maximum data transfe
Specifications189DComputer requirements DSUPPORTED OPERATING SYSTEMS AND SOFTWARE FUNCTIONSComputer Platform & Operating System VersionSupported P
190Consumable items DInk The machine uses individual Black, Yellow, Cyan and Magenta ink cartridges that are separate from the print head assembly.Ser
Specifications191DNetwork (LAN) D1See the Computer Requirements chart on page 189.2If you require more advanced printer management, use the latest Bro
192EThis is a comprehensive list of features and terms that appear in Brother manuals. Availability of these features depends on the model you purchas
Glossary193EDual AccessYour machine can scan outgoing faxes or scheduled jobs into memory at the same time it is sending a fax from memory or receivin
General Information51Accessing Brother Support (For Windows®) 1You can find all the contacts you will need, such as Web support (Brother Solutions Cen
194Menu mode Programming mode for changing your machine's settings.OCR (optical character recognition)The bundled ScanSoft® PaperPort® SE with OC
Glossary195ESearchAn electronic, numerical or alphabetical listing of stored Speed Dial and Group numbers.Speed DialA pre-programmed number for easy d
Index196FAAccess codes, storing and dialing ...67Accessories and supplies ... iiiADF (automatic document feeder) ...
197FDirect printingfrom a non-PictBridge camera ...114from a PictBridge camera ...112Distinctive Ring ...
198GGray scale ... 178, 186Groups for Broadcasting ...65HHelpLCD messages ...
199FPhoto Paper Tray (Canada) ...18PhotoCapture Center®Adding Effect ...101Borderless ...
200Remote SetupSee Software User's Guide on the CD-ROM. ...Reports ...
EQUIPMENT ATTACHMENT LIMITATIONS (Canada only)NOTICEThis product meets the applicable Industry Canada technical specifications.NOTICEThe Ringer Equiva
Brother International Corporation100 Somerset Corporate BoulevardP.O. Box 6911Bridgewater, NJ 08807-0911 USABrother International Corporation (Canada)
Chapter 16Control panel overview 1MFC-685CW 1MFC-885CW 1NoteMost of the illustrations in this User’s Guide show the MFC-685CW. 1 Dial PadUse these ke
General Information71 3 Mode keys: FaxLets you access Fax mode. ScanLets you access Scan mode. CopyLets you access Copy mode. PhotoCaptureLet
Chapter 185 Start keys: Color StartLets you start sending faxes or making copies in full color. Also lets you start a scanning operation (in color o
General Information91LCD display screen 1The LCD shows the current machine status when the machine is idle. 1 Wireless StatusA four level indicator sh
102Loading documents 2You can send a fax, make copies, and scan from the ADF (automatic document feeder) and from the scanner glass.Using ADF 2The ADF
Loading documents and paper112Using the scanner glass 2You can use the scanner glass to fax, copy or scan pages of a book or one page at a time.Docume
Chapter 212Acceptable paper and other media2The print quality can be affected by the type of paper you are using in the machine.To get the best print
Loading documents and paper132Choosing the right media 2Paper type and size for each operation 2Paper Type Paper Size UsageFax Copy Photo CapturePrint
iBrother numbersIMPORTANTFor technical help, you must call the country where you bought the machine. Calls must be made from within that country. Regi
Chapter 214Paper weight, thickness and capacity 21Up to 50 sheets for Legal size paper 20 lb (80 g/m2).Up to 100 sheets of Letter/A4 20 lb (80 g/m2) p
Loading documents and paper152Loading paper and other media2NoteTo print on Photo (4"×6") or Photo L (3.5"×5") paper, see Loading
Chapter 216NoteWhen you use Legal size paper, press and hold the universal guide release button as you slide out the front of the paper tray. e Gentl
Loading documents and paper172Loading envelopes and post cards 2About envelopes 2 Use envelopes that weigh from 20 to 25 lb (75 to 95 g/m2). Some en
Chapter 218If you have problems when printing on envelopes, try the following suggestions:2a Open the envelope flap.b Make sure the open flap is eithe
Loading documents and paper192c Put the photo paper into the photo bypass tray and gently adjust the paper side guides to the paper.Make sure the pape
Chapter 220Printable area 2The printable area depends on the settings in the application you are using. The figures below show the unprintable areas o
2133On/Off key 3When the machine is idle, you can turn it on and off by pressing the On/Off key. NoteIf you have connected an external telephone or TA
Chapter 3221You cannot receive a fax with Black Start or Color Start.2You can receive telephone calls by lifting the handset 3When an external TAD is
General setup233Mode Timer 3The machine has four temporary mode keys on the control panel: Fax, Scan, Copy and PhotoCapture. You can change the amount
iiService Center Locator (USA only)For the location of a Brother authorized service center, call 1-800-284-4357.Service Center Locations (Canada only)
Chapter 324Paper Size 3You can use five sizes of paper for printing copies: Letter, Legal, A4, A5, and 4 × 6in. (10 × 15 cm) and three sizes for print
General setup253Beeper Volume 3When the beeper is on, the machine will beep when you press a key, make a mistake or after you send or receive a fax.Yo
Chapter 326Handset Volume (MFC-685CW only) 3a Press Menu.b Press a or b to choose General Setup.Press OK.c Press a or b to choose Volume.Press OK.d Pr
General setup273Setting Volume Amplify (MFC-685CW only) 3Please carefully read Choosing the Handset Volume (For Volume Amplify) (MFC-685CW only) on p
Chapter 328LCD display 3LCD Contrast 3You can adjust the LCD contrast for a sharper and more vivid display. If you are having difficulty reading the L
General setup293Setting the Off Timer 3You can set how long the LCD stays on after the last key press. This is a power saving feature. The machine can
304Memory Security 4Memory Security lets you prevent unauthorized access to the machine. You will not be able to continue to schedule Delayed Faxes or
Security features314Changing your memory security password4a Press Menu.b Press a or b to choose Fax.Press OK.c Press a or b to choose Miscellaneous.P
Chapter 432
Section IIFax IISending a fax 34Receiving a Fax 42Telephone Services and External devices 47Dialing and storing numbers 60Message Center 68Advanced fa
iiiOrdering accessories and supplies For best quality results use only genuine Brother accessories, which are available at most Brother retailers. If
345Entering Fax mode 5When the machine is idle, the time appears on the LCD. When you want to send a fax, or change fax send or receive settings, pres
Sending a fax355Faxing from the scanner glass5You can use the scanner glass to fax pages of a book one at a time. The documents can be up to letter or
Chapter 536Broadcasting (Black & White only)5Broadcasting is when the same fax message is automatically sent to more than one fax number. You can
Sending a fax375Additional sending operations5Sending faxes using multiple settings 5When you send a fax you can choose any combination of these setti
Chapter 538Changing fax resolution 5The quality of a fax can be improved by changing the fax resolution.a Press (Fax).b Press a or b to choose Fax Res
Sending a fax395Overseas Mode 5If you are having difficulty sending a fax overseas due to possible interference on the telephone line, we recommend th
Chapter 540Setting your changes as the new default 5You can save the fax settings for Fax Resolution, Contrast, Real Time TX and Scan Size you use mos
Sending a fax415Out of Memory message 5If you get an Out of Memory message while scanning the first page of a fax, press Stop/Exit to cancel the fax.I
426Receive modes 6You must choose the receive mode depending on the external devices and telephone subscriber services you have on your line. The diag
Receiving a Fax436Using receive modes 6Some receive modes answer automatically (Fax Only and Fax/Tel). You may want to change the ring delay before us
ivNotice - Disclaimer of Warranties (USA and Canada)BROTHER'S LICENSOR(S), AND THEIR DIRECTORS, OFFICERS, EMPLOYEES OR AGENTS (COLLECTIVELY BROTH
Chapter 644Receive mode settings 6Ring Delay 6The Ring Delay sets the number of times the machine rings before it answers in Fax Only or Fax/Tel mode.
Receiving a Fax456Easy Receive 6If Easy Receive is On: 6The machine receives a fax call automatically, even if you answer the call. When you see Recei
Chapter 646Additional receiving operations6Printing a reduced incoming fax6If you choose On, the machine automatically reduces each page of an incomin
4777Voice operations 7Voice calls can be made either with the handset, the cordless handset (MFC-885CW only), the speaker phone, or an external teleph
Chapter 748Hold 7For MFC-685CW 7a Press Hold to put a call on Hold.You can replace the handset without disconnecting the call.b Pick up the machine&ap
Telephone Services and External devices497Fax/Tel mode when the power key is off 7When the On/Off Key is off you can receive faxes automatically if th
Chapter 750To avoid conflicts between your Brother machine and your voice mail service, do one of the following:Get the Distinctive Ring service from
Telephone Services and External devices517Do you have Voice Mail? 7If you have Voice Mail on the telephone line that you will install your new machine
Chapter 752Registering the Distinctive Ring pattern7After you have set the Distinctive Ring feature to on, the receive mode is set to Manual automatic
Telephone Services and External devices537Caller ID 7The Caller ID feature lets you use the Caller ID subscriber service offered by many local telepho
vBrother® One Year Limited Warranty and Replacement Service (USA only)Who is covered: This limited warranty (“warranty”) is givenonly to the origi
Chapter 754Viewing the Caller ID List 7Your machine stores information for the last thirty calls in the Caller ID list. You can view or print this lis
Telephone Services and External devices557Connecting an external TAD (telephone answering device)7You may choose to connect an external answering devi
Chapter 756Connections 7The external TAD must be plugged into the jack labeled EXT. Your machine cannot work properly if you plug the TAD into a wall
Telephone Services and External devices577Special line considerations 7Roll over telephone lines 7A roll over telephone system is a group of two or mo
Chapter 758d Plug one end of the second telephone line cord for your TAD into the L2 jack of the two-line TAD. Plug the other end into the EXT. jack o
Telephone Services and External devices597If you answer a call and no one is on the line:7You should assume that you're receiving a manual fax.Pr
608How to Dial 8Manual dialing 8Press all of the digits of the fax or telephone number. Speed Dialing 8a Press Speed Dial. You can also choose Speed D
Dialing and storing numbers618Fax Redial 8If you are sending a fax manually and the line is busy, press Redial/Pause, and then press Black Start or Co
Chapter 862d Do one of the following: To make a telephone call, press a or b to choose Make a phone call.Press OK. To send a fax, press a or b to ch
Dialing and storing numbers638d Do one of the following: Enter the name (up to 16 characters) using the dial pad.Press OK. (To help you enter letters
viBrother® One Year Limited Warranty and Replacement Service (USA only)discretion. Brother reserves the right to supplya refurbished or remanufacture
Chapter 864d Press a or b to choose Add to Speed Dial.Press OK.e Press a or b to choose the 2-digit Speed Dial location you want to store the number i
Dialing and storing numbers658Setting up groups for broadcasting 8Groups, which can be stored on a Speed Dial location, allow you to send the same fax
Chapter 866Changing Group name 8a Press Speed Dial.b Press a or b to choose Setup Groups.Press OK.c Press a or b to choose the Group name you want to
Dialing and storing numbers678Dialing Access codes and credit card numbers 8Sometimes you may want to choose from several long distance carriers when
689Message Center mode 9The Message Center feature will store up to 99 incoming messages. Messages are stored in the order in which they are received.
Message Center699f Press a or b to choose Record OGM.Press OK.g Record your message, using one of the options below: (MFC-685CW only)Pickup the hands
Chapter 970Managing your messages9Message indicator 9The light flashes if there are any new messages waiting for you.The LCD displays the total numb
Message Center719Additional Message Center operations9Setting maximum time for incoming messages 9Your machine’s default setting will save incoming me
Chapter 972ICM Recording Monitor 9This feature lets you turn the speaker volume for voice messages On or Off. When you turn the monitor Off, you will
731010You can only use one advanced fax operation at a time: Fax Forwarding Paging Fax Storage Fax Preview PC Fax Receive OffYou can change your
viiBROTHER MULTIFUNCTION CENTER / FAX MACHINELIMITED WARRANTY(Canada only)Pursuant to the limited warranty of 1 year from the date of purchase for lab
Chapter 1074Paging 10When you choose Paging, your machine dials the pager number you have programmed, and then dials your PIN (Personal identification
Advanced fax operations (Black & White only)7510Fax Storage 10If you choose Fax Storage, your machine stores the received fax in the memory. You w
Chapter 1076b Press a or b to choose the fax you want to see.Press OK.Note• If your fax is large there may be a delay before it is displayed on the LC
Advanced fax operations (Black & White only)7710How to preview an outgoing fax10You can preview a fax message before you send it. You must set the
Chapter 1078h Press Stop/Exit.Note• PC Fax Receive is not supported in the Mac OS®.• Before you can set up PC Fax Receive you must install the MFL-Pro
Advanced fax operations (Black & White only)7910Turning off Advanced Fax Operations10a Press Menu.b Press a or b to choose Fax.Press OK.c Press a
Chapter 1080Remote Retrieval 10You can call your machine from any touch tone telephone or fax machine, then use the remote access code and remote comm
Advanced fax operations (Black & White only)8110Remote Fax commands 10Follow the commands below to access features when you are away from the mach
Chapter 1082Retrieving fax messages 10You can call your machine from any touch tone telephone and have your fax messages sent to a fax machine. Before
831111Fax reports 11You need to set up the Transmission Verification Report and Journal Period using the Menu keys.Transmission Verification Report 11
More documents for Multifunction Devices Brother MFC-885CW


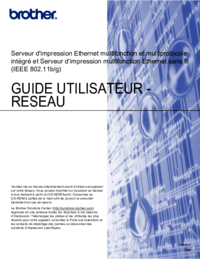

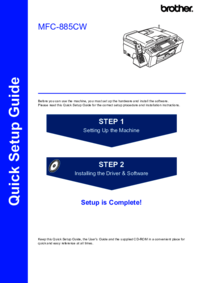





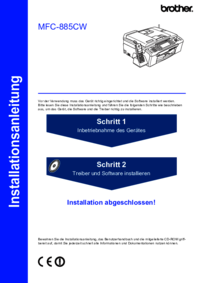



 (269 pages)
(269 pages)







Comments to this Manuals