Brother MFC 8480DN User Manual Page 184
- Page / 249
- Table of contents
- TROUBLESHOOTING
- BOOKMARKS
Rated. / 5. Based on customer reviews


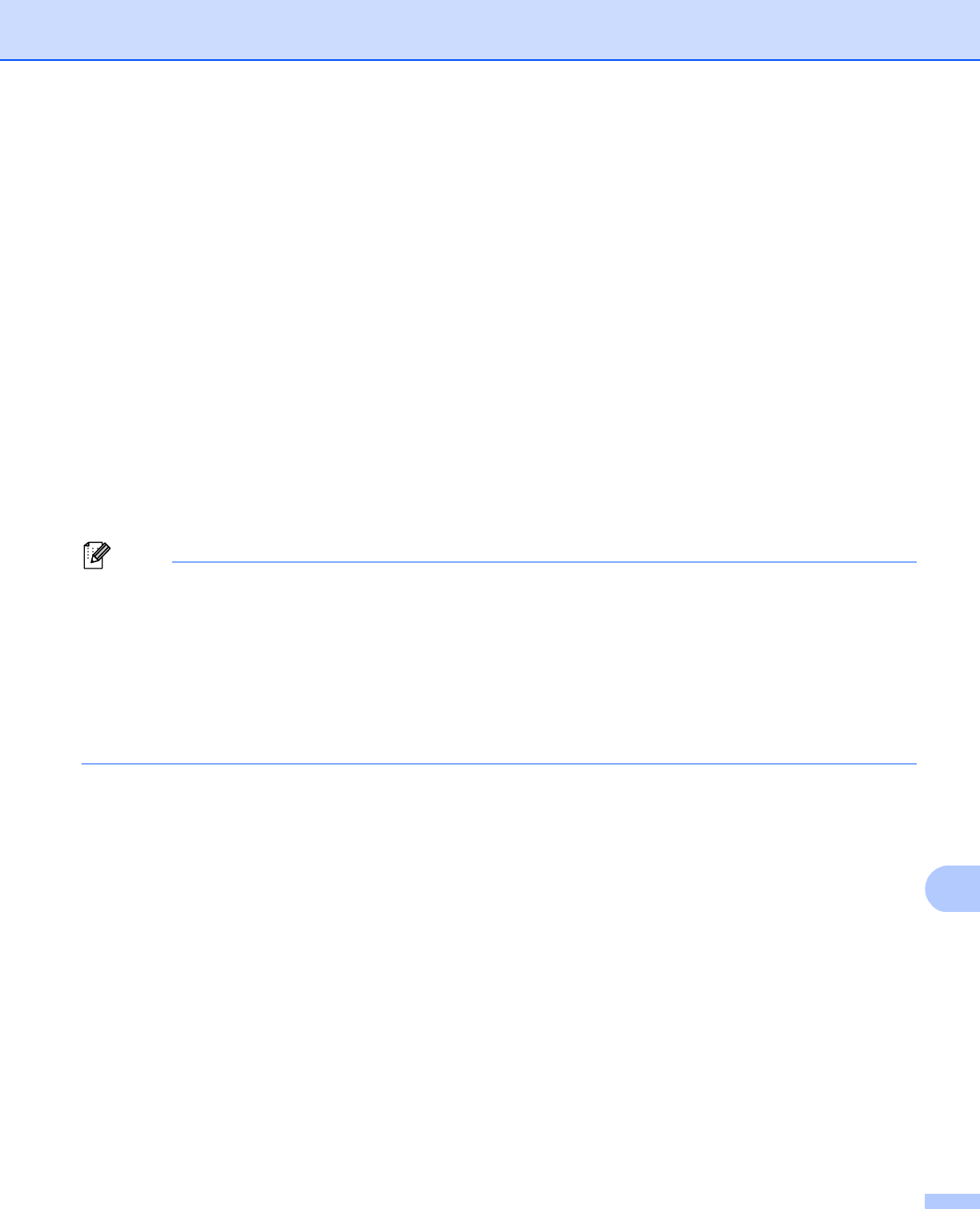
Security features
173
14
Creating and installing a certificate 14
The Brother print server allows you to use SSL/TLS communication by configuring a certificate and
corresponding private key. This print server supports two certification methods. A self-signed certificate and
a certificate that is issued by a CA (Certificate Authority).
Using self-signed certificate
This print server issues its own certificate. Using this certificate, you can easily use the SSL/TLS
communication without having a certificate from a CA. (See Creating and installing a self-signed certificate
on page 175.)
Using a certificate from a CA
There are two methods for installing a certificate from a CA. If you already have a CA or if you want to use
a certificate from an outside trusted CA:
• When using a CSR (Certificate Signing Request) from this print server. (See Creating CSR and
installing a certificate on page 188.)
• When importing a certificate and a private key. (See Import and export the certificate and private key
on page 190.)
Note
• If you are going to use SSL/TLS communication, we recommend that you contact your system
administrator before using.
• This print server stores only one pair of a certificate and a private key that you installed or previously
imported. This printer overwrites the certificate and the private key if you install a new one.
• When you reset the print server back to its default factory settings, the certificate and the private key that
are installed will be deleted. If you want to keep the same certificate and the private key after resetting the
print server, export them before resetting and re-install them. (See How to export the certificate and private
key on page 190.)
This feature can be configured using Web Based Management (web browser) only. Follow these steps to
access the configure certificate page using Web Based Management.
a Start your web browser.
b Type “http://printer’s IP address/” into your browser. (where “printer’s IP address” is
the printer’s IP address or the node name.)
For example:
http://192.168.1.2/
- NETWORK 1
- USER’S GUIDE 1
- Definitions of notes 2
- Trademarks 2
- IMPORTANT NOTE 3
- Brother numbers 4
- Internet address 5
- Table of Contents 6
- 15 Troubleshooting 191 10
- A Appendix A 201 10
- B Appendix B 209 10
- C Appendix C 227 11
- DIndex 237 11
- Introduction 1 12
- Network features 1 13
- Introduction 14
- TCP/IPTCP/IP 16
- Network Shared printing 1 17
- (Ad-hoc mode) 1 18
- Protocols 1 19
- Other protocol 1 22
- Overview 2 23
- Subnet mask 2 24
- Step by step chart 2 25
- BRAdmin Light 2 26
- Programs for Windows 30
- 2000 users 30
- Remote Setup for Windows 31
- Remote Setup for Macintosh 2 31
- Authentication methods 3 33
- Encryption methods 3 34
- Network key 3 35
- For Infrastructure mode 3 36
- For Ad-hoc mode 3 37
- (Infrastructure mode) 3 38
- For MFC-8890DW only 39
- (Infrastructure mode only) 3 40
- IMPORTANT 42
- Push Button Configuration 47
- ROM menu 93
- Control panel setup 6 104
- Control panel setup 105
- IP Address 6 106
- Subnet Mask 6 106
- Gateway 6 107
- Node Name 6 108
- WINS Config 6 108
- WINS Server 6 109
- DNS Server 6 110
- Status 6 113
- Signal 6 114
- Comm.Mode 6 115
- Mail Address 6 117
- Setup Server 6 117
- SMTP Port 118
- Auth. for SMTP 118
- POP3 Server 119
- POP3 Port 120
- Mailbox Name 120
- Mailbox Pwd 121
- Setup Mail RX 6 122
- Del Error Mail 123
- Setup Mail TX 6 124
- Size Limit 125
- Notification 125
- Setup Relay 6 126
- Relay Report 127
- Setting Fax to Server to On 6 131
- Time Zone 6 133
- Driver Deployment Wizard 135
- (Windows 135
- only) 7 135
- Network Shared 7 136
- Network printing from Windows 140
- Internet printing for Windows 143
- 2000/XP and Windows Server 145
- Specifying a different URL 9 147
- Overview 10 148
- For Mac OS X 10.5.x 10 150
- Web Based Management 11 152
- Management (web browser) 11 153
- Password information 11 154
- Secure Function Lock 2.0 11 155
- Web Based Management 157
- Setting up public mode 11 158
- Other features 11 158
- LDAP operation 164
- MFC-8890DW) 164
- (E-mail server) 165
- Sending an Internet fax 13 166
- Manually entering text 13 167
- Relay broadcasting 13 168
- Internet 169
- Microsoft 170
- Outlook 170
- TX Verification Mail 13 171
- Setup Mail TX 13 171
- Setup Mail RX 13 171
- Error mail 13 171
- Security features 14 175
- Security protocols 14 176
- Security features 177
- Specifying a different URL 14 181
- Click Next 191
- Click Browse 192
- Click Browse Folders 192
- Click Finish 193
- Click OK 193
- How to create the CSR 14 199
- Troubleshooting 15 202
- Troubleshooting 203
- Printing problems 15 205
- Wireless setup problems 15 209
- Appendix A A 212
- Appendix A 213
- (printer driver only) A 219
- Appendix B B 220
- Wireless network B 221
- Appendix B 222
- MFC-8880DN B 226
- MFC-8690DW and MFC-8890DW B 230
- Entering Text B 236
- Press 0 for 0 \ { 237
- Appendix C C 238
- MIT Kerberos statements C 239
- Appendix C 240
- Cyrus SASL statements C 242
- OpenSSL statements C 243
- OpenLDAP Statements C 245
- The OpenLDAP Public License C 246
 (82 pages)
(82 pages)
 (12 pages)
(12 pages)







Comments to this Manuals