Brother DCP-J725DW User's Guide Page 55
- Page / 73
- Table of contents
- BOOKMARKS
Rated. / 5. Based on customer reviews


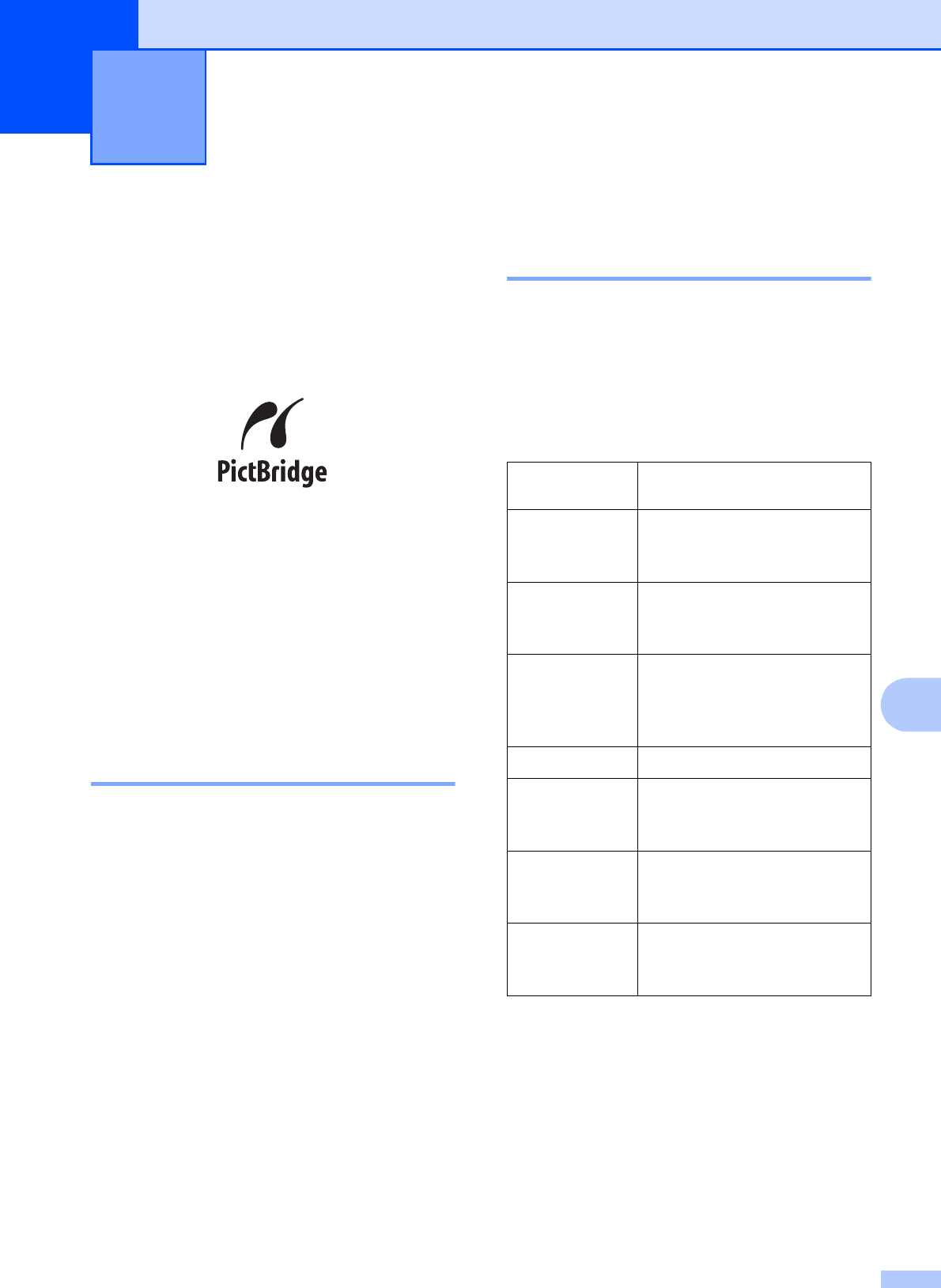
49
9
9
Printing photos
directly from a
PictBridge camera
9
Your Brother machine supports the
PictBridge standard, allowing you to connect
to and print photos directly from any
PictBridge compatible digital camera.
If your camera is using the USB Mass
Storage standard, you can also print photos
from a digital camera without PictBridge.
(See Printing photos directly from a digital
camera (without PictBridge) uu page 51.)
PictBridge requirements 9
To avoid errors, remember the following
points:
The machine and the digital camera must
be connected using a suitable USB cable.
The image file extension must be .JPG
(other image file extensions like .JPEG,
.TIF, .GIF and so on will not be
recognized).
PhotoCapture Center™ operations are
not available when using the PictBridge
feature.
Setting your digital camera 9
Make sure your camera is in PictBridge
mode. The following PictBridge settings may
be available from the LCD of your PictBridge
compatible camera.
Depending on your camera some of these
settings may not be available.
1
See DPOF printing uu page 51 for more details.
2
If your camera is set to use the Printer Settings
(Default setting), the machine will print your photo
using the following settings.
Printing photos from a camera
(MFC-J625DW and DCP-J725DW
only)
9
Camera Menu
Selections
Options
Paper Size A4, Letter, 10 15 cm,
Printer Settings
(Default setting)
2
Paper Type Plain Paper, Glossy Paper,
Inkjet Paper, Printer Settings
(Default setting)
2
Layout Borderless: On,
Borderless: Off,
Printer Settings
(Default setting)
2
DPOF setting
1
-
Print Quality Normal, Fine,
Printer Settings
(Default setting)
2
Colour
Enhancement
On, Off,
Printer Settings
(Default setting)
2
Date Print On, Off,
Printer Settings
(Default setting)
2
- ADVANCED 1
- USER’S GUIDE 1
- Table of Contents 3
- 6Printing reports 31 4
- 7 Making copies 33 5
- A Routine maintenance 53 6
- B Glossary 60 6
- C Index 64 6
- General setup 1 7
- Sleep Mode 1 8
- Auto Power Down 8
- (DCP models only) 8
- LCD display 1 9
- Mode Timer 10
- (MFC models only) 10
- Security features 11
- Turning TX Lock on/off 2 12
- Additional sending 13
- Changing fax resolution 3 14
- Setting your changes as a 14
- How to broadcast a fax 3 16
- Real Time Transmission 3 17
- Overseas Mode 18
- Delayed Faxing 18
- (Monochrome only) 3 18
- Delayed Batch Transmission 19
- Checking and cancelling 19
- Polling overview 3 20
- Receiving a fax 21
- IMPORTANT 22
- PC-Fax Receive 23
- (Windows 23
- only) 4 23
- Turning off Memory Receive 24
- Changing Memory Receive 24
- Remote Retrieval 4 25
- Remote Fax commands 4 26
- Retrieving fax messages 4 27
- Changing your Fax 27
- Forwarding number 4 27
- Additional receiving 28
- Polling overview 4 28
- Sequential polling 30
- (Monochrome only) 30
- Dialling and storing numbers 31
- Additional dialling 32
- Additional ways to 33
- Storing Speed Dial numbers 34
- Setting up groups for 35
- Broadcasting 5 35
- Deleting a Group 5 36
- Printing reports 6 37
- Reports 6 38
- Making copies 7 39
- Enlarging or reducing the 40
- 2 in 1 ID Copy 7 42
- Sorting copies using the ADF 43
- (MFC-J625DW and 43
- DCP-J725DW only) 7 43
- Adjusting Density 7 43
- Duplex (2-sided) copying 44
- (MFC-J625DW and DCP-J725DW 46
- Print Images 8 47
- Printing All Photos 8 48
- DPOF printing 8 48
- PhotoCapture Center™ 49
- Adjusting Brightness 50
- Contrast and Colour 8 50
- Colour Enhancement 8 51
- Cropping 8 52
- Borderless printing 8 52
- Date Print 8 52
- Scan to a memory card 54
- Printing photos 57
- (without PictBridge) 57
- Routine maintenance A 59
- Cleaning the machine’s 60
- Cleaning the paper feed 61
- Cleaning the paper pick-up 62
- Packing and shipping 63
- Routine maintenance 65
- Glossary B 66
- Glossary 67
 (100 pages)
(100 pages) (84 pages)
(84 pages)







Comments to this Manuals