Brother HL-8050N User Manual
Browse online or download User Manual for Printers Brother HL-8050N. Brother HL-8050N User Manual
- Page / 44
- Table of contents
- BOOKMARKS




- Quick Setup Guide 1
- Table of Contents 2
- ■ Safety Precautions 3
- ■Safety Precautions 5
- Operating Precautions 6
- Regulations 8
- ■ Getting Started 10
- Setting Up Your Printer 13
- 3 Printing a Test Page 16
- Setting Your Language 16
- Installing the Driver 18
- 9 Click the Finish button 20
- A Click the Finish button 22
- B Click the Finish button 24
- For USB Interface Cable Users 32
- For Mac OS 34
- 8.6 to 9.2 Users 34
- X 10.1 / 10.2 Users 36
- ■ For Administrators 38
- Printing a Printer 40
- Settings Page 40
- Factory Default 40
- ■ Other Information 41
- Consumables 43
Summary of Contents
Quick Setup GuideLaser PrinterHL-8050NRead this Quick Setup Guide before using the printer.Before you can use the printer, you must set up the hardwar
9 Getting Started\Carton components may differ from one country to another.The power cord may be slightly different to the one in the diagram above,
10 Getting StartedControl PanelUser’s Guide Chapter 4.LED IndicatorsReady (Green)Lights when the printer is ready to print.Blinks when the printer is
11 Getting StartedYou can find a variety of information on the CD-ROM.Supplied CD-ROM1234513324This screen is not supported by Mac OS® 8.6 to 9.2.51
12Setting Up Your PrinterDo NOT connect the interface cable.Connecting the interface cable is done when installing the driver. 1 Remove all the packin
131 Pull the paper tray out of the printer.2 Place the paper tray on a flat surface.3 Remove the lid of the tray.4 If the base plate of the paper tray
14Setting Up Your PrinterStep 18 Replace the lid of the paper tray.9 Put the paper tray back into the printer.Be sure to switch off the power and unpl
151 Connect the AC power cord to the printer, and then plug it into the AC power outlet/socket.2 Turn the printer power switch on.3 After the printer
16
17Setting Up Your PrinterWindows® USBWindows® ParallelWindows® NetworkMacintosh® USBMacintosh® NetworkFor AdministratorsInstalling the DriverFollow th
18Installing the Driver1. Installing the Driver and Connecting the Printer to Your PC1 Make sure the USB interface cable is NOT connected to the print
1Table of Contents Safety PrecautionsTo Use the Printer Safely ...
19S8 When this screen appears, make sure the printer power switch is on. Connect the USB interface cable to your PC, and then connect it to the printe
20Installing the DriverConnecting the Printer to Your PC and Installing the Driver1 Turn off the printer power switch.2 Connect the parallel interface
218 Select Standard Installation, and then click the Next button.9 Select Local Printer, and then click the Next button.0 Select the port where your p
22Installing the DriverConnecting the Cable and Installing the Driver1 Turn off the printer power switch.2 Connect the network interface cable to the
238 Select Standard Installation, and then click the Next button.9 Select Brother Peer-to-Peer Network Printer, and then click the Next button.0 Selec
24Installing the DriverConnecting the Cable and Installing the Driver1 Turn off the printer power switch.2 Connect the network interface cable to the
258 Select Standard Installation, and then click the Next button.9 Select Brother Peer-to-Peer Network Printer, and then click the Next button.0 Selec
26Installing the DriverConnecting the Cable, Installing the Driver and Selecting the Appropriate Printer Queue or ‘Share name’1 Turn off the printer p
278 Select Standard Installation, and then click the Next button.9 Select Network Shared Printer, and then click the Next button.0 Select your printer
28Installing the DriverConnecting the Printer to your Macintosh & Installing the Driver1 Make sure the printer power switch is on.2 Connect the US
2 Safety PrecautionsTo ensure the safe operation of your printer, make sure that you read this section thoroughly before use.This section describes t
298 Open the Desktop Printer Utility icon.9 Select Printer (USB), and then click the OK button.0 Click the Change... button in the PostScriptTM Printe
30Installing the DriverE Click the HL-8050N icon on the Desktop.F Select Set Default Printer from the Printing menu.Setup is now complete.For USB Inte
31Connecting the Printer to Your Macintosh & Installing the BR-Script PPD File1 Make sure the printer power switch is on.2 Connect the USB interfa
32Installing the Driver8 Click the Add Printer... button.9 Select USB.0 Select HL-8050N, and then click the Add button.A Select Quit Print Center from
33Connecting the Printer to Your Network & Installing the BR-Script PPD File1 Turn off the printer power switch.2 Connect the network interface ca
34Installing the Driver8 Click the LaserWriter 8 *1 icon, and then select BRN_xxxxxx_P1_AT. *2Click the Create button.Close the Chooser.*1 If the Appl
35Connecting the Printer to Your Network & Installing the BR-Script PPD File1 Turn off the printer power switch.2 Connect the network interface ca
36Installing the Driver9 Click the Add Printer... button.0 Select AppleTalk.For Mac OS® X 10.2.4 or greater users:If you want to connect your printer
37 For Administrators 1 Press until NETWORK= is displayed.2 Press .3 Press again.4 Press until IP ADDRESS= is displayed.5 Press .6 Enter the IP
38 For Administrators The BRAdmin Professional utility is designed to manage your Brother network connected devices. The BRAdmin Professional utility
3To lift the printer, face the front of the printer and grip the recessed areas at the bottom left and right with both hands. Never try to lift the pr
391 Press .Press .2 Press .The printer will print the printer settings page.If you wish to reset the print server back to its default factory settings
40 Other InformationIf for any reason you must ship your Printer, carefully package the Printer to avoid any damage during transit. It is recommended
41 Other InformationThe printer has the following optional accessories. You can increase the capabilities of the printer with these items.OptionsUser
42When the time comes to replace consumables, an error messages will appear on the LCD panel.ConsumablesUser’s Guide AppendixToner Cartridge Fuser Uni
©2003 Brother Industries, Ltd. ALL RIGHTS RESERVED
4 Safety Precautions Use the printer in a place that meets the following requirements: Ambient temperature range of 10 to 32 °C (50.0 to 89.6 °F), re
5Be sure to turn off and unplug the printer before accessing the interior of the printer for cleaning, maintenance, or troubleshooting. Accessing the
6 Safety PrecautionsNever touch an area indicated by a high-temperature warning label (on or near the fuser unit). Touching these areas may result in
7Federal Communications Commission (FCC) Declaration of Conformity (For U.S.A. Only)Responsible Party: Brother International Corporation100 Somerset C
8 Safety PrecautionsFor Finland and SwedenLUOKAN 1 LASERLAITEKLASS 1 LASER APPARAT☛ Varoitus! Laitteen käyttäminen muulla kuin tässä käyttöohjeessa
More documents for Printers Brother HL-8050N








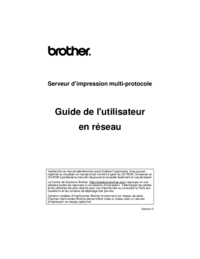





 (1 pages)
(1 pages) (235 pages)
(235 pages) (1 pages)
(1 pages)







Comments to this Manuals