Brother MFC-465CN User Manual Page 1
Browse online or download User Manual for Multifunction Devices Brother MFC-465CN. Brother MFC-465CN User Manual [en] [de] [fr] [es] [it]
- Page / 192
- Table of contents
- BOOKMARKS
- USER’S GUIDE 1
- Brother numbers 3
- (USA and Canada) 6
- (USA only) 7
- LIMITED WARRANTY 9
- Table of Contents 10
- Section II Fax 11
- Section III Copy 13
- 13 PhotoCapture Center 14
- Section V Software 15
- Section VI Appendixes 15
- C Menu and Features 141 16
- D Specifications 154 16
- E Glossary 166 16
- FIndex 170 16
- General I 17
- General Information 1 18
- General Information 19
- Viewing Documentation 20
- (For Macintosh 20
- Accessing Brother 21
- Support 21
- (For Windows 21
- Control panel overview 1 22
- LCD display screen 1 24
- Basic Operations 1 24
- Loading documents and paper 2 25
- Using the scanner glass 2 26
- Scannable area 2 26
- Acceptable paper and 27
- Choosing the right media 2 28
- Loading paper and 30
- Loading documents and paper 31
- Loading envelopes and post 32
- Loading photo paper 2 33
- Removing small printouts 34
- Printable area 2 35
- General setup 3 36
- Mode Timer 3 37
- Paper settings 3 38
- Volume Settings 3 39
- Automatic Daylight 40
- Savings Time 40
- LCD display 3 40
- Setting the Off Timer 3 41
- Setting the Wallpaper 3 41
- Security features 4 42
- Turning the TX Lock on/off 4 43
- Chapter 4 44
- Section II 45
- Sending a fax 5 46
- Faxing A4 size documents 47
- Color fax transmission 5 47
- Canceling a fax in progress 5 47
- Broadcasting 48
- (Black & White only) 48
- Additional sending 49
- Dual access 50
- (Black & White only) 5 50
- Real time transmission 5 50
- Sending a fax 51
- Chapter 5 52
- Out of Memory message 5 53
- Receiving a Fax 6 54
- Using receive modes 6 55
- Receive mode settings 6 56
- Additional receiving 57
- Printing a fax from the 58
- Voice operations 7 59
- Telephone services 7 60
- Distinctive Ring 7 61
- Chapter 7 62
- Caller ID 7 63
- Viewing the Caller ID List 7 64
- Printing the Caller ID List 7 64
- Connecting an external 65
- TAD (telephone 65
- Connections 7 66
- Recording outgoing message 66
- (OGM) on an external TAD 7 66
- Special line considerations 7 66
- TAD and two-line telephone 67
- External and extension 68
- Using a Non-Brother cordless 69
- Using remote codes 7 69
- Dialing and storing numbers 8 70
- Fax Redial 8 71
- Outgoing Call 8 71
- Caller ID history 8 71
- Storing numbers 8 72
- Outgoing Calls 8 73
- Caller ID history 73
- Changing Speed Dial names 74
- Setting up groups for 75
- Dialing Access codes and 76
- Advanced fax operations 77
- Paging 9 78
- Fax Storage 9 79
- PC Fax Receive 9 79
- Changing the destination PC 9 80
- Turning off Advanced 81
- Fax Operations 81
- Changing Advanced 81
- Remote Retrieval 9 82
- Remote Fax commands 9 83
- Retrieving fax messages 9 84
- Changing your Fax 84
- Forwarding number 9 84
- Printing Reports 10 85
- Reports 10 86
- Polling 11 87
- Polled transmit 88
- Copy III 89
- Making copies 12 90
- Copy settings 12 91
- Making N in 1 copies or a 92
- Contrast and Color 12 93
- Paper Options 12 94
- Setting your changes as the 95
- ‘Out of Memory’ 96
- Walk-up Photo Printing 97
- : Printing 98
- USB Flash memory drive 98
- Memory cards or a USB Flash 99
- Getting started 13 100
- Print Images 13 101
- Print Index (Thumbnails) 13 102
- Print Photos 13 102
- Photo Effects 13 103
- Enhance Scenery 13 104
- Remove Red-Eye 13 104
- Monochrome 13 105
- Sepia 13 105
- Search by Date 13 106
- Print All Photos 13 106
- Slide show 13 106
- Trimming 13 107
- DPOF printing 13 107
- PhotoCapture Center 108
- print settings 13 108
- Print Quality 13 109
- Paper options 13 109
- Adjusting Brightness 110
- Contrast and Color 13 110
- Scan to a memory card 112
- Understanding the 113
- Error Messages 113
- Printing photos 114
- PictBridge camera 114
- Printing Images 14 115
- DPOF printing 14 115
- PictBridge) 116
- Chapter 14 118
- Software V 119
- Appendixes VI 121
- Safety and Legal A 122
- To use the machine safely A 123
- Safety and Legal 125
- Conformity (USA only) A 129
- LAN connection A 130
- Trademarks A 132
- Troubleshooting and Routine 133
- Maintenance 133
- Printing (continued) 134
- Printing Received Faxes 135
- Telephone Line or Connections 135
- Receiving Faxes 135
- Sending Faxes 136
- Handling Incoming Calls 136
- Copying Difficulties 137
- Scanning Difficulties 137
- Software Difficulties 137
- Difficulties 138
- Network Difficulties 138
- Error messages B 139
- Error animation B 142
- Journal report B 142
- Document jam B 144
- Printer jam or paper jam B 144
- Dial Tone B 146
- Telephone line interference B 146
- Routine maintenance B 147
- Cleaning the outside of the 149
- Cleaning the scanner B 150
- Cleaning the machine printer 150
- Cleaning the paper pick-up 151
- Cleaning the print head B 151
- Checking the print quality B 152
- Checking the ink volume B 153
- Machine Information B 154
- Packing and shipping 154
- Menu and Features C 157
- Menu table C 158
- Menu and Features 159
- Scan ( ) 164
- Copy ( ) 165
- PhotoCapture ( ) 167
- Print Settings 168
- Entering Text C 169
- Specifications D 170
- Print media D 171
- Specifications 173
- PictBridge D 175
- Scanner D 176
- Printer D 177
- Interfaces D 178
- Computer requirements D 179
- Consumable items D 180
- Network (LAN) D 181
- Glossary E 182
- Glossary 183
- (Canada only) 191
Summary of Contents
USER’S GUIDEMFC-465CN Version A
viiiTable of ContentsSection I General1 General Information 2Using the documentation ...
Chapter 1384Getting started 13Firmly put a memory card or USB Flash memory drive into the proper slot. 1 USB Flash memory drive2 CompactFlash®3 Secure
PhotoCapture Center®: Printing photos from a memory card or USB Flash memory drive8513Entering PhotoCapture mode 13After you insert the memory card or
Chapter 1386Print Index (Thumbnails) 13The PhotoCapture Center® assigns numbers for images (such as No.1, No.2, No.3, and so on). The PhotoCapture Cen
PhotoCapture Center®: Printing photos from a memory card or USB Flash memory drive8713e Repeat step d until you have entered the image numbers that y
Chapter 1388c Press d or c to choose your photo.Press OK.d Press a or b to choose Enhance Skin-Tone.Press OK.e Do one of the following. Press OK if y
PhotoCapture Center®: Printing photos from a memory card or USB Flash memory drive8913d Press a or b to choose Remove Red-Eye.Press OK. When Remove
Chapter 1390Search by Date 13You can find your photos based on date.a Make sure you have put a memory card or USB Flash memory drive in the proper slo
PhotoCapture Center®: Printing photos from a memory card or USB Flash memory drive9113Trimming 13You can trim your photo and print a part of the image
Chapter 1392PhotoCapture Center® print settings 13You can change the print settings temporarily for the next printing. These settings are temporary, a
PhotoCapture Center®: Printing photos from a memory card or USB Flash memory drive9313Print Quality 13a Press a or b to choose Print Quality.Press OK.
ix4 Security features 26TX Lock ...26Setti
Chapter 1394Adjusting Brightness, Contrast and Color 13Brightness 13a Press a or b to choose Brightness.Press OK.b Press d or c to make the copy light
PhotoCapture Center®: Printing photos from a memory card or USB Flash memory drive9513Cropping 13If your photo is too long or wide to fit the availabl
Chapter 1396Scan to a memory card or USB Flash memory drive13Entering Scan mode 13When you want to scan to a memory card or USB Flash memory drive, pr
PhotoCapture Center®: Printing photos from a memory card or USB Flash memory drive9713e Do one of the following. To change the quality, go to step f.
9814Printing photos directly from a PictBridge camera14 Your Brother machine supports the PictBridge standard, allowing you to connect to and print ph
Printing photos from a camera9914Printing Images 14NoteRemove any memory cards or USB Flash memory drive from the machine before connecting a digital
Chapter 14100Printing photos directly from a digital camera (without PictBridge)14If your camera is using the USB Mass Storage standard, you can conne
Printing photos from a camera10114Understanding the Error Messages14Once you are familiar with the types of errors that can occur while you are printi
Chapter 14102
Section VSoftware VSoftware and Network features 104
x7 Telephone Services and External devices 43Voice operations ...
10415The CD-ROM includes the Software User’s Guide and Network User’s Guide for features available when connected to a computer (for example, printing
Section VIAppendixes VISafety and Legal 106Troubleshooting and Routine Maintenance 117Menu and Features 141Specifications 154Glossary 166
106AChoosing a location APut your machine on a flat, stable surface that is free of vibration and shocks, such as a desk. Put the machine near a telep
Safety and Legal107ATo use the machine safely APlease keep these instructions for later reference and read them before attempting any maintenance.WARN
108DO NOT put your hands on the edge of the machine under the document cover or the scanner cover. Doing this may cause injury. DO NOT put your hands
Safety and Legal109ADO NOT touch the area shaded in the illustration. Doing this may cause injury. When moving the machine you must lift it from the
110WARNING • Use caution when installing or modifying telephone lines. Never touch telephone wires or terminals that are not insulated unless the tele
Safety and Legal111A5 DO NOT use this product near water.6 DO NOT place this product on an unstable cart, stand, or table. The product may fall, causi
11217 To reduce the risk of fire, electric shock and injury to people, note the following: DO NOT use this product near appliances that use water, a
Safety and Legal113AConnection to party line service is subject to state tariffs. Contact the state public utility commission, public service commissi
xi10 Printing Reports 69Fax reports...69Transm
114This equipment has been tested and found to comply with the limits for a Class B digital device, pursuant to Part 15 of the FCC Rules. These limits
Safety and Legal115ALegal limitations for copying AColor reproductions of certain documents are illegal and may result in either criminal or civil lia
116Trademarks AThe Brother logo is a registered trademark of Brother Industries, Ltd.Brother is a registered trademark of Brother Industries, Ltd.Mult
117BBTroubleshooting BIMPORTANTFor technical help, you must call the country where you bought the machine. Calls must be made from within that countr
118White horizontal lines appear in text or graphics.Clean the print head. (See Cleaning the print head on page 135.)Try using the recommended types o
Troubleshooting and Routine Maintenance119BMachine does not print from Adobe Illustrator.Try to reduce the print resolution. (See Printing for Windows
120Sending FaxesDifficulty SuggestionsCannot send a fax. Check all line cord connections.Make sure that the Fax key is illuminated. (See Entering Fa
Troubleshooting and Routine Maintenance121BCopying DifficultiesDifficulty SuggestionsCannot make a copy.Make sure that the Copy key is illuminated.
122PhotoCapture Center® DifficultiesDifficulty SuggestionsRemovable Disk does not work properly.1 Have you installed the Windows® 2000 update? If not,
Troubleshooting and Routine Maintenance123BError messages BAs with any sophisticated office product, errors may occur. If this happens, your machine i
xiiSection IV Walk-up Photo Printing13 PhotoCapture Center®: Printing photos from a memory card or USB Flash memory drive 82PhotoCapture Center® Opera
124Ink Empty One or more of the ink cartridges are empty. The machine will stop all print operations. While memory is available, black and white faxes
Troubleshooting and Routine Maintenance125BNo Paper Fed The machine is out of paper or paper is not properly loaded in the paper tray.Do one of the fo
126Error animation BError animation displays step-by-step instructions when paper gets jammed or ink cartridges become empty. You can read the steps a
Troubleshooting and Routine Maintenance127BTransferring faxes to another fax machineBIf you have not set up your Station ID, you cannot enter fax tran
128Document jam BDocuments can jam in the ADF unit if they are not inserted or fed properly, or if they are too long. Follow the steps below to clear
Troubleshooting and Routine Maintenance129Bc Reset the machine by lifting the scanner cover from the front of the machine and then closing it. If you
130g Lift the scanner cover to release the lock (1). Gently push the scanner cover support down (2) and close the scanner cover (3). h Push the paper
Troubleshooting and Routine Maintenance131BRoutine maintenance BReplacing the ink cartridges BYour machine is equipped with an ink dot counter. The in
132NoteIf the protective yellow caps come off when you open the bag, the cartridge will not be damaged. e Each color has its own correct position. Ins
Troubleshooting and Routine Maintenance133B Brother strongly recommends that you do not refill the ink cartridges provided with your machine. We also
xiiiSection V Software15 Software and Network features 104Section VI AppendixesA Safety and Legal 106Choosing a location ...
134Cleaning the scanner Ba Lift the document cover (1). Clean the scanner glass (2) and the white plastic (3) with a soft lint-free cloth moistened wi
Troubleshooting and Routine Maintenance135BCleaning the paper pick-up roller Ba Pull the paper tray completely out of the machine.b Unplug the machine
136a Press Ink.b Press a or b to choose Cleaning.Press OK.c Press a or b to choose Black, Color or All.Press OK.The machine cleans the print head. Whe
Troubleshooting and Routine Maintenance137BCAUTION DO NOT touch the print head. Touching the print head may cause permanent damage and may void the pr
138Machine Information BChecking the serial number BYou can see the machine’s serial number on the LCD.a Press Menu.b Press a or b to choose Machine I
Troubleshooting and Routine Maintenance139BCAUTION If you are not able to find the yellow protective part, DO NOT remove the ink cartridges before shi
140i Pack the printed materials in the original carton as shown below. Do not pack the used ink cartridges in the carton.NoteIf you are returning your
141CCOn-screen programmingCYour machine is designed to be easy to use with LCD on-screen programming using the menu keys. User-friendly programming he
142Menu table CThe menu table will help you understand the menu selections and options that are found in the machine's programs. The factory sett
Menu and Features143CGeneral Setup(Continued)On/Off Setting—Fax Receive:OnFax Receive:Off*Customizes the On/Off key to receive faxes even in off mode.
xivC Menu and Features 141On-screen programming...141Menu table...
144Fax(Continued)Setup Receive(Continued)Remote Codes On*(l51, #51)OffAllows you to answer all calls at an extension or external telephone and use cod
Menu and Features145CFax(Continued)Miscellaneous TX Lock — Prohibits most operations other than receiving faxes.26CompatibilityNormal*BasicAdjusts th
146LAN(Continued)TCP/IP(Continued)WINS Server(Primary) 000.000.000.000(Secondary) 000.000.000.000Specifies the IP address of the primary or secondary
Menu and Features147CFax ( )Initial Setup(Continued)Station ID —Station ID Fax:Station ID Name:Set your name and fax number to appear on each page you
148Scan ( )Broadcasting Add NumberComplete— — You can send the same fax message to more than one fax number.32Delayed Fax ——OnOff*Sets the time of day
Menu and Features149CCopy ( )Scan to Media (when a memory card or USB Flash memory drive is inserted)150dpi Color *300dpi Color600dpi Color200x100dpi
150Brightness —— Adjusts the brightness of copies.77Contrast —— Adjusts the contrast of copies.77Color Adjust Red — Adjusts the amount of Red in copie
Menu and Features151CPhotoCapture ( )Level1 Level2 Level3 Options Descriptions PageView Photo(s) — — See the print settings in the following table.You
152Print SettingsOption1 Option2 Option3 Option4 Descriptions PagePrint Quality NormalPhoto*— — Choose the print quality. 93Paper Type Plain PaperInkj
Menu and Features153CEntering Text CWhen you are setting certain menu selections, such as the Station ID, you may need to enter text into the machine.
Section IGeneral IGeneral Information 2Loading documents and paper 9General setup 20Security features 26
154DGeneral D1Measured diagonally2This depends on printing conditions.Specifications DMemory Capacity 32 MB Recommended environment for best results:A
Specifications155DPrint media D1Use only transparencies recommended for inkjet printing.2For glossy paper or transparencies, we recommend removing pri
156Fax D1Black & White only2‘Pages’ refers to the ‘Brother Standard Chart No. 1’ (a typical business letter, Standard resolution, MMR code). Speci
Specifications157DCopy D1Based on Brother standard pattern. (Fast mode/Stack Copy) Copy speeds vary with the complexity of the document.Color/Black Ye
158PhotoCapture Center®D1Memory cards, adapters and USB Flash memory drive are not included.2SecureDigital (SD&MMC) : 16MB to 2GBSecureDigital Hig
Specifications159DPictBridge DCompatibility Supports the Camera & Imaging Products Association PictBridge standard CIPA DC-001.VIsit http://www.c
160Scanner D1Windows® XP in this User’s Guide includes Windows® XP Home Edition, Windows® XP Professional, and Windows® XP Professional x64 Edition.2M
Specifications161DPrinter D1Based on Brother standard pattern.Letter size in draft mode.2When you set the Borderless feature to On.3See Paper type and
162Interfaces D1Your machine has a USB 2.0 Full-speed interface. This interface is compatible with USB 2.0 Hi-Speed; however, the maximum data transfe
Specifications163DComputer requirements DSUPPORTED OPERATING SYSTEMS AND SOFTWARE FUNCTIONSComputer Platform & Operating System VersionSupported P
21Using the documentation1Thank you for buying a Brother machine! Reading the documentation will help you make the most of your machine. Symbols and c
164Consumable items DInk The machine uses individual Black, Yellow, Cyan and Magenta ink cartridges that are separate from the print head assembly.Ser
Specifications165DNetwork (LAN) D1See the Computer Requirements chart on page 163.2If you require more advanced printer management, use the latest Bro
166EThis is a comprehensive list of features and terms that appear in Brother manuals. Availability of these features depends on the model you purchas
Glossary167EDual AccessYour machine can scan outgoing faxes or scheduled jobs into memory at the same time it is sending a fax from memory or receivin
168OCR (optical character recognition)The bundled ScanSoft™ PaperPort™ 11SE with OCR or Presto!® PageManager® software application converts an image o
Glossary169ESpeed DialA pre-programmed number for easy dialing. You must press Speed Dial, the two digit code, and Black Start or Color Start to start
Index170FAAccess codes, storing and dialing ...60Accessories and supplies ... iiiADF (automatic document feeder) ...
171FDistinctive Ring ...45setting ring pattern ...46turning off ...
172IIdent-A-Call ...45Ident-A-Ring ...45Ink cartridgeschecking in
173FPhoto EffectsAuto Correct ...87Enhance Scenery ...88Enhance Skin-Tone ...
General Information31c If the language screen appears, click your language. The CD-ROM main menu will appear. NoteIf this window does not appear, use
174Resolutioncopy ...157fax ...156print ...
EQUIPMENT ATTACHMENT LIMITATIONS (Canada only)NOTICEThis product meets the applicable Industry Canada technical specifications.NOTICEThe Ringer Equiva
Brother International Corporation100 Somerset Corporate BoulevardP.O. Box 6911Bridgewater, NJ 08807-0911 USABrother International Corporation (Canada)
If you need to call Customer ServicePlease complete the following information for future reference:Model Number: MFC-465CNSerial Number:1
Chapter 14Viewing Documentation (For Macintosh®) 1a Turn on your Macintosh®. Insert the Brother CD-ROM into your CD-ROM drive. The following window wi
General Information51Accessing Brother Support (For Windows®) 1You can find all the contacts you will need, such as Web support (Brother Solutions Cen
Chapter 16Control panel overview 1 1 Dial PadUse these keys to dial telephone and fax numbers and as a keyboard for entering information into the mach
General Information71 5 Start keys: Color StartLets you start sending faxes or making copies in full color. Also lets you start a scanning operation
Chapter 18LCD display screen 1The LCD shows the current machine status when the machine is idle. 1 Current Receive ModeLets you see the current receiv
922Loading documents 2You can send a fax, make copies, and scan from the ADF (automatic document feeder) and from the scanner glass.Using the ADF 2The
Chapter 210Using the scanner glass 2You can use the scanner glass to fax, copy or scan pages of a book or one page at a time.Document Sizes Supported
Loading documents and paper112Acceptable paper and other media2The print quality can be affected by the type of paper you are using in the machine.To
Chapter 212Paper capacity of the output paper tray2Up to 50 sheets of 20 lb Letter or 80 g/m2 A4 paper. Transparencies or photo paper must be picked
Loading documents and paper132Paper weight, thickness and capacity 21Up to 50 sheets for Legal size paper 20 lb (80 g/m2).Up to 100 sheets of Letter/A
iBrother numbersIMPORTANTFor technical help, you must call the country where you bought the machine. Calls must be made from within that country. Regi
Chapter 214Loading paper and other media2NoteTo print on Photo (4"×6") or Photo L (3.5"×5") paper, see Loading photo paper on page
Loading documents and paper152d Gently put the paper into the paper tray print side down and top edge first.Check that the paper is flat in the tray.
Chapter 216h While holding the paper tray in place, pull out the paper support (1) until it clicks and unfold the paper support flap (2). NoteDo not u
Loading documents and paper172How to load envelopes and post cards2a Before loading, press the corners and sides of the envelopes or post cards to mak
Chapter 218a Press the photo bypass tray release button with your left thumb and push the photo bypass tray backward until it clicks into the photo p
Loading documents and paper192Printable area 2The printable area depends on the settings in the application you are using. The figures below show the
203On/Off key 3When the machine is idle, you can turn it on and off by pressing the On/Off key. NoteIf you have connected an external telephone or TAD
General setup2131You cannot receive a fax with Black Start or Color Start.2You cannot receive a fax automatically if you have set the receive mode to
Chapter 322Paper settings 3Paper Type 3To get the best print quality, set the machine for the type of paper you are using.a Press Menu.b Press a or b
General setup233Volume Settings 3Ring Volume 3You can choose a range of ring volume levels, from High to Off.While in Fax mode , press d or c to ad
iiService Center Locator (USA only)For the location of a Brother authorized service center, call 1-800-284-4357.Service Center Locations (Canada only)
Chapter 324Automatic Daylight Savings Time3You can set the machine to change automatically for daylight savings time. It will reset itself forward one
General setup253Setting the Dim Timer for the backlight 3You can set how long the LCD backlight stays on after the last key press. a Press Menu.b Pre
264TX Lock 4TX Lock lets you prevent unauthorized access to the machine. You will not be able to continue to schedule Delayed Faxes or Polling jobs. H
Security features274f Enter a 4-digit number for the current password.Press OK.g Enter a 4-digit number for a new password.Press OK.h When the LCD sho
Chapter 428
Section IIFax IISending a fax 30Receiving a Fax 38Telephone Services and External devices 43Dialing and storing numbers 54Advanced fax operations (Bla
305Entering Fax mode 5When the machine is idle, the time appears on the LCD. When you want to send a fax, or change fax send or receive settings, pres
Sending a fax315a Press (Fax).b Load your document face down on the scanner glass. (See Using the scanner glass on page 10.)c Enter the fax number usi
Chapter 532Broadcasting (Black & White only)5Broadcasting is when the same fax message is automatically sent to more than one fax number. You can
Sending a fax335Additional sending operations5Sending faxes using multiple settings 5When you send a fax you can choose any combination of these setti
iiiOrdering accessories and supplies For best quality results use only genuine Brother accessories, which are available at most Brother retailers. If
Chapter 534NoteYou can choose four different resolution settings for black & white faxes and two for color.If you choose S.Fine or Photo and then
Sending a fax355Overseas Mode 5If you are having difficulty sending a fax overseas due to possible interference on the telephone line, we recommend th
Chapter 536Setting your changes as the new default 5You can save the fax settings for Fax Resolution, Contrast, Real Time TX and Scan Size you use mos
Sending a fax375Out of Memory message 5If you get an Out of Memory message while scanning the first page of a fax, press Stop/Exit to cancel the fax.I
386Receive modes 6You must choose the receive mode depending on the external devices and telephone subscriber services you have on your line. The diag
Receiving a Fax396Using receive modes 6Some receive modes answer automatically (Fax Only and Fax/Tel). You may want to change the ring delay before us
Chapter 640Receive mode settings 6Ring Delay 6The Ring Delay sets the number of times the machine rings before it answers in Fax Only or Fax/Tel mode.
Receiving a Fax416Easy Receive 6If Easy Receive is On: 6The machine receives a fax call automatically, even if you answer the call. When you see Recei
Chapter 642Receiving a fax at the end of a conversation 6At the end of a conversation you can ask the other party to fax you information before you b
4377Voice operations 7Voice calls can be made either with an external telephone, by dialing manually, or by using Quick Dial numbers.Tone or Pulse (Ca
ivNotice - Disclaimer of Warranties (USA and Canada)BROTHER'S LICENSOR(S), AND THEIR DIRECTORS, OFFICERS, EMPLOYEES OR AGENTS (COLLECTIVELY BROTH
Chapter 744Telephone services 7Your machine supports the Caller ID and Distinctive Ring subscriber telephone services that some telephone companies of
Telephone Services and External devices457Distinctive Ring 7Brother uses the term ‘Distinctive Ring’ but different telephone companies have other name
Chapter 746NoteRing Pattern #1 is often called short-short and is the most commonly used.If the ring pattern you received is not on this chart, please
Telephone Services and External devices477Caller ID 7The Caller ID feature lets you use the Caller ID subscriber service offered by many local telepho
Chapter 748Viewing the Caller ID List 7Your machine stores information for the last thirty calls in the Caller ID list. You can view or print this lis
Telephone Services and External devices497Connecting an external TAD (telephone answering device)7You may choose to connect an external answering devi
Chapter 750Connections 7The external TAD must be plugged into the jack labeled EXT. Your machine cannot work properly if you plug the TAD into a wall
Telephone Services and External devices517Converting telephone wall outlets 7There are three ways to convert to an RJ11 jack. The first two ways may r
Chapter 752Multi-line connections (PBX) 7We suggest you ask the company who installed your PBX to connect your machine. If you have a multi line syste
Telephone Services and External devices537If you answer a call and no one is on the line:7You should assume that you're receiving a manual fax.Pr
vBrother® One Year Limited Warranty and Replacement Service (USA only)Who is covered: This limited warranty (“warranty”) is givenonly to the origi
548How to Dial 8Manual dialing 8Press all of the digits of the fax or telephone number. Speed Dialing 8a Press Speed Dial. 8You can also choose Speed
Dialing and storing numbers558Fax Redial 8If you are sending a fax manually and the line is busy, press Redial/Pause, and then press Black Start or Co
Chapter 856d Do one of the following: To send a fax, press a or b to choose Send a fax.Press OK.Press Black Start or Color Start. If you want to sto
Dialing and storing numbers578d Do one of the following: Enter the name (up to 16 characters) using the dial pad.Press OK. (To help you enter letters
Chapter 858f Do one of the following: Enter the name (up to 16 characters) using the dial pad.Press OK.(To help you enter letters, see Entering Text
Dialing and storing numbers598Setting up groups for broadcasting 8Groups, which can be stored on a Speed Dial location, allow you to send the same fax
Chapter 860c Press a or b to choose the Group you want to delete.Press OK.d Press a or b to choose Delete.Press OK.Press 1 to confirm.e Press Stop/Exi
6199You can only use one advanced fax operation at a time: Fax Forwarding Paging Fax Storage PC Fax Receive OffYou can change your selection at a
Chapter 962Paging 9When you choose Paging, your machine dials the pager number you have programmed, and then dials your PIN (Personal identification N
Advanced fax operations (Black & White only)639Fax Storage 9If you choose Fax Storage, your machine stores the received fax in the memory. You wil
viBrother® One Year Limited Warranty and Replacement Service (USA only)discretion. Brother reserves the right to supplya refurbished or remanufactured
Chapter 964h Press Stop/Exit.Note• PC Fax Receive is not supported in the Mac OS®.• Before you can set up PC Fax Receive you must install the MFL-Pro
Advanced fax operations (Black & White only)659Turning off Advanced Fax Operations9a Press Menu.b Press a or b to choose Fax.Press OK.c Press a or
Chapter 966Remote Retrieval 9You can call your machine from any touch tone telephone or fax machine, then use the remote access code and remote comman
Advanced fax operations (Black & White only)679Remote Fax commands 9Follow the commands below to access features when you are away from the machin
Chapter 968Retrieving fax messages 9You can call your machine from any touch tone telephone and have your fax messages sent to a machine. Before you u
691010Fax reports 10You need to set up the Transmission Verification Report and Journal Period using the Menu keys.Transmission Verification Report 10
Chapter 1070f Enter the time to start printing in 24-hour format.Press OK.(For example: enter 19:45 for 7:45 PM.)g Press Stop/Exit.Reports 10The follo
711111Polling overview 11Polling lets you set up your machine so other people can receive faxes from you, but they pay for the call. It also lets you
Chapter 1172Polled transmit (Black & White only)11Polled transmit lets you set up your machine to wait with a document so another fax machine can
Section IIICopy IIIMaking copies 74
viiBROTHER MULTIFUNCTION CENTER / FAX MACHINELIMITED WARRANTY(Canada only)Pursuant to the limited warranty of 1 year from the date of purchase for lab
7412How to copy 12Entering Copy mode 12When you want to make a copy, press (Copy) to illuminate it in green. The LCD shows: 1 No of CopiesYou can ente
Making copies7512Copy settings 12You can change the copy settings temporarily for the next copy. These settings are temporary, and the machine returns
Chapter 1276f If you do not want to change additional settings, press Black Start or Color Start.NotePage Layout Options are not available with Enlarg
Making copies7712Place your document face down in the direction shown below. 2 in 1 (P) 2 in 1 (L) 4 in 1 (P) 4 in 1 (L) Poster (3 x 3)You ca
Chapter 1278Color Saturation 12a Press (Copy).b Load your document.c Enter the number of copies you want.d Press a or b to choose Color Adjust.Press O
Making copies7912Paper Size 12If copying on paper other than Letter size, you will need to change the paper size setting. You can copy only on Letter,
Chapter 1280Restoring all settings to the factory settings 12You can restore all the settings you have changed to the factory settings. These settings
Section IVWalk-up Photo PrintingIVPhotoCapture Center®: Printing photos from a memory card or USB Flash memory drive82Printing photos from a camera 98
8213PhotoCapture Center® Operations13Printing from a memory card or USB Flash memory drive without a PC 13Even if your machine is not connected to you
PhotoCapture Center®: Printing photos from a memory card or USB Flash memory drive8313Memory cards or a USB Flash memory drive folder structure13To av
More documents for Multifunction Devices Brother MFC-465CN







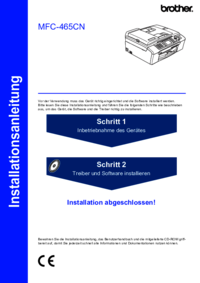




 (4 pages)
(4 pages)







Comments to this Manuals